
Бессонова КГИГ 1
.pdf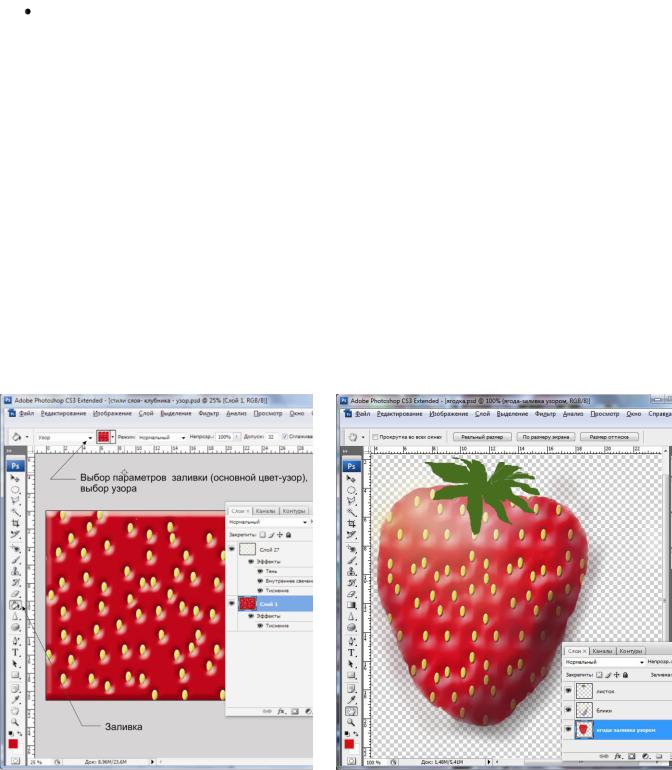
 Копируйте фрагменты фона и вставляйте в верхний слой для переднего плана (букет). На рис. 1.5 показано окно Photoshop с последовательностью выполняемых операций. В
Копируйте фрагменты фона и вставляйте в верхний слой для переднего плана (букет). На рис. 1.5 показано окно Photoshop с последовательностью выполняемых операций. В
верхнем правом углу – палитра слоев, в которой видно содержимое каждого слоя.
Упражнение 1.6. Стили слоя. Создание и применение нового узора заливки.
С помощью присвоения слоям определенных стилей (меню «Слой» пункта «Стиль слоя») можно добиваться интересных эффектов.
В новом документе начертите прямоугольное выделение, залейте ярко-красным.
 Создайте новый слой с (Меню «Слой» > «Новый»; контекстное меню палитры слоев или щелчком по кнопке «Новый слой» в нижней части палитры слоев). Выделением нарисуйте маленький эллипс, залейте желтым.
Создайте новый слой с (Меню «Слой» > «Новый»; контекстное меню палитры слоев или щелчком по кнопке «Новый слой» в нижней части палитры слоев). Выделением нарисуйте маленький эллипс, залейте желтым.
 Многократно выделяйте, копируйте в буфер и вставляйте из буфера эллипс (Меню «Редактирование» – скопировать, «Редактирование» - вклеить)
Многократно выделяйте, копируйте в буфер и вставляйте из буфера эллипс (Меню «Редактирование» – скопировать, «Редактирование» - вклеить)
 Когда эллипсов будет достаточное количество, отключите видимость фонового слоя, и выберите в меню «Слой» пункт «Объединить видимые». Все эллипсы окажутся в одном слое. Выделите все эллипсы, перейдите в красный слой, удалите содержимое выделенных областей.
Когда эллипсов будет достаточное количество, отключите видимость фонового слоя, и выберите в меню «Слой» пункт «Объединить видимые». Все эллипсы окажутся в одном слое. Выделите все эллипсы, перейдите в красный слой, удалите содержимое выделенных областей.
 При активном слое, содержащем эллипсы, выберите в меню «Слой» пункт «Стиль слоя». Примените к слою с эллипсами внутреннюю тень, внутреннее свечение, внешнее свечение, тиснение. Меняете параметры в диалоговых окнах при выборе стилей и смотрите на результат. Чтобы сделать семечки утопленными, примените к красному слою стиль «Тиснение».
При активном слое, содержащем эллипсы, выберите в меню «Слой» пункт «Стиль слоя». Примените к слою с эллипсами внутреннюю тень, внутреннее свечение, внешнее свечение, тиснение. Меняете параметры в диалоговых окнах при выборе стилей и смотрите на результат. Чтобы сделать семечки утопленными, примените к красному слою стиль «Тиснение».
 Инструмент «заливка» имеет две опции в панели свойств – основной цвет и узор. Узор можно выбрать из открывающегося списка на панели свойств, а можно создать новый из любого открытого изображения, в том числе из фотографии. Выберем в меню «Редактирование» пункт «определить узор». В диалоговом окне впишем название нового узора. На рис. 1.6 в панели слоев окна Photoshop отображены слои при создании заливки и стили, примененные к верхнему слою.
Инструмент «заливка» имеет две опции в панели свойств – основной цвет и узор. Узор можно выбрать из открывающегося списка на панели свойств, а можно создать новый из любого открытого изображения, в том числе из фотографии. Выберем в меню «Редактирование» пункт «определить узор». В диалоговом окне впишем название нового узора. На рис. 1.6 в панели слоев окна Photoshop отображены слои при создании заливки и стили, примененные к верхнему слою.
Рис. 1.6. Стили слоя. Создание узора для |
Рис 1.7. Использование вновь созданного узора. |
заливки. |
|
11
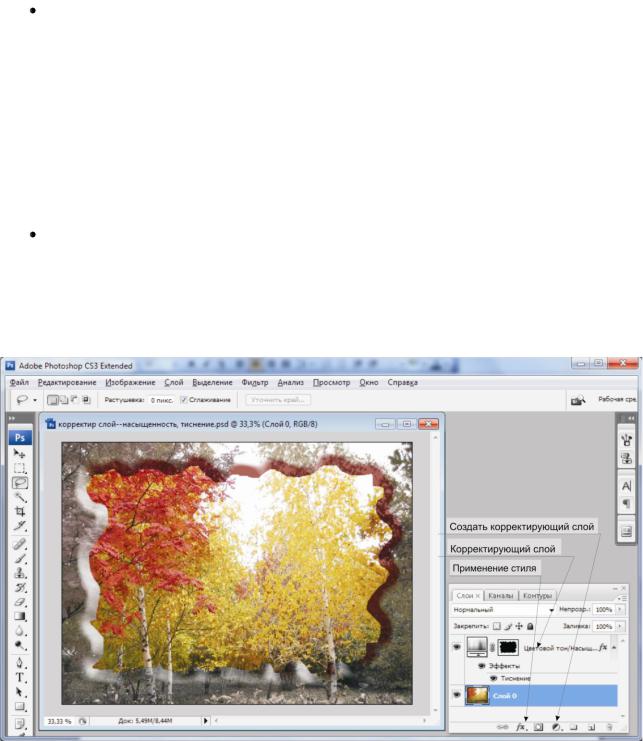
Теперь применим новую заливку в рисунке.
 Создайте новый документ. С помощью лассо выделите фрагмент, похожий на ягоду клубники.
Создайте новый документ. С помощью лассо выделите фрагмент, похожий на ягоду клубники.
 Выберите инструмент «Заливка», в панели свойств вместо «основной цвет» выберите «узор».
Выберите инструмент «Заливка», в панели свойств вместо «основной цвет» выберите «узор».
 Залейте выделение вновь созданным узором. Для этого выберите на панели инструментов инструмент «Заливка», в панели свойств вместо «основной цвет» установите из открывающегося списка «узор», а в списке узоров – выберите последний узор – это и есть узор, только что созданный Вами.
Залейте выделение вновь созданным узором. Для этого выберите на панели инструментов инструмент «Заливка», в панели свойств вместо «основной цвет» установите из открывающегося списка «узор», а в списке узоров – выберите последний узор – это и есть узор, только что созданный Вами.
Создайте новый слой, выделите область, напоминающую листок, залейте зеленым.
 Создайте еще один слой между двумя существующими. Для этого переместитесь в нижний слой и щелкните по кнопке «создать новый слой в нижней строке палитры слоев».
Создайте еще один слой между двумя существующими. Для этого переместитесь в нижний слой и щелкните по кнопке «создать новый слой в нижней строке палитры слоев».
 Выберите инструмент «Кисть», цвет белый, непрозрачность в панели свойств установите 30 %, размытость краев 50%. Нанесите штрихи, чтобы показать блики света на поверхности ягоды (Рис 1.7). Нанесите темные штрихи на неосвещенной части ягоды.
Выберите инструмент «Кисть», цвет белый, непрозрачность в панели свойств установите 30 %, размытость краев 50%. Нанесите штрихи, чтобы показать блики света на поверхности ягоды (Рис 1.7). Нанесите темные штрихи на неосвещенной части ягоды.
Упражнение 1.7. Корректирующие слои.
Корректирующие слои позволяют применять к изображению различные фотофильтры, эффект негатива, корректировать цветовые параметры, кроме того, они дают интересные возможности для дизайна.
Сделаем несколько рамок с помощью корректирующих слоев.
Откройте фотоизображение.
 Выберите в меню «Слой» пункт «Корректирующий слой», или щелкните по кнопке «Создать новый корректирующий слой» в нижней строке палитры слоев.
Выберите в меню «Слой» пункт «Корректирующий слой», или щелкните по кнопке «Создать новый корректирующий слой» в нижней строке палитры слоев.
 В открывшемся списке просмотрите возможные варианты параметров. Выберите строку «цветовой тон\насыщенность». Настройте параметры – убавьте насыщенность, передвигая движок по шкале в сторону уменьшения. Над текущим слоем будет создан корректирующий слой с выбранными параметрами.
В открывшемся списке просмотрите возможные варианты параметров. Выберите строку «цветовой тон\насыщенность». Настройте параметры – убавьте насыщенность, передвигая движок по шкале в сторону уменьшения. Над текущим слоем будет создан корректирующий слой с выбранными параметрами.
Рис 1.8. Корректирующий слой «Цветовой тон\насыщенность». Стиль «Тиснение»
12
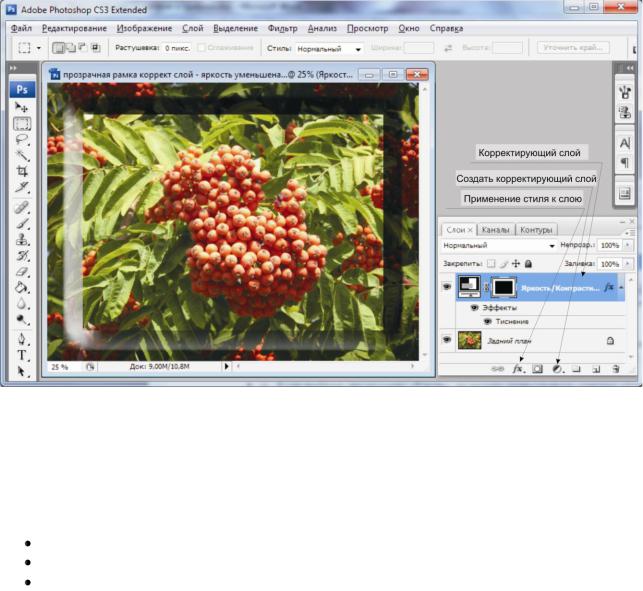
 Инструментом «Лассо» выделите фрагмент в корректирующем слое, удалите содержимое, нажав Delete на клавиатуре, либо выбрав в меню «Редактирование» соответствующую команду.
Инструментом «Лассо» выделите фрагмент в корректирующем слое, удалите содержимое, нажав Delete на клавиатуре, либо выбрав в меню «Редактирование» соответствующую команду.
 Войдите в меню «Слой», выберите «Стиль слоя» - «Тиснение». Настройте параметры, передвигая движки на шкалах в диалоговом окне.
Войдите в меню «Слой», выберите «Стиль слоя» - «Тиснение». Настройте параметры, передвигая движки на шкалах в диалоговом окне.
На рис. 1.8 в правом нижнем углу отображена палитра слоев. Корректирующий слой имеет специфический значок.
Рамку из прозрачного материала можно создать с помощью корректирующего слоя «яркость-контрастность», уменьшив яркость слоя. Вырезать середину прямоугольным выделением, применить стиль тиснение. (Рис. 1.9)
Рис 1.9. Корректирующий слой «яркость\контрастность», стиль слоя «Тиснение»
Задний план можно менять, добавив новые слои и отключая их видимость, щелкая по значку в виде глаза. Созданный корректирующий слой будет применяться к любому, расположенному под ним, видимому слою.
Упражнение 1.8.
Создадим рамку еще одним способом: Откройте фотоизображение.
Создайте корректирующий слой «градиент», выберите градиент из заготовок. Выберите инструмент «ластик» форму ластика выберите в виде листьев. Сотрите
среднюю часть.
 Если выбрать инструмент «Кисть», то можно дорисовывать стертые области рамки. Примените к корректирующему слою стиль – тиснение. (Рис. 1.10)
Если выбрать инструмент «Кисть», то можно дорисовывать стертые области рамки. Примените к корректирующему слою стиль – тиснение. (Рис. 1.10)
13
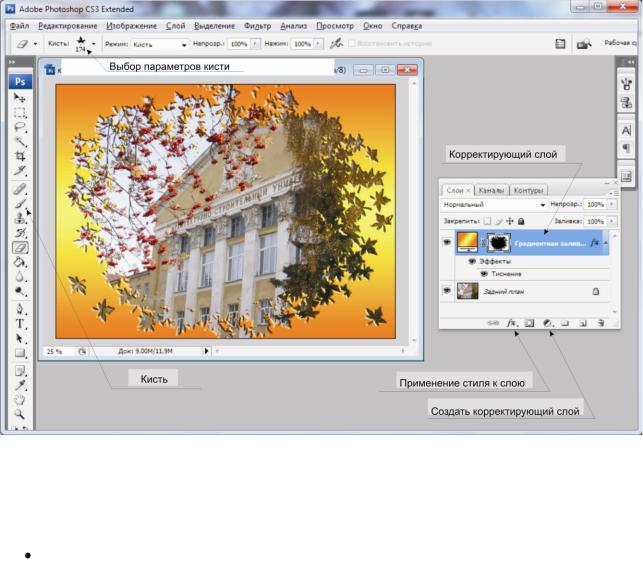
Рис 1.10. Корректирующий слой «Градиент». Применение к слою стиля «Тиснение»
Упражнение 1.9. Слой-маска. Работа с каналами.
Маска – один из важных приемов работы в Adobe Photoshop. Прием использования маски в Photoshop называется «маскирование». Этот прием используют тогда, когда нужно отделить сложный объект от фона, а также для создания необычных рамок
Открываем файл с фотографией, которую хотим поместить в рамочку.
 Создайте новый канал. Для этого откройте палитру Channels (Каналы), используя кнопку внизу палитры Create new channel (Создать новый канал), создаем новый канал, который по умолчанию будет называться Alpha 1. В итоге на месте нашего первоначального изображения появится большой черный прямоугольник.
Создайте новый канал. Для этого откройте палитру Channels (Каналы), используя кнопку внизу палитры Create new channel (Создать новый канал), создаем новый канал, который по умолчанию будет называться Alpha 1. В итоге на месте нашего первоначального изображения появится большой черный прямоугольник.
 Далее, с помощью инструмента «Прямоугольное выделение» создаем прямоугольное выделение в нашем новом канале, отступив от краев ровно настолько, насколько широкую мы желаем получить рамку.
Далее, с помощью инструмента «Прямоугольное выделение» создаем прямоугольное выделение в нашем новом канале, отступив от краев ровно настолько, насколько широкую мы желаем получить рамку.
 Теперь необходимо инвертировать полученное выделение, произведя следующую последовательность действий: выполняем команду «Выделение» - Инвертировать или просто нажимаем комбинацию клавиш Shift+Ctrl+I.
Теперь необходимо инвертировать полученное выделение, произведя следующую последовательность действий: выполняем команду «Выделение» - Инвертировать или просто нажимаем комбинацию клавиш Shift+Ctrl+I.
 Затем заливаем белым цветом образовавшееся между двумя пунктирными линиями пространство. В результате мы получаем черный прямоугольник в белой рамке.
Затем заливаем белым цветом образовавшееся между двумя пунктирными линиями пространство. В результате мы получаем черный прямоугольник в белой рамке.
 Отменяем выделение командой «Выделение» - Убрать выделение (Ctrl+D) и используем какой-нибудь фильтр, например: «Фильтр» - штрихи – аэрограф.
Отменяем выделение командой «Выделение» - Убрать выделение (Ctrl+D) и используем какой-нибудь фильтр, например: «Фильтр» - штрихи – аэрограф.
 И, наконец, переходим обратно в RGB-канал и загружаем созданный нами шаблон — «Выделение» - 3агрузить выделенную область. Затем заполняем выделение (Редактирование>Выполнить заливку) цветом фона, на котором будет лежать картинка. (Рис.1.11.)
И, наконец, переходим обратно в RGB-канал и загружаем созданный нами шаблон — «Выделение» - 3агрузить выделенную область. Затем заполняем выделение (Редактирование>Выполнить заливку) цветом фона, на котором будет лежать картинка. (Рис.1.11.)
14

Рис. 1.11. Слой-маска. Работа с каналами.
Упражнение 1.10.
Слой-маску можно создать, щелчком по кнопке «Добавить слой-маску» в нижней строке палитры слоев, а также с помощью команды меню «Слой» > слой-маска.
Рис 1.12. Слой-маска
Откройте файл фотографии.
15
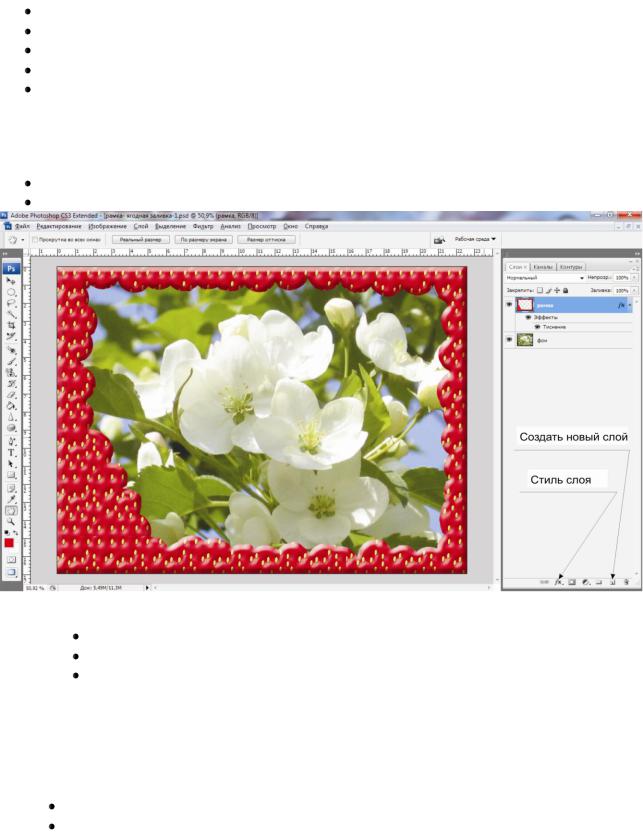
 В контекстном меню слоя выберите «из заднего плана», если нужно подкорректировать изображение. Слой из фонового преобразуется в редактируемый. В диалоговом окне введите его название или согласитесь с предложенным.
В контекстном меню слоя выберите «из заднего плана», если нужно подкорректировать изображение. Слой из фонового преобразуется в редактируемый. В диалоговом окне введите его название или согласитесь с предложенным.
 В нижней строке палитры слоев щелкните по кнопке «Добавить слой-маску», или в меню «Слой» выберите пункт «Слой-маска» - показать все. Обратите внимание на значок, появившийся в строке слоя.
В нижней строке палитры слоев щелкните по кнопке «Добавить слой-маску», или в меню «Слой» выберите пункт «Слой-маска» - показать все. Обратите внимание на значок, появившийся в строке слоя.
Выделите произвольную область инструментом «Лассо». Инвертируйте выделение (меню «Выделение» - инверсия). Удалите выделенную область.
Примените фильтр «Штрихи» - акцент на краях.
Создайте еще один слой и расположите его в качестве нижнего. (Рис 1.12 )
Упражнение 1.11.
Сделать рамку можно и с помощью обычного слоя, который располагается в качестве верхнего, вырезав из него середину и применив заливки, стили и пр.
Откройте изображение.
Создайте новый слой назовите его «Рамка». Новый слой вставится над основным.
Рис. 1.13. Создание рамки с помощью обычного слоя с удалением в нем середины.
В слое «Рамка» выделите все ( «Выделение» > все).
Примените заливку узором, который создали. Отмените выделение. Сделайте произвольное выделение инструментом «Лассо» и удалите
содержимое выделенной области.
 Примените к слою «Рамка» стиль слоя «Тиснение» (меню «Слой» - стиль слоя - тиснение).
Примените к слою «Рамка» стиль слоя «Тиснение» (меню «Слой» - стиль слоя - тиснение).
На рис. 1.13. в палитре слоев в правой части экрана видно расположение слоев в стопке и примененные к слою «Рамка» эффекты.
Упражнение 1.12. Применение прозрачности к слою. (Рис. 1.14).
Откройте фотоизображение (морской пейзаж). Откройте изображение с портретом.
16
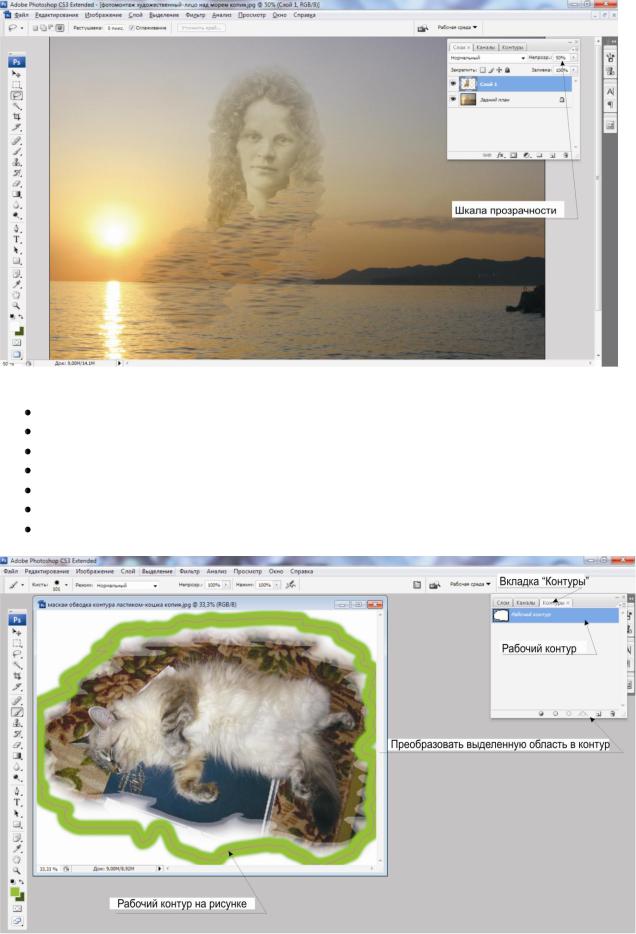
Рис. 1.14. Применение прозрачности к слою с портретом
Выделите часть изображения на портрете. Скопируйте в буфер. Закройте файл. Перейдите в файл с первым изображением (морской пейзаж).
Вставьте содержимое буфера. Оно вставится в новый слой. Ластиком с размытыми краями обработайте края. Инструментом «Штамп» нарастите волосы.
Добейтесь плавного перехода текстуры волос к текстуре воды. В палитре слоев настройте прозрачность слоя 50 %.
Упражнение 1.13. Преобразование выделенной области в рабочий контур. (Рис. 1.15)
Рис. 1.15. Обводка рабочего контура
17
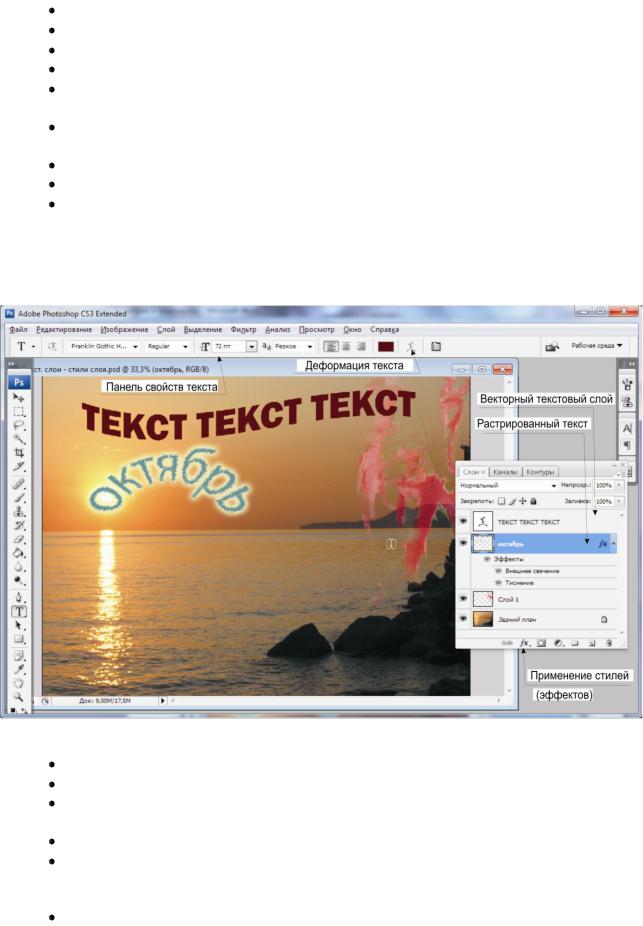
Откройте растровый рисунок С помощью инструмента «Лассо» выделите центральную часть изображения.
Выведите на экран палитру слоев («Окно» > «Слои»). Откройте вкладку «Контуры» палитры слоев.
Нажмите кнопку «Преобразовать выделение в рабочий контур» в нижней части палитры слоев.
Вызовите контекстное меню контуров щелчком правой кнопки мыши по строке «рабочий контур».
Изучите возможности работы с контуром. Примените к контуру заливку. Отмените.
Примените к контуру обводку ластиком и обводку кистью.
Удалите контур, выбрав в контекстном меню контура соответствующую команду.
Упражнение 1.14. Работа с текстом. (Рис. 1.16)
Для работы с большими текстовыми блоками растровая графика неудобна. Однако средствами растровой графики можно художественно оформить небольшой фрагмент текста.
Рис.1.16. Работа с текстом.
Откройте файл с изображением, на фоне которого хотите расположить текст. Выберите инструмент «Текст» на панели инструментов.
На панели свойств настройте параметры текста – гарнитуру, кегль, цвет, деформирование.
Введите строку текста. Текст разместится в отдельном слое.
Щелкните правой кнопкой мыши на названии слоя с текстом и выберите в контекстном меню команду «Растрировать слой». Значок в строке с названием слоя изменился.
Выберите для слоя с растрированным текстом в меню «Слой» - стиль слоя – внешнее свечение. Настройте параметры и нажмите ОК.
18

Выберите для слоя с растрированным текстом в меню «Фильтр» - штрихи – разбрызгивание. Настройте параметры и нажмите ОК
После растрирования текста с ним можно работать как с обычным растровым фрагментом, но уже нельзя его редактировать как текст
На рис. 1.16 в окне Photoshop слова «ТЕКСТ ТЕКСТ ТЕКСТ» - текст, размещенный в новом слое со специфическим обозначением текстового слоя. К тексту применена деформация «флагом» (панель свойств текста).
Слово «Октябрь» - текст после растрирования, к нему применен стиль слоя «внешнее свечение» и фильтр «штрихи» - «разбрызгивание». Значок с обозначением текстового слоя автоматически заменен на миниатюру содержимого слоя, как для обычного слоя.
2. ВЕКТОРНАЯ ГРАФИКА. Corel Draw.
Основным понятием векторной графики является понятие объекта. Объекты – это векторные контуры, имеющие параметры заливок и обводок. Контуры описываются математическими формулами, с которыми пользователи векторных редакторов дела не имеют.
Основным принципом рисования в векторных редакторах является создание кривых контуров и присвоение им цветовых параметров заливок и обводок. Векторную графику часто называют объектно-ориентированной графикой или чертежной графикой
Основным понятием векторной графики является понятие объекта.
 Объект – линия, круг, эллипс или более сложная форма, созданная средствами векторного редактора.
Объект – линия, круг, эллипс или более сложная форма, созданная средствами векторного редактора.
 Любой объект имеет некоторое количество точек (узлов), соединенных прямыми или кривыми линиями (сегментами).
Любой объект имеет некоторое количество точек (узлов), соединенных прямыми или кривыми линиями (сегментами).
 Область внутри объекта можно закрасить (залить одним цветом, смесью цветов, узором или текстурой.
Область внутри объекта можно закрасить (залить одним цветом, смесью цветов, узором или текстурой.
Толщину контура и его цвет (цвет и толщину абрис) можно менять.
 У одного объекта все сегменты контура могут быть только одного цвета, а заливка может иметь только один вид.
У одного объекта все сегменты контура могут быть только одного цвета, а заливка может иметь только один вид.
ОСНОВНЫЕ ВОЗМОЖНОСТИ ПРОГРАММЫ.
Corel Draw является общепризнанным лидером плоской векторной графики, обладающим необычайно широким спектром решаемых задач.
Форматирование и художественное оформления больших текстовых блоков Художественное оформление заголовков.
Разработка векторных изображений – создание иллюстраций, создание графики для Интернет, реклама и пр.
Использование и обработка растровых изображений. Создание покадровой анимации.
Наличие разнообразных художественных инструментов, кистей, способов заливок, высокая скорость прорисовки, разнообразные операции с цветом и текстом, с контурами дают неограниченные возможности для создания интересных объектов.
УПРАЖНЕНИЯ
Упражнение 2.1. Рисование контуров. Заливка и обводка объектов.
Все инструменты по рисованию объектов, применению заливок, обводок и др. сосредоточены в панели инструментов «Графика», расположенной вертикально в левой части окна Corel Draw.
Любая операция с объектами, в том числе заливка и обводка, осуществляется только с активным объектом. Чтобы выделить один объект – щелкните по нему левой кнопкой
19
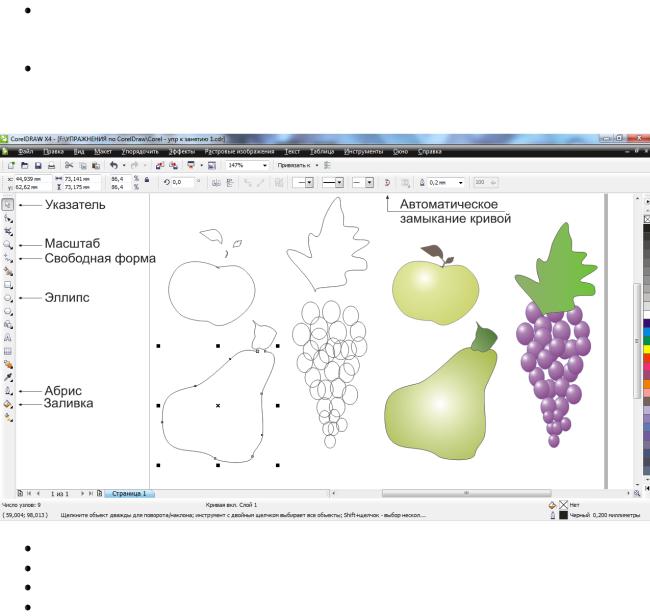
мыши при активном инструменте «Указатель» (Рис. 2.1). Для выделения нескольких объектов щелкайте по каждому из них левой кнопкой с нажатой клавишей Shift.
Заливка может быть применена только к замкнутому контуру. Для того, чтобы выбрать цвет заливки объекта, щелкните левой кнопкой мыши по любому цвету на цветовой палитре, чтобы убрать цвет заливки - по верхнему перечеркнутому квадрату цветовой палитры
Для того, чтобы задать цвет контура (обводки), щелкните правой кнопкой мыши по любому цвету на цветовой палитре. Чтобы убрать цвет обводки – щелкните правой кнопкой мыши по верхнему перечеркнутому квадрату цветовой палитры. Толщина контура и некоторые другие параметры задаются на панели свойств (горизонтальная панель под строкой меню).
Больше возможностей по параметрам заливок и обводок дают инструменты «Абрис» и «Заливка» (Рис. 2.1).
 Создайте новый документ с помощью выбора в меню «Файл» - создать – новый документ.
Создайте новый документ с помощью выбора в меню «Файл» - создать – новый документ.
 Установите альбомную ориентацию листа щелчком левой кнопкой мыши по кнопке «альбомная» в панели свойств. Создавайте объекты по образцу (Рис. 2.1). в последовательности, описанной далее
Установите альбомную ориентацию листа щелчком левой кнопкой мыши по кнопке «альбомная» в панели свойств. Создавайте объекты по образцу (Рис. 2.1). в последовательности, описанной далее
Выберите на панели инструментов «Свободная форма» (Рис. 2.1)..
 Переместите указатель мыши на рабочее поле, нажмите левую кнопку, и, не отпуская ее, перемещайте мышь. В конечной точке кривой кнопку мыши отпустите.
Переместите указатель мыши на рабочее поле, нажмите левую кнопку, и, не отпуская ее, перемещайте мышь. В конечной точке кривой кнопку мыши отпустите.
Рисуйте объекты по образцу на рис. 2.1.
 Замыкайте объекты, когда они выделены, щелчком левой кнопкой мыши по кнопке «автоматическое замыкание кривой» (Рис 2.1.) на панели свойств. Эта кнопка активна, если выделен незамкнутый контур.
Замыкайте объекты, когда они выделены, щелчком левой кнопкой мыши по кнопке «автоматическое замыкание кривой» (Рис 2.1.) на панели свойств. Эта кнопка активна, если выделен незамкнутый контур.
Рис. 2.1. Рисование контуров. Заливка. Обводка.
Щелчком правой кнопки мыши на цветовой палитре выбирайте цвет контуров. Щелчком левой кнопки мыши на цветовой палитре выбирайте заливку объектов. Выберите инструмент «Эллипс» и нарисуйте гроздь винограда.
Выберите инструмент «Заливки» (Рис. 2.1) и примените фонтанную радиальную заливку к ягодам винограда, яблоку и груше (Рис 2.2).
20
