
Бессонова КГИГ 1
.pdfДополнительные свойства для построения, выравнивания и привязки объектов дают режимы рисования: привязка к шагу, объектная привязка, ортогональное черчение, динамическое отслеживание и пр. Активировать режимы можно щелчком по кнопкам с наименованием режимов в нижней строке окна AutoCad.
ОСНОВНЫЕ СРЕДСТВА ТРЕХМЕРНОЙ ГРАФИКИ AutoCad.
AutoCad предоставляет пользователю широкий набор средств для создания и редактирования объемных объектов, а также – для их визуализации: применение различных стилей тонирования, визуальных стилей, добавление источников света, применение материалов и пр. Кроме того, существует возможность перемещения по модели и использования модели для 3D анимации. Трехмерные объекты AutoCad легко экспортируются в другие программы трехмерной графики.
В AutoCad есть возможности для построения двух типов объемных моделей: поверхностей и твердотельных объектов (тел). Тела могут быть преобразованы в поверхности и наоборот с помощью меню «Редактировать» > «3D операции». Ограничимся рассмотрением основных твердотельных объектов. С помощью панели «Моделирование» ( «Solids» - Тела) можно создавать стандартные твердотельные объекты. Панель «Редактирование тел» (Solids editing) позволяет редактировать твердотельные объекты. Кроме того, к твердотельным объектам применимы многие команды общего редактирования (массив, копирование, поворот, фаска, сопряжение и др.) – панель и пункт меню «Редактирование» («Modify»). Рассмотрим некоторые основные примитивы для построения стандартных твердотельных объектов:
Ящик – прямая призма с прямоугольником в основании. Доступ к команде «Ящик» (Box)
– выбором кнопки «Ящик» на панели инструментов «Моделирование» (Solids) или через меню «Рисование » >. «Моделирование» > «Ящик»
После выбора команды:
 Задаем первую точку (угол) основания щелчком в рабочей области или координатами. После ввода координат нажимаем Enter/
Задаем первую точку (угол) основания щелчком в рабочей области или координатами. После ввода координат нажимаем Enter/
 Задаем вторую точку (угол) щелчком в рабочей области или координатами. После ввода координат нажимаем Enter/
Задаем вторую точку (угол) щелчком в рабочей области или координатами. После ввода координат нажимаем Enter/
 Задаем высоту вводом цифрового значения, или, растянув отрезок в рабочей области. После ввода цифрового значения нажимаем Enter.
Задаем высоту вводом цифрового значения, или, растянув отрезок в рабочей области. После ввода цифрового значения нажимаем Enter.
Клин. Доступ к команде «Ящик» (Box) – выбором кнопки «Ящик» на панели инструментов «Моделирование» (Solids) или через меню «Рисование » >. «Моделирование» > «Ящик»
После выбора команды:
 Задаем первую точку (угол) основания щелчком в рабочей области или координатами. После ввода координат нажимаем Enter.
Задаем первую точку (угол) основания щелчком в рабочей области или координатами. После ввода координат нажимаем Enter.
 Задаем вторую точку (угол) основания щелчком в рабочей области или координатами. После ввода координат нажимаем Enter.
Задаем вторую точку (угол) основания щелчком в рабочей области или координатами. После ввода координат нажимаем Enter.
 Задаем высоту вводом цифрового значения, или, растянув отрезок в рабочей области. После ввода цифрового значения нажимаем Enter.
Задаем высоту вводом цифрового значения, или, растянув отрезок в рабочей области. После ввода цифрового значения нажимаем Enter.
Конус.
Доступ к команде «Конус» - выбором кнопки «Конус» на панели инструментов «Моделирование» (Solids) или через меню «Рисование » > «Моделирование» > «Конус»
После выбора команды:
 Задаем центр основания щелчком мыши в рабочей области или координатами. После ввода координат нажимаем Enter.
Задаем центр основания щелчком мыши в рабочей области или координатами. После ввода координат нажимаем Enter.
 Задаем радиус основания, растянув мышью, или вводом цифрового значения. После ввода цифрового значения нажимаем Enter.
Задаем радиус основания, растянув мышью, или вводом цифрового значения. После ввода цифрового значения нажимаем Enter.
51
 Задаем высоту конуса, растянув мышью, или вводом цифрового значения. После ввода цифрового значения нажимаем Enter.
Задаем высоту конуса, растянув мышью, или вводом цифрового значения. После ввода цифрового значения нажимаем Enter.
Сфера. Доступ к команде «Сфера» - выбором кнопки «Сфера» на панели инструментов «Моделирование» (Solids) или через меню «Рисование » >. «Моделирование» > «Сфера»
После выбора команды:
 Задаем центр сферы щелчком мыши в рабочей области или координатами. После ввода координат нажимаем Enter.
Задаем центр сферы щелчком мыши в рабочей области или координатами. После ввода координат нажимаем Enter.
 Задаем радиус сферы, растянув мышью, или вводом цифрового значения После ввода цифрового значения нажимаем Enter.
Задаем радиус сферы, растянув мышью, или вводом цифрового значения После ввода цифрового значения нажимаем Enter.
Цилиндр. Доступ к команде «Цилиндр» - выбором кнопки «Цилиндр» на панели инструментов «Моделирование» (Solids) или через меню «Рисование » >. «Моделирование» > «Цилиндр»
После выбора команды:
 Задаем центр основания щелчком мыши в рабочей области или координатами. После ввода координат нажимаем Enter.
Задаем центр основания щелчком мыши в рабочей области или координатами. После ввода координат нажимаем Enter.
 Задаем радиус основания, растянув мышью, или вводом цифрового значения. После ввода цифрового значения нажимаем Enter.
Задаем радиус основания, растянув мышью, или вводом цифрового значения. После ввода цифрового значения нажимаем Enter.
 Задаем высоту цилиндра, растянув мышью, или вводом цифрового значения. После ввода цифрового значения нажимаем Enter.
Задаем высоту цилиндра, растянув мышью, или вводом цифрового значения. После ввода цифрового значения нажимаем Enter.
Тор. Доступ к команде «Тор» - выбором кнопки «Тор» на панели инструментов «Моделирование» (Solids) или через меню «Рисование » >. «Моделирование» > «Тор»
После выбора команды:
 Задаем центр тора щелчком мыши в рабочей области или координатами. После ввода координат нажимаем Enter.
Задаем центр тора щелчком мыши в рабочей области или координатами. После ввода координат нажимаем Enter.
 Задаем радиус тора (радиус осевой линии), растянув мышью, или вводом цифрового значения. После ввода цифрового значения нажимаем Enter.
Задаем радиус тора (радиус осевой линии), растянув мышью, или вводом цифрового значения. После ввода цифрового значения нажимаем Enter.
 Задаем радиус тела тора , растянув мышью, или вводом цифрового значения. После ввода цифрового значения нажимаем Enter.
Задаем радиус тела тора , растянув мышью, или вводом цифрового значения. После ввода цифрового значения нажимаем Enter.
Пирамида. Доступ к команде «Пирамида» - выбором кнопки «Пирамида» на панели инструментов «Моделирование» (Solids) или через меню «Рисование » > «Моделирование» > «Пирамида»
После выбора команды:
 Задаем первую точку (угол) основания щелчком мыши в рабочей области или координатами. После ввода координат нажимаем Enter.
Задаем первую точку (угол) основания щелчком мыши в рабочей области или координатами. После ввода координат нажимаем Enter.
 Задаем вторую точку (угол) основания, растянув мышью, или вводом цифрового значения. После ввода цифрового значения нажимаем Enter.
Задаем вторую точку (угол) основания, растянув мышью, или вводом цифрового значения. После ввода цифрового значения нажимаем Enter.
 Задаем высоту пирамиды, растянув мышью, или вводом цифрового значения. После ввода цифрового значения нажимаем Enter.
Задаем высоту пирамиды, растянув мышью, или вводом цифрового значения. После ввода цифрового значения нажимаем Enter.
УПРАЖНЕНИЯ
Упражнение 3.12. Создание стандартных тел.
Нарисуйте стандартные твердотельные объекты, используя панель «Моделирование» или меню «Рисование» > «Моделирование». Обращайте внимание на запросы программы в командной строке.
Создайте в пространстве модели три видовых экрана с помощью меню «Вид» > «Видовые экраны» > Три. Согласитесь на расположение видовых экранов по запросу программы, нажав Enter.
Настройте в видовых экранах стандартные виды: в левом верхнем экране - СПЕРЕДИ, в левом нижнем - СВЕРХУ, в правом - ЮЗ изометрия
52
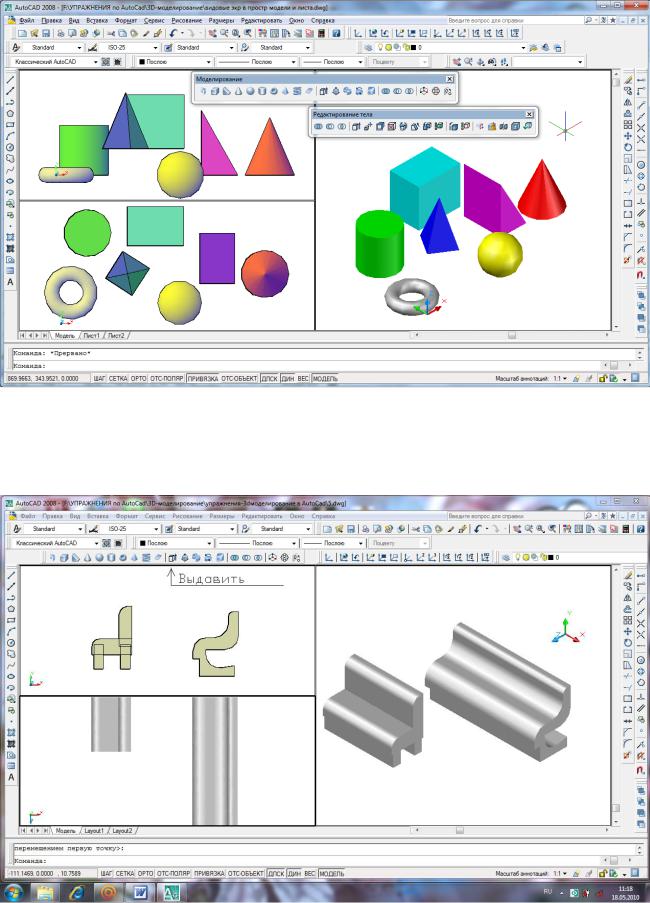
Рис. 3.15. Построение твердотельных объектов с помощью панели «Моделирование»
Твердотельные объекты сложной формы можно получать продавливанием с помощью инструмента «Выдавить» («Extrude») и вращением – инструмент «Вращать» («Revolve»), а также путем объединения, вычитания и пересечения стандартных твердотельных объектов
Упражнение 3.13. Получение твердотельных объектов продавливанием.
Рис. 3.16. Получение твердотельного объекта продавливанием плоских объектов.
53
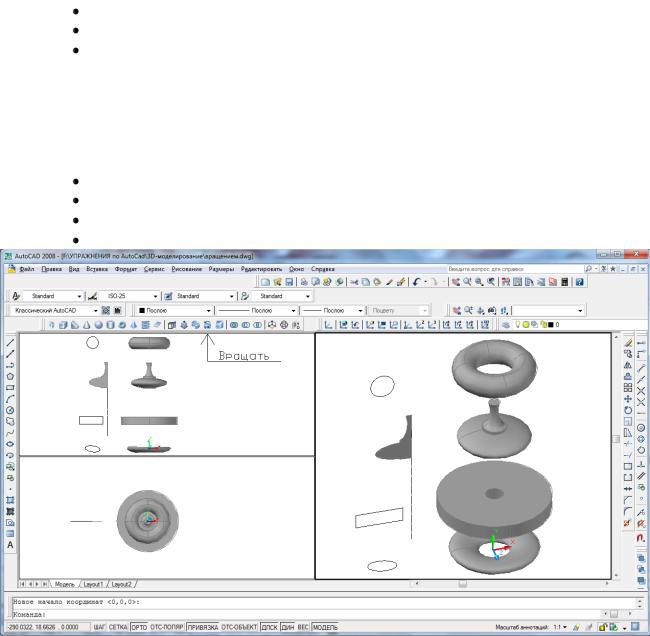
 Выбираем инструмент «Выдавить» на панели «Моделирование» или выбираем в меню «Рисование» > «Моделирование» > «Выдавить» .
Выбираем инструмент «Выдавить» на панели «Моделирование» или выбираем в меню «Рисование» > «Моделирование» > «Выдавить» .
Выделяем объект или несколько объектов.
Указываем величины глубины продавливания, Нажимаем Enter.
Кроме того, можно задавать угол наклона боковой поверхности к направлению продавливания и путь продавливания.
Упражнение 3.14. Построение твердотельного объекта вращением вокруг заданной оси.
 Выбираем кнопку «Вращение» («Revolve») в панели «Моделирование» («Solids») или в меню «Рисование» «Моделирование» > «Вращение» («Draw» >
Выбираем кнопку «Вращение» («Revolve») в панели «Моделирование» («Solids») или в меню «Рисование» «Моделирование» > «Вращение» («Draw» >
«Solids» > «Revolve»).
Выбираем объект или несколько объектов для вращения, нажимаем Enter. Указываем первую точку оси вращения щелчком левой кнопки мыши. Указываем вторую точку оси вращения щелчком левой кнопки мыши. Нажимаtм Enter.
Рис. 3.17. Построение твердотельных объектов вращением.
С помощью команд панели «Редактирование тел» (Solids editing) можно получать твердотельные объекты довольно сложной формы.
НЕКОТОРЫЕ ПРИЕМЫ ТРЕХМЕРНОГО МОДЕЛИРОВАНИЯ В AutoCad
Упражнение. 1.15. Сечение твердотельного объекта плоскостью.
Команда «Разрез» позволяет строить моделировать пересечение тел с плоскостью. Доступ к команде : меню «Редактировать» > «3D операции» > «Разрез» или (AutoCad 2006) или выбором кнопки «Разрез» на панели «Редактирование тел». Секущая плоскость может задаваться тремя точками (по умолчанию), плоским объектом, поверхностью. Точки могут задаваться координатами или щелчком мыши в рабочем пространстве.
Построим сечение цилиндра плоскостью, заданной прямоугольником.
54
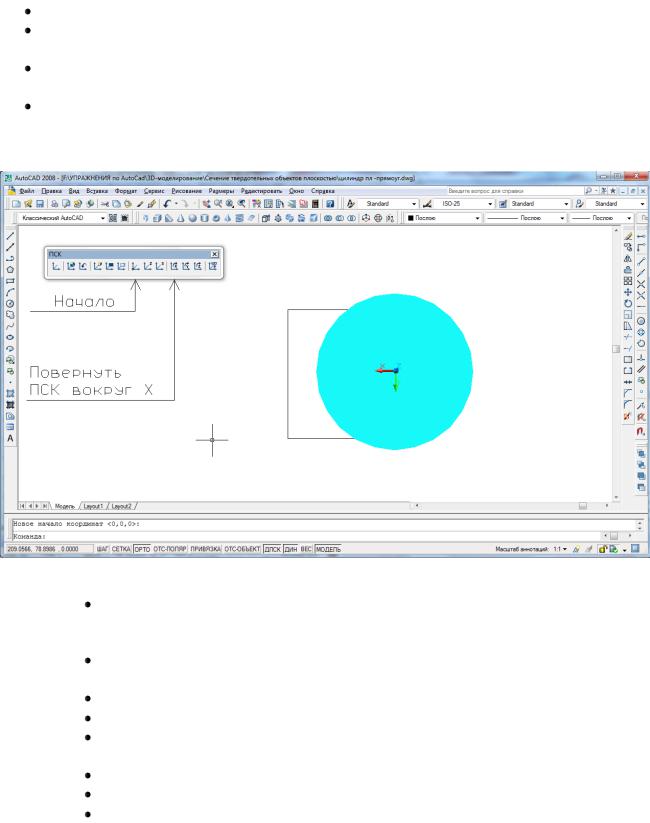
В процессе работы с объемными объектами нам понадобится панель ПСК, с помощью которой можно перемещать ПСК в удобное для построений место (кнопка «Начало»), а также осуществлять поворот вокруг осей, что необходимо при выполнении построений в
разных видовых экранах (Рис. 3.18). |
|
|
Построим цилиндр. |
|
|
Начертим |
в горизонтальной плоскости прямоугольник, задающий |
секущую |
плоскость. |
|
|
Установим в пространстве модели 4 видовых экрана с помощью меню «Вид» > |
||
«Видовые экраны». |
|
|
Настроим в видовых экранах с помощью меню «Вид» > «3D виды» стандартные |
||
виды: в левом верхнем – спереди (фронтальный вид), в левом нажнем - |
сверху |
|
(горизонтальный), в правом верхнем – слева (профильный), в правом нижнем – изометрия (Рис. 3.19).
Рис. 3.18. Построение секущей плоскости.
Для наглядности изображения выбираем визуальный стиль концептуальный или реалистичный в меню «Вид» > «Визуальный стиль». В версии AutoCad 2006 - раскрашивание по Гуро или по Гуро с кромками.
Повернем ПСК относительно оси Х на 90 и активизируем щелчком мыши вид спереди.
Выделим щелчком фронтальную проекцию прямоугольника. Выберем на панели «Modify» (Редактирование) кнопку «Повернуть»
Укажем центр вращения– левую крайнюю точку фронтальной проекции прямоугольника.
Введем в командную строку величину угла поворота 45, нажмем Enter. Выберем в меню «Редактирование» > «3D операции» команду «Разрез». Выделим цилиндр, нажмем Enter.
55
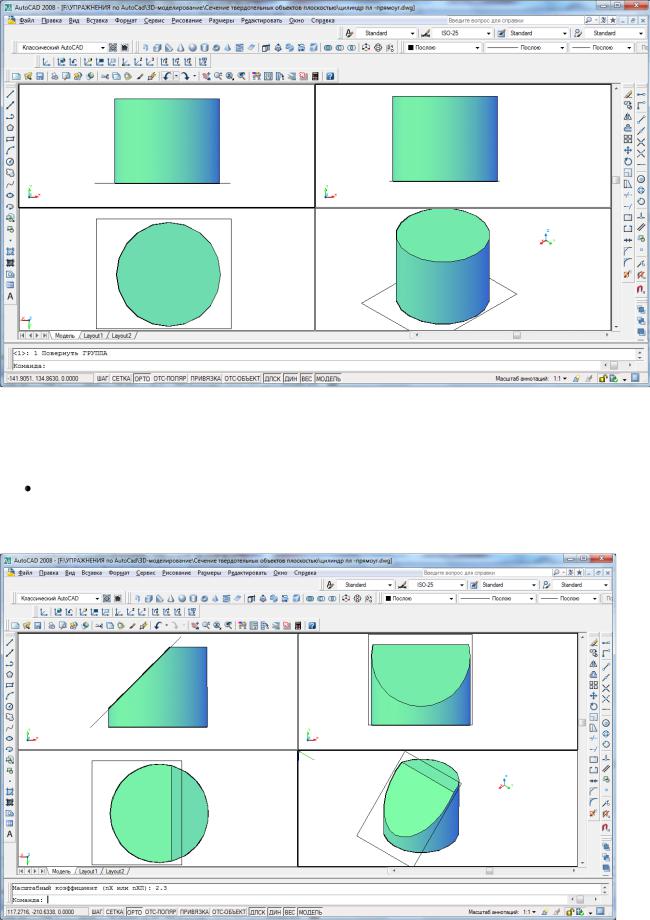
Рис. 3.19. Видовые экраны в пространстве модели
 В ответ на запрос программы задать секущую плоскость не будем вводить координаты 3 точек, а укажем в командной строке, что плоскость задана объектом – напишем «О», нажмем Enter/
В ответ на запрос программы задать секущую плоскость не будем вводить координаты 3 точек, а укажем в командной строке, что плоскость задана объектом – напишем «О», нажмем Enter/
Щелкнем по объекту (прямоугольнику) в активном видовом кране.
 И последний щелчок – по точке в нужной стороне обрезаемого объекта, или выбрать опцию «Обе».
И последний щелчок – по точке в нужной стороне обрезаемого объекта, или выбрать опцию «Обе».
Программа построит сечение.
Рис. 3.20. Сечение цилиндра плоскостью, заданной прямоугольником.
56
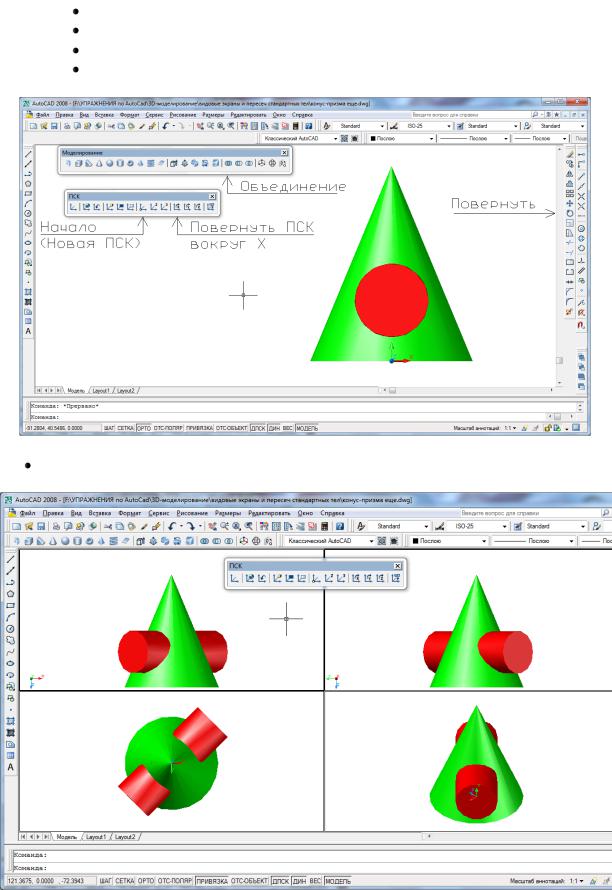
Упражнение 3.16. Взаимное расположение твердотельных объектов. Построим линию пересечения конуса и призмы.
Начинаем построения в горизонтальной проекции. Выбираем команду «Конус» на панели «Моделирование»
Строим конус по центру, радиусу основания (50) и высоте (120).
Перенесем ПСК в центр основания конуса. Поворачиваем ПСК (Ucs) вокруг оси X (Ucs/New/X) или выбором кнопки на панели ПСК на 90 .
Рис. 3.21. Объединение твердотельных объектов Переходим во фронтальный вид. Строим цилиндр по центру, радиусу основания и высоте 120 по образцу на Рис. 3.21.
Рис. 3.22. После поворота цилиндра вокруг оси конуса.
57
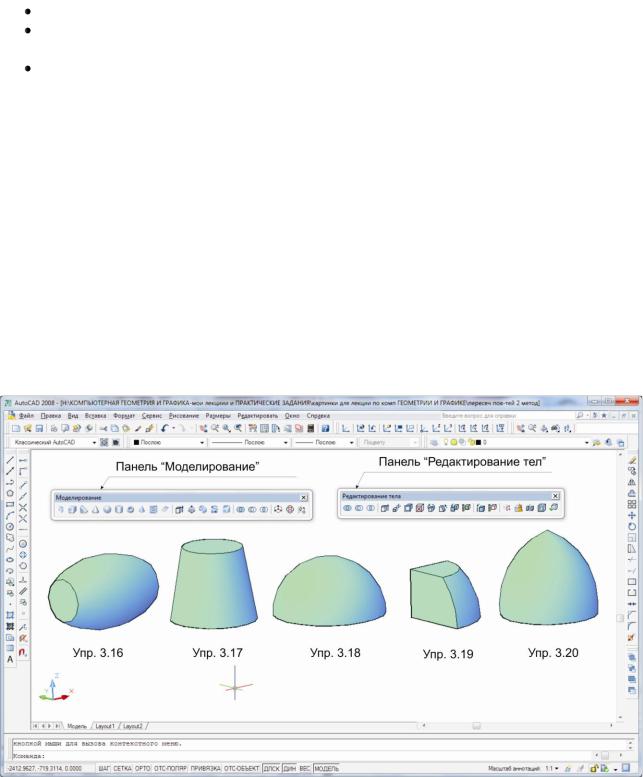
Поворачиваем ПСК вокруг оси X на – 90. и переходим в горизонтальный вид.
Перемещаем в ортогональном режиме цилиндр в сторону конуса на половину высоты
(60).
В меню «Вид» > «Видовые экраны» выбираем «четыре» и настраиваем в видовых экранах стандартные виды.
 Продолжаем построения в горизонтальной проекции. Поворачиваем горизонтальную проекцию цилиндра вокруг центра конуса на 45 (Рис. 3.22). Для этого выбираем на панели «Редактирование» команду «Вращать», указываем центр вращения, пишем в командной строке величину угла поворота, учитывая, что положительное направление – против часовой стрелки; нажимаем Enter.
Продолжаем построения в горизонтальной проекции. Поворачиваем горизонтальную проекцию цилиндра вокруг центра конуса на 45 (Рис. 3.22). Для этого выбираем на панели «Редактирование» команду «Вращать», указываем центр вращения, пишем в командной строке величину угла поворота, учитывая, что положительное направление – против часовой стрелки; нажимаем Enter.
 Выбираем команду Union («Объединение») на панели «Моделирование» или «Редактирование тел». Программа строит линию пересечения твердотельных объектов.
Выбираем команду Union («Объединение») на панели «Моделирование» или «Редактирование тел». Программа строит линию пересечения твердотельных объектов.
Примеры построения некоторых твердотельных объектов.
Выполним построение нестандартных твердотельных объектов, приведенных на Рис.
3.23.Для построения данных тел используем команду «вращение» (Revolve) панели
«Моделирование», а также логические операции – |
объединение, вычитание, пересечение |
(Union, subtraсе, intersect) меню «редактирование |
тел» (modify-solids editing) или в панели |
"редактирование тел" (solids editing). |
|
Рис. 3.23. Нестандартные твердотельные объекты.
Упражнение. 3.16.
Используем команды subtraсе, intersect – объединение, вычитание (исключение), пересечение панели «Моделирование» или «Редактирование тел».
Для получения первого твердотельного объекта чертим окружность и прямоугольник, преобразовываем их в область (region), выполняем операцию пересечения объектов получаем область для вращения. Вращая (revolve) полученную в результате пересечения
58
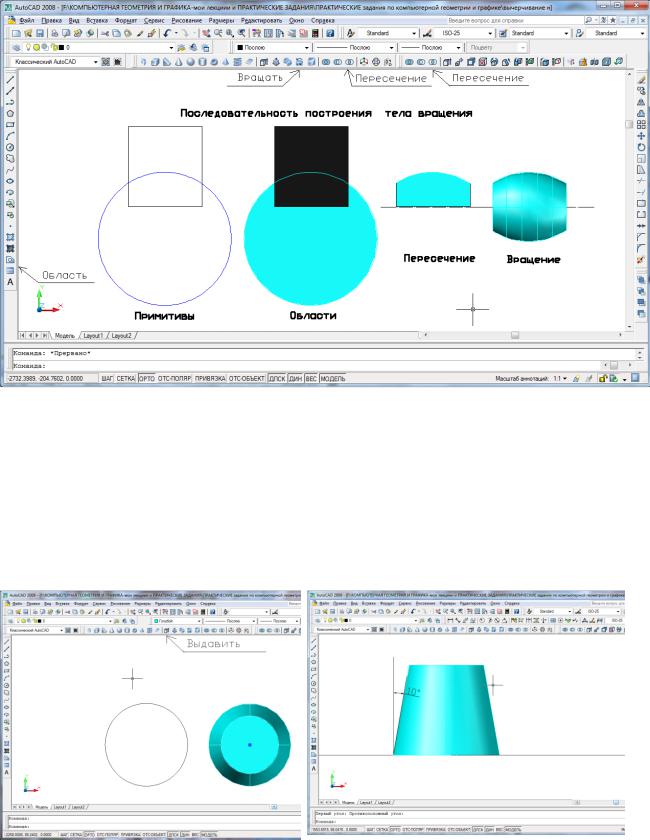
фигуру вокруг большей ее прямолинейной стороны, получаем тело вращения (твердотельный объект).
Рис. 3.24. Построение твердотельного объекта вращением
Упражнение. 3.17. Построение усеченного конуса Усеченный конус можно построить как результат усечения конуса плоскостью или
продавливанием.
Построим усеченный конус экструзией (продавливанием) (extrude) окружности радиуса 50 на заданную высоту (85мм), задавая определенный угол сужения для выдавливания - угол наклона боковой грани к оси (направлению продавливания) 10° (Рис. 3.25, 3.26).
Команды для формообразования путем вращения и продавливания выбираем в панели рисования твердотельных объектов «Моделирование» или в меню Draw > solids > («Рисование» > «Моделирование» )
|
|
Рис. 3.25. Построение конуса |
Рис. 3.26. Фронтальный вид |
продавливанием |
|
59
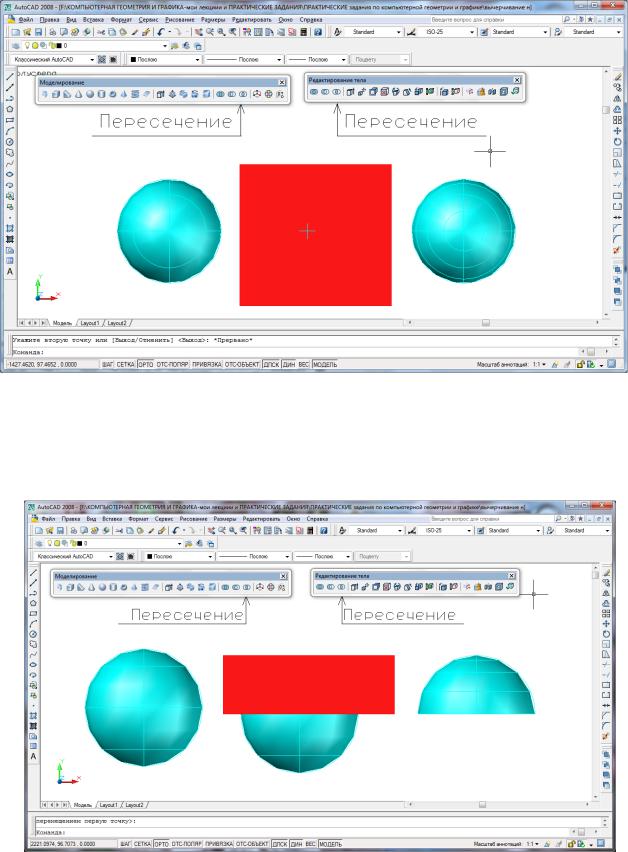
Упражнение. 3.18. Построение полусферы.
Построения выполняем в горизонтальной проекции (Рис. 3.27). Чертим сферу определенного радиуса, центр сферы - по умолчанию в точке с координатами 0,0,0.
Рис. 3.27. Построение полусферы пересечением тел. Вид сверху.
Чертим "бокс" так, чтобы он перекрывал сферу полностью, с высотой не менее радиуса сферы.. По умолчанию он вычерчивается с основанием, лежащим в горизонтальной плоскости проекций (z=0).
Применяем операцию пересечения к сфере и боксу. В результате остается верхняя полусфера. (см фронтальную проекцию – Рис. 3.28).
Рис. 3.28. Построение полусферы пересечением тел. Вид спереди. (Фронтальный вид)
60
