
Бессонова КГИГ 1
.pdfМИНИСТЕРСТВО ОБРАЗОВАНИЯ РОССИЙСКОЙ ФЕДЕРАЦИИ
НОВОСИБИРСКИЙ ГОСУДАРСТВЕННЫЙ АРХИТЕКТУРНОСТРОИТЕЛЬНЫЙ УНИВЕРСИТЕТ
Кафедра информационных систем и технологий
Н.В. Бессонова
КОМПЬЮТЕРНАЯ ГЕОМЕТРИЯ И ГРАФИКА
Часть I
Основы компьютерной графики
Методические указания и задания к лабораторным работам (для студентов специальности 230201 –информационные системы и
технологии)
НОВОСИБИРСК 2010
1
УДК 004.9 ББК 32.81 Б 536
Бессонова Н.В. КОМПЬЮТЕРНАЯ ГЕОМЕТРИЯ И ГРАФИКА. Часть I. Основы компьютерной графики: методические указания и задания к лабораторным работам (для студентов специальности 230201). – Новосибирск: НГАСУ (Сибстрин), 2010 г.
Первая часть методических указаний – «Основы компьютерной графики» - раскрывает принципы описания и обработки изобразительной информации в компьютерной графике. Рассмотренные упражнения освещают основные приемы работы с изображениями в редакторах растровой и векторной графики. Используемые программные средства: Adobe Photoshop CS3, CorelDraw X4, AutoCad 2008.
Вторая часть методических указаний - «Геометрическое моделирование» - содержит индивидуальные задания к курсовой работе по дисциплине «Компьютерная геометрия и графика», методические указания по их выполнению, а также примеры выполнения заданий в среде AutoCAD 2008. Курсовая работа предусматривает решение задач начертательной геометрии традиционными методами в сочетании с приемами плоского черчения в AutoCad, а также средствами трехмерного моделирования AutoCad.
Данные методические указания имеют целью следующее:
1.Закрепление теоретических знаний по курсу «компьютерная геометрия и графика»;
2.Приобретение практических умений и навыков работы с изобразительной информацией;
3.Приобретение практических умений и навыков по применению средств AutoCad для геометрического моделирования.
Индивидуальные задания предназначены для студентов 1 курса специальности 230201 «Информационные системы и технологии». Методические указания могут быть полезны для студентов, изучающих раздел "Начертательная геометрия», «Инженерная графика», «Инженерная и компьютерная графика», «Компьютерная графика».
Печатается по решению издательско-библиотечного совета НГАСУ
Рецензенты:
Ю.А. Джагаров, к.т.н., доцент НГАСУ
А.Ф. Задорожный, к.т.н., доцент, зав кафедры ИСТ НГАСУ
2
ПРЕДИСЛОВИЕ
Курс "Компьютерная геометрия и графика" относится к базовым общеинженерным дисциплинам и включает в себя разделы:
1.Основы компьютерной графики
2.Геометрическое моделирование
Первый раздел предусматривает знакомство с современными графическими редакторами и их возможностями для создания и редактирования изображений.
Второй раздел направлен на применение средств компьютерной графики для решения задач начертательной геометрии.
Основными задачами курса являются:
 изучение основных принципов работы с изображениями в редакторах растровой и векторной графики;
изучение основных принципов работы с изображениями в редакторах растровой и векторной графики;
 развитие пространственного представления и воображения, конструктивногеометрического мышления на основе графических моделей пространственных форм;
развитие пространственного представления и воображения, конструктивногеометрического мышления на основе графических моделей пространственных форм;
 выработка базовых знаний, умений и навыков, необходимых для геометрического моделирования современными средствами компьютерной графики.
выработка базовых знаний, умений и навыков, необходимых для геометрического моделирования современными средствами компьютерной графики.
Приобретаемые при этом знания, умения и навыки являются основополагающими в системе специальной подготовки инженера, необходимыми при изучении архитектурного проектирования, мультимедиа технологий и других дисциплин.
Данное издание построено соответственно разделам курса и состоит из двух частей. В первой части, «Основы компьютерной графики», рассматриваются основные принципы и приемы работы с изображениями в растровой (на примере Adobe Photoshop) и векторной (на примере Corel Draw) графике. Дается общее представление о возможностях AutoCad по созданию плоских чертежей и трехмерному моделированию. Для закрепления теоретических знаний, приобретения практических умений и навыков предлагается выполнить ряд упражнений.
Вторая часть издания – «Геометрическое моделирование» – содержит задания к курсовой работе и методические рекомендации по их выполнению. Рассматриваются примеры выполнения графических работ в среде AutoCad с помощью 2-мерных построений, используя классические методы начертательной геометрии, а также возможности 3-мерного моделирования в AutoCad для решения геометрических задач.
Данное методическое пособие содержит общие сведения о компьютерной графике, практико-ориентированные материалы по изучению графических редакторов Adobe Photoshop CS3, Corel Draw X4, AutoCad 2008. Издание содержит графические иллюстрации, поясняющие работу с описываемыми приложениями.
Данный курс предполагает наличие у студентов знаний, умений и навыков по базовому курсу «Информатика».
ВВЕДЕНИЕ
КОМПЬЮТЕРНАЯ ГРАФИКА. ОБЩИЕ ПОНЯТИЯ.
Компьютерная графика - одно из самых популярных направлений использования персонального компьютера. В широком понимании "компьютерная графика» - это создание рисунков и чертежей с помощью компьютера. Сегодня это базовый инструмент для таких специалистов как художник и дизайнер, архитектор и инженер, конструктор и строитель, программист и web-дизайнер. Список этих профессий постоянно растет.
На сегодняшний день разработано и используется два основных способа описания изобразительной информации: растровый и векторный. В основе того и другого способов лежат математические модели. Для растровой графики это массив (матрица) чисел, описывающих цветовые параметры каждой точки; для векторной – математическая формула,
3

используя которую векторная программа всякий раз перестраивает все точки контура, исходя из новых значений.
Таким образом, по способу представления изобразительной информации компьютерная графика подразделяется на векторную и растровую. С помощью компьютерной графики можно создавать статичные или динамичные (анимированные) изображения, а также плоские или объемные.
Выделяют еще один вид компьютерной графики – фрактальную, вычисляемую графику, в которой изображение строится по уравнению или системе уравнений. Изменив коэффициенты, можно получить совсем другую картинку. Фрактальными свойствами обладают многие объекты живой и неживой природы – снежинка, ель, облака. Несмотря на любовь академической науки именно к фрактальной графике, она практически не применяется в реальных графических редакторах. В некоторых приложениях имеются средства для создания фрактальных узоров, но они в конечном итоге оказываются частью растрового или векторного изображения.
Выбор графического редактора зависит от того, что Вы собираетесь создать. Если нужно создать рисунок, содержащий фотореалистичные эффекты или подкорректировать фото, сделать фотомонтаж – необходимо пользоваться растровыми редакторами. Если нужно создать схему, чертеж, логотип, шрифтовую композицию, где важно соблюдение четких контуров – это делается в векторных редакторах. Векторная графика может содержать растровые фрагменты, здесь есть свои способы работы с ними: применение эффектов к растровому изображению, коррекция цвета и пр.
Как учебная дисциплина компьютерная графика очень молода и свободна от догм и канонов. В данном курсе дается основное представление о работе с векторными и растровыми редакторами, более подробно рассматриваются возможности AutoCad, как старейшего представителя САПР, для решения задач начертательной геометрии.
ОБЩИЕ ПРИНЦИПЫ РАБОТЫ В ГРАФИЧЕСКИХ РЕДАКТОРАХ.
В любом графическом редакторе бывает необходимо выполнять следующие действия: Активизация пункта меню программы.
Создание нового или открытие существующего файла.
Выделение объекта или области (например, щелчком мыши на объекте или путем создания контура выделения). Это необходимо для того, чтобы применить какие-либо инструменты, свойства, команды или эффекты к нужной области, объекту или нескольким объектам.
 Наложение эффекта либо активизация инструмента щелчком мыши на его обозначении в панели и работа с этим инструментом.
Наложение эффекта либо активизация инструмента щелчком мыши на его обозначении в панели и работа с этим инструментом.
 Снятие выделения с объекта путем щелчка мышью на свободном месте вне изображения или нажатием клавиши Esc (AutoCad).
Снятие выделения с объекта путем щелчка мышью на свободном месте вне изображения или нажатием клавиши Esc (AutoCad).
Сохранение файла.
 Щелчок мыши (клик). Подразумевает однократное нажатие и отпускание левой кнопки мыши.
Щелчок мыши (клик). Подразумевает однократное нажатие и отпускание левой кнопки мыши.
Двойной щелчок мыши означает, что нужно быстро выполнить два щелчка подряд.
 Перетаскивание объектов. Подразумевает следующее: устанавливаем мышь на какомлибо объекте, нажимаем ее левую кнопку и, не отпуская кнопку, перемещаем мышь в нужное положение, после чего кнопку отпускаем. Объект оказывается перемещенным в новое положение.
Перетаскивание объектов. Подразумевает следующее: устанавливаем мышь на какомлибо объекте, нажимаем ее левую кнопку и, не отпуская кнопку, перемещаем мышь в нужное положение, после чего кнопку отпускаем. Объект оказывается перемещенным в новое положение.
 Все графические редакторы имеют панели свойств, которые могут называться палитрами свойств, или панелями атрибутов. Панель свойств отражает свойства активного объекта или инструмента. С помощью панели свойств можно менять параметры объектов или инструментов.
Все графические редакторы имеют панели свойств, которые могут называться палитрами свойств, или панелями атрибутов. Панель свойств отражает свойства активного объекта или инструмента. С помощью панели свойств можно менять параметры объектов или инструментов.
4

 Выделение нескольких объектов и выделение рамкой. В большинстве программ для выделения нескольких объектов необходимо просто щелкать мышью на каждом из выделяемых объектов с нажатой клавишей Shift. В режиме выделения рамкой следует установить мышь в некоторой точке, нажать левую кнопку и, не отпуская ее, начать перемещать мышь. Появится пунктирная рамка, ограничивающая область выделения. При достижении рамкой нужных размеров, отпускаем мышь. В результате все объекты, попавшие в область рамки, окажутся выделенными.
Выделение нескольких объектов и выделение рамкой. В большинстве программ для выделения нескольких объектов необходимо просто щелкать мышью на каждом из выделяемых объектов с нажатой клавишей Shift. В режиме выделения рамкой следует установить мышь в некоторой точке, нажать левую кнопку и, не отпуская ее, начать перемещать мышь. Появится пунктирная рамка, ограничивающая область выделения. При достижении рамкой нужных размеров, отпускаем мышь. В результате все объекты, попавшие в область рамки, окажутся выделенными.
 Палитра (свиток) – специальное окно, в котором собраны элементы управления, предназначенные для выполнения операций обработки изображения и настройки параметров инструментов и команд. Как правило, их можно перетаскивать по экрану мышь. И объединять друг с другом в удобной для пользователя комбинации, а при желании можно зафиксировать или убрать с экрана.
Палитра (свиток) – специальное окно, в котором собраны элементы управления, предназначенные для выполнения операций обработки изображения и настройки параметров инструментов и команд. Как правило, их можно перетаскивать по экрану мышь. И объединять друг с другом в удобной для пользователя комбинации, а при желании можно зафиксировать или убрать с экрана.
 Панель инструментов. Представляет собой горизонтальную или вертикальную панель с кнопками инструментов. Каждой кнопке соответствует определенная команда меню. Каждая кнопка на панели инструментов может содержать несколько инструментов.
Панель инструментов. Представляет собой горизонтальную или вертикальную панель с кнопками инструментов. Каждой кнопке соответствует определенная команда меню. Каждая кнопка на панели инструментов может содержать несколько инструментов.
 Панель атрибутов или свойств, палитра параметров – панель, появляющаяся в верхней, нижней или боковой части экрана, в которой содержатся параметры активного инструмента.
Панель атрибутов или свойств, палитра параметров – панель, появляющаяся в верхней, нижней или боковой части экрана, в которой содержатся параметры активного инструмента.
 Строка состояния – находится внизу окна открытого документа и содержит информацию о документе и параметрах выполняемой команды.
Строка состояния – находится внизу окна открытого документа и содержит информацию о документе и параметрах выполняемой команды.
 Контекстное меню появляется при щелчке правой кнопкой мыши на объекте и содержит набор команд, доступных для него в данный момент.
Контекстное меню появляется при щелчке правой кнопкой мыши на объекте и содержит набор команд, доступных для него в данный момент.
 Горячие клавиши и клавиатурные сокращения – средства ускорения обращения к командам и инструментам. Горячая клавиша инструмента обычно указана рядом с его названием в меню. Чтобы воспользоваться ею, следует активизировать палитру инструментов и нажать указанную клавишу. Вызов команды меню по горячей клавише требует нажатия и удерживания клавиши Alt; горячая клавиша команды обозначается подчеркиванием в ее имени. Кроме того, многим командам назначаются специальные сочетания клавиш.
Горячие клавиши и клавиатурные сокращения – средства ускорения обращения к командам и инструментам. Горячая клавиша инструмента обычно указана рядом с его названием в меню. Чтобы воспользоваться ею, следует активизировать палитру инструментов и нажать указанную клавишу. Вызов команды меню по горячей клавише требует нажатия и удерживания клавиши Alt; горячая клавиша команды обозначается подчеркиванием в ее имени. Кроме того, многим командам назначаются специальные сочетания клавиш.
Рассмотрим основные приемы работы с изображениями в редакторах растровой и векторной графики на примере программ, являющихся, по общепринятому мнению, лидерами каждая в своей области.
1. РАСТРОВАЯ ГРАФИКА. Adobe Photoshop.
ОСНОВНЫЕ ВОЗМОЖНОСТИ ПРОГРАММЫ
Обработка изображения после сканирования;
 Удаление эффекта «красных глаз». Изменение размеров файла и разрешения изображения (меню Image (Изображение))
Удаление эффекта «красных глаз». Изменение размеров файла и разрешения изображения (меню Image (Изображение))
 Восстановление утраченных частей изображения и улучшение качества фото с помощью инструментов ретуши. Можно улучшить качество всего изображения или выделенной области, изменив настройки резкости, яркости, контрастности. Черно-белое фото можно превратить в цветное с помощью изменения баланса цветов.
Восстановление утраченных частей изображения и улучшение качества фото с помощью инструментов ретуши. Можно улучшить качество всего изображения или выделенной области, изменив настройки резкости, яркости, контрастности. Черно-белое фото можно превратить в цветное с помощью изменения баланса цветов.
 Декорирование изображения. С помощью фильтров (меню «Filters» – «фильтр») можно превратить фотографию в акварель, карандашный рисунок или линогравюру, ровную поверхность – в океанскую волну и т.д.
Декорирование изображения. С помощью фильтров (меню «Filters» – «фильтр») можно превратить фотографию в акварель, карандашный рисунок или линогравюру, ровную поверхность – в океанскую волну и т.д.
 Художественные работы. Для этого существует рад инструментов – кисти, губки, карандаши, ластики, различные способы работы с выделенными областями, в т.ч. преобразование в контур, возможность обводок кистью и пр.
Художественные работы. Для этого существует рад инструментов – кисти, губки, карандаши, ластики, различные способы работы с выделенными областями, в т.ч. преобразование в контур, возможность обводок кистью и пр.
 Работа в слоях дает дополнительные возможности: применение стилей (эффектов) к слою (меню «Layers» - «слой»), cлои-маски, корректирующие слои и пр.
Работа в слоях дает дополнительные возможности: применение стилей (эффектов) к слою (меню «Layers» - «слой»), cлои-маски, корректирующие слои и пр.
5
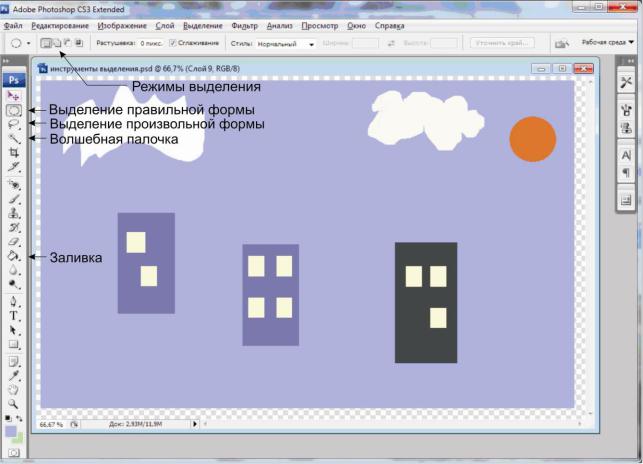
 Фотомонтаж – возможность помещать содержимое разных фото в один документ. Это дает возможность замены фона изображения и т.д.
Фотомонтаж – возможность помещать содержимое разных фото в один документ. Это дает возможность замены фона изображения и т.д.
 Применение редактируемого текста – в файле могут сохраняться текстовые слои, но только в формате Photoshop (PSD).
Применение редактируемого текста – в файле могут сохраняться текстовые слои, но только в формате Photoshop (PSD).
 Подготовка изображения с прозрачным фоном; оптимизация изображения для размещения в сети Интернет; плавное слияние двух изображений;
Подготовка изображения с прозрачным фоном; оптимизация изображения для размещения в сети Интернет; плавное слияние двух изображений;
 Эффекты, необходимые для использования изображений в Интернет – анимация картинок (покадровая).
Эффекты, необходимые для использования изображений в Интернет – анимация картинок (покадровая).
УПРАЖНЕНИЯ
Упражнение 1.1. Выделение и заливка.
Поскольку изображение в растровой графике описывается как набор точек, каждая из которых характеризуется расположением на рисунке и цветовыми характеристиками, основным принципом рисования в растровой графике является присваивание цветовых параметров определенным фрагментам рабочей области. Для выделения фрагментов в Photoshop существует ряд инструментов на панели рисования.
Для закрашивания выделенных фрагментов существуют инструменты «заливка» и «градиент». Основной и фоновый цвет устанавливаются с помощью кнопок в нижней части панели рисования.
Выполните упражнение по образцу (Рис 1.1.), выделяя фрагменты изображения с помощью различных инструментов и меняя заливку.
Рис 1.1. Выделение фрагментов. Заливка.
Упражнение 1.2. Работа с кистью и ластиком.
6
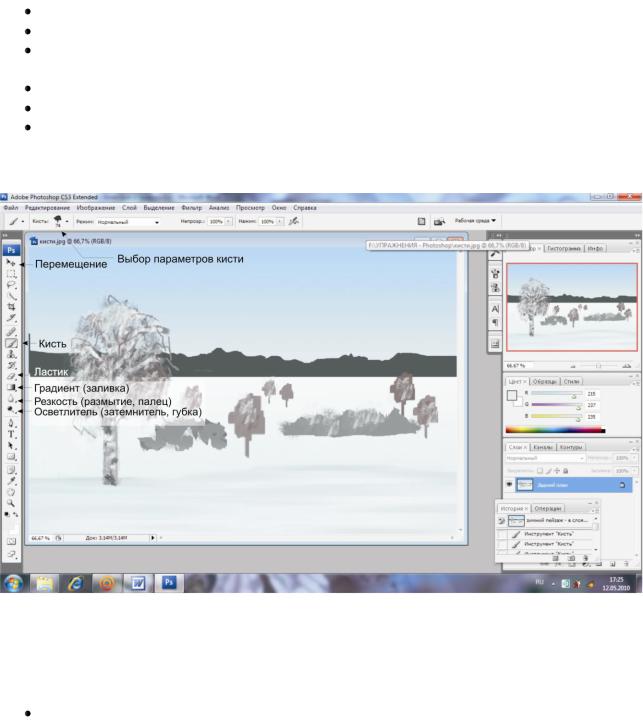
Кисть в растровой графике – инструмент, закрашивающий текущим цветом определенный набор точек, определяемый формой кисти.
Photoshop располагает широким набором стандартных кистей, однако пользователь может сам создать новую форму кисти из выделенной области выбрав в меню «Редактирование» команду «определить кисть».
Выделите прямоугольную область и примените градиентную заливку для неба. Меняя форму и цвет кисти, выполните упражнение (Рис. 1.2).
Для того, чтобы провести кистью вертикальную или горизонтальную линию, надо в процессе рисования удерживать клавишу Shift.
Применяйте при необходимости группы инструментов «Резкость», «Осветлитель». Выделите инструментом «Лассо» произвольную область, напоминающую дерево. Выберите в меню «Редактирование» пункт «определить кисть». В диалоговом окне
назовите ее.
 После этого отмените выделение, выберите инструмент кисть, в панели свойств кисти выберите только что созданную форму.
После этого отмените выделение, выберите инструмент кисть, в панели свойств кисти выберите только что созданную форму.
Рис 1.2. Работа с кистью
Упражнение 1.3. Способы коррекции изображений.
В данном упражнении применяется инструмент «Штамп», панели «Рисование», а также зеркальное отображение выделенного фрагмента с помощью команды «Трансформирование» меню «Редактирование»
Отсканируйте или загрузите изображение из файла.
 Выберите инструмент «штамп» (клонирующий штамп). Инструмент удобен не только для коррекции мелких дефектов на изображении, но и для закрашивания довольно крупных деталей, присутствие которых нежелательно.
Выберите инструмент «штамп» (клонирующий штамп). Инструмент удобен не только для коррекции мелких дефектов на изображении, но и для закрашивания довольно крупных деталей, присутствие которых нежелательно.
 Можно использовать инструмент «Узорный штамп», предварительно определив узор (Выделить фрагмент образца прямоугольным выделением, выбрать «Редактирование» > «Определить узор», ввести его название, нажать «ОК»).
Можно использовать инструмент «Узорный штамп», предварительно определив узор (Выделить фрагмент образца прямоугольным выделением, выбрать «Редактирование» > «Определить узор», ввести его название, нажать «ОК»).
7
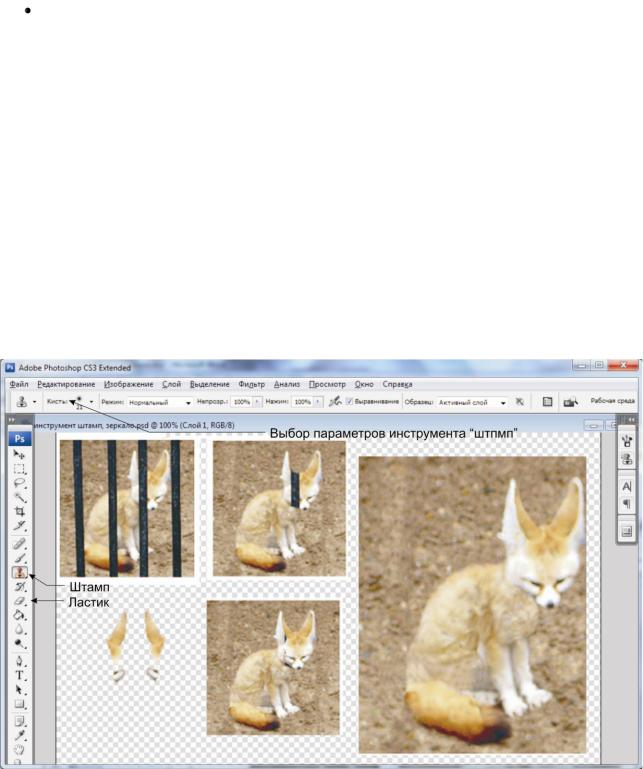
 Параметры инструмента соответствуют текущим параметрам кисти. Выберите форму и радиус штампа на панели свойств, установите жесткость краев 50%.
Параметры инструмента соответствуют текущим параметрам кисти. Выберите форму и радиус штампа на панели свойств, установите жесткость краев 50%.
Берем образец для копирования щелчком мыши с нажатой клавишей Alt.
 Перемещаем мышь и щелкаем по месту, которое нужно «замазать». При перемещении места вставки перемещается место образца. Поэтому Alt-щелчок необходимо проделывать неоднократно, выбирая подходящую область для клонирования.
Перемещаем мышь и щелкаем по месту, которое нужно «замазать». При перемещении места вставки перемещается место образца. Поэтому Alt-щелчок необходимо проделывать неоднократно, выбирая подходящую область для клонирования.
 Закрашиваем стержни решетки текстурой земли (Рис. 1.3). Границы кисти должны быть размыты на 30 %.
Закрашиваем стержни решетки текстурой земли (Рис. 1.3). Границы кисти должны быть размыты на 30 %.
 Закрасьте стержни текстурой меха зверька там, где должна быть его шубка. Размер штампа уменьшайте для наиболее тщательной работы. По аналогии отредактируйте лапки.
Закрасьте стержни текстурой меха зверька там, где должна быть его шубка. Размер штампа уменьшайте для наиболее тщательной работы. По аналогии отредактируйте лапки.
 Для восстановления мордочки выделите и скопируйте в буфер обмена правую часть мордашки, вставьте и выполните зеркальное отображение. Для этого выберите в меню «Редактирование» пункт «свободное трансформирование». С помощью перетаскивания края выделенной области в противоположную сторону (выворачивание) выполните зеркальное отображение.
Для восстановления мордочки выделите и скопируйте в буфер обмена правую часть мордашки, вставьте и выполните зеркальное отображение. Для этого выберите в меню «Редактирование» пункт «свободное трансформирование». С помощью перетаскивания края выделенной области в противоположную сторону (выворачивание) выполните зеркальное отображение.
 Скопированный фрагмент отредактируйте ластиком с размытыми краями и дополнительной трансформацией.
Скопированный фрагмент отредактируйте ластиком с размытыми краями и дополнительной трансформацией.
 Так как вставка происходит в новый слой, который автоматически создается, необходимо выполнить сведение слоев.
Так как вставка происходит в новый слой, который автоматически создается, необходимо выполнить сведение слоев.
 Окончательно отредактируйте изображение инструментом ―штамп‖. Порядок выполнения работы приведен на рис (1.3).
Окончательно отредактируйте изображение инструментом ―штамп‖. Порядок выполнения работы приведен на рис (1.3).
Рис.1.3. Редактирование изображения инструментом «Штамп». Трансформирование.
Упражнение 1.4. Работа в слоях.
Работа в слоях необходима при создании сложных рисунков. Это дает возможность вариативности оформления дизайна документов. Например, текст календаря может иметь разные варианты изображений для фона, которые хранятся в разных слоях. Рисование пейзажей в слоях создает иллюзию объемности изображения. При импорте в документ Adobe
8
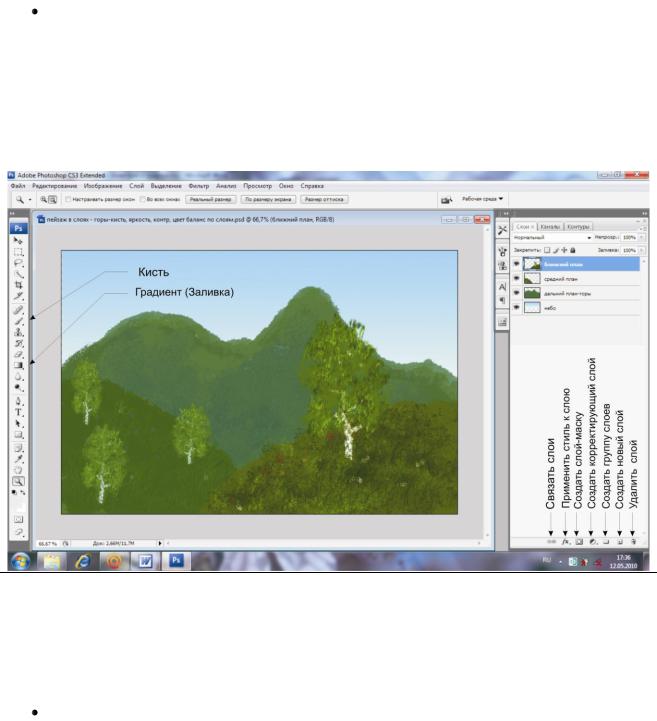
Flash слои Adobe Photoshop сохраняются, что можно использовать для создания красочных мультфильмов.
Фотомонтаж, замену фона изображений также удобно выполнять, пользуясь разными слоями.
Слои бывают растровыми (различные изображения), текстовыми (формируются путем использования инструмента «Текст»), векторными (при использовании группы инструментов «Векторные шаблоны»). Любой слой можно привести к растровому, щелкнув по его названию правой кнопкой мыши и выбрав опцию «Растрировать слой». С текстом после этого можно работать как с обычным растровым изображением.
Выполните упражнение по образцу (Рис. 1.4).
Создайте 4 слоя (отображены в палитре слоев в правой части окна Adobe Photoshop).
 По образцу, с помощью инструмента «Кисть», меняя ее параметры, создайте изображения ближнего плана, среднего плана, дальнего плана, не забывая активизировать нужный слой.
По образцу, с помощью инструмента «Кисть», меняя ее параметры, создайте изображения ближнего плана, среднего плана, дальнего плана, не забывая активизировать нужный слой.
 В нижнем слое «Небо» нарисуйте прямоугольное выделение и залейте градиентом – переход от бледно-голубого к более яркому голубому цвету
В нижнем слое «Небо» нарисуйте прямоугольное выделение и залейте градиентом – переход от бледно-голубого к более яркому голубому цвету
 К слою с дальним планом (горы) примените цветокоррекцию – увеличьте содержание голубого цвета, т.к. темные предметы при удалении кажутся голубоватыми. (Меню «Изображение» - коррекция – цветовой баланс).
К слою с дальним планом (горы) примените цветокоррекцию – увеличьте содержание голубого цвета, т.к. темные предметы при удалении кажутся голубоватыми. (Меню «Изображение» - коррекция – цветовой баланс).
Рис. 1.4. Работа в слоях
Упражнение 1.5. Фотомонтаж. Цветокоррекция
 Откройте черно-белое изображение. Выделите всѐ (меню «Выделение», пункт «всѐ»), скопируйте в буфер обмена (Меню «Редактирование» - скопировать).
Откройте черно-белое изображение. Выделите всѐ (меню «Выделение», пункт «всѐ»), скопируйте в буфер обмена (Меню «Редактирование» - скопировать).
 Создайте новый файл с прозрачной основой, вставьте содержимое буфера (Правка - вставить). Изначальный файл закройте.
Создайте новый файл с прозрачной основой, вставьте содержимое буфера (Правка - вставить). Изначальный файл закройте.
В меню «Изображение» измените режим на RGB.
 В меню «Изображение» выберите пункт «Коррекция» - цветовой баланс. Увеличьте содержание зеленого и красного перетаскиванием движка.
В меню «Изображение» выберите пункт «Коррекция» - цветовой баланс. Увеличьте содержание зеленого и красного перетаскиванием движка.
9

 Выделяя фрагменты изображения инструментом «лассо», добавьте к радужной оболочке глаз голубой или зеленый цвет, губы сделайте розоватыми, перемещая движок в окне коррекции цветового баланса в сторону красного, а затем – пурпурного.
Выделяя фрагменты изображения инструментом «лассо», добавьте к радужной оболочке глаз голубой или зеленый цвет, губы сделайте розоватыми, перемещая движок в окне коррекции цветового баланса в сторону красного, а затем – пурпурного.
 Если необходимо удалить мелкие дефекты (морщины и пр.) можно воспользоваться размытием (меню «Фильтр»), а затем увеличить резкость (меню «Фильтр»). Пользоваться этими инструментами для коррекции фото нужно осторожно, чтобы удалились дефекты, но не были размыты черты лица.
Если необходимо удалить мелкие дефекты (морщины и пр.) можно воспользоваться размытием (меню «Фильтр»), а затем увеличить резкость (меню «Фильтр»). Пользоваться этими инструментами для коррекции фото нужно осторожно, чтобы удалились дефекты, но не были размыты черты лица.
 Значительную сложность при фотомонтаже составляют отличия в разрешении исходных фотографий, в освещенности и направлении теней. Обычно эти проблемы решаются с помощью фильтров и корректирующих слоев; для определенных фрагментов или слоев изображения выполняется размытие, увеличение или уменьшение резкости, насыщенности, яркости и пр.
Значительную сложность при фотомонтаже составляют отличия в разрешении исходных фотографий, в освещенности и направлении теней. Обычно эти проблемы решаются с помощью фильтров и корректирующих слоев; для определенных фрагментов или слоев изображения выполняется размытие, увеличение или уменьшение резкости, насыщенности, яркости и пр.
Рис. 1.5. Фотомонтаж.
 Выберите инструмент «ластик». Выберите на панели свойств форму, радиус и жесткость краев ластика.
Выберите инструмент «ластик». Выберите на панели свойств форму, радиус и жесткость краев ластика.
Сотрите фон.
 Откройте документ с предполагаемым новым фоном для нашего изображения. Выделите прямоугольный фрагмент для фона и скопируйте в буфер. Закройте документ с предполагаемым фоном.
Откройте документ с предполагаемым новым фоном для нашего изображения. Выделите прямоугольный фрагмент для фона и скопируйте в буфер. Закройте документ с предполагаемым фоном.
 Вставьте содержимое буфера в редактируемый документ. Содержимое буфера вставляется в новый слой, выше текущего. В нашем случае оно закроет редактируемое изображение.
Вставьте содержимое буфера в редактируемый документ. Содержимое буфера вставляется в новый слой, выше текущего. В нашем случае оно закроет редактируемое изображение.
Если не открыта палитра слоев, откройте ее. (меню «Окно» - слои)
 Перетащите слой с предполагаемым новым фоном мышью, так, чтобы он оказался нижним.
Перетащите слой с предполагаемым новым фоном мышью, так, чтобы он оказался нижним.
Создайте новый слой (меню «Слой» или контекстное меню палитры слоев).
При необходимости перемещайте содержимое слоев мышью, |
активировав |
инструмент перемещения. |
|
10
