
Бессонова КГИГ 1
.pdf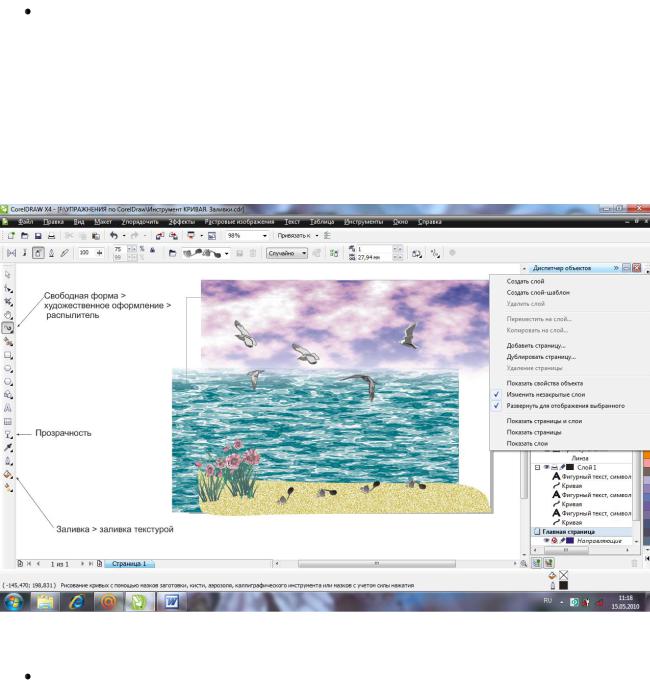
 Получили замкнутый контур, который можно залить. Примените градиентную настраиваемую заливку.
Получили замкнутый контур, который можно залить. Примените градиентную настраиваемую заливку.
Повторите упражнение несколько раз для закрепления пройденного.
Упражнение 2.12. Работа в слоях.
Инструмент «Свободная форма» > «Художественное оформление» > «Распылитель». Заливка текстурой.
Меню «Инструменты» > «Диспетчер объектов» выводит на экран окно (свиток) «Диспетчер объектов», позволяющее работать в слоях. Щелчком левой кнопкой мыши по черной стрелке под заголовком этого окна в правой его части выводится меню диспетчера объектов, позволяющее создавать, удалять, перемещать и копировать объекты со слоя на слой и слой и т.д. (Рис. 2.13) Аналогичные операции можно выполнять с помощью контекстного меню слоя, щелкнув по слою правой кнопкой мыши.
Рис. 2.13. Работа в слоях .Векторные эффекты. Прозрачность. Распылитель.
Перемещать слой в стопке относительно других слоев можно, перетаскивая их мышью.
Откройте окно «Диспетчер объектов»
 Начертите прямоугольник. По умолчанию он разместится в «Слой 1». Переименуйте слой, назвав его «море».
Начертите прямоугольник. По умолчанию он разместится в «Слой 1». Переименуйте слой, назвав его «море».
 Выберите инструмент «Заливка», в открывшемся окне выберите из списка в библиотеке текстур «Примеры» > «Бассейн 2». (Рис. 2.13).
Выберите инструмент «Заливка», в открывшемся окне выберите из списка в библиотеке текстур «Примеры» > «Бассейн 2». (Рис. 2.13).
 Выберите инструмент «Прозрачность» на вспомогательной панели инструмента «Перетекание». Ознакомьтесь с параметрами эффекта «Прозрачность» на панели свойств. Выберите «Линейная».
Выберите инструмент «Прозрачность» на вспомогательной панели инструмента «Перетекание». Ознакомьтесь с параметрами эффекта «Прозрачность» на панели свойств. Выберите «Линейная».
 Нажав левую кнопку мыши, задайте направление прозрачности от середины прямоугольника вверх. Для соблюдения строго вертикального направления удерживаете клавишу «Ctrl». Отпустите кнопу мыши, не доведя до верхнего края на треть. Если нужно, подкорректируйте вектор прозрачности при активном инструменте «Прозрачность» так, чтобы получилась размытая линия горизонта.
Нажав левую кнопку мыши, задайте направление прозрачности от середины прямоугольника вверх. Для соблюдения строго вертикального направления удерживаете клавишу «Ctrl». Отпустите кнопу мыши, не доведя до верхнего края на треть. Если нужно, подкорректируйте вектор прозрачности при активном инструменте «Прозрачность» так, чтобы получилась размытая линия горизонта.
31
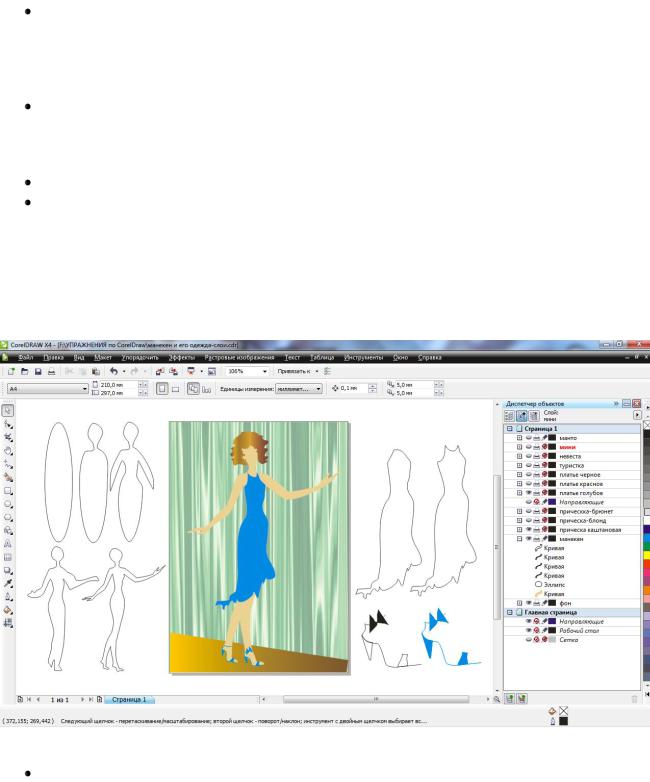
 Используя меню окна «Диспетчер объектов» или с помощью контекстного меню создайте новый слой. Назовите его «небо».
Используя меню окна «Диспетчер объектов» или с помощью контекстного меню создайте новый слой. Назовите его «небо».
 Начертите прямоугольник поверх существующего, залейте его текстурой из списка «Примеры» > «облака утренние».
Начертите прямоугольник поверх существующего, залейте его текстурой из списка «Примеры» > «облака утренние».
 Примените к нему линейную прозрачность, задав вектор направления прозрачности вниз от верхней трети до середины прямоугольника.
Примените к нему линейную прозрачность, задав вектор направления прозрачности вниз от верхней трети до середины прямоугольника.
Создайте новый слой, назовите его берег.
 По образцу с помощью основного инструмента «Свободная форма» нарисуйте кривой контур, замкните его.
По образцу с помощью основного инструмента «Свободная форма» нарисуйте кривой контур, замкните его.
 Залейте текстурой, похожей на песчаный берег. В данном случае – «Примеры» > «Штукатурка».
Залейте текстурой, похожей на песчаный берег. В данном случае – «Примеры» > «Штукатурка».
Выберите инструмент «Свободная форма» > «Художественное оформление».
 На панели свойств инструмента выберите «Распылитель». Ознакомьтесь с настройками на панели свойств. Нарисуйте распылителем следы на песке, траву и цветы в слое «берег».
На панели свойств инструмента выберите «Распылитель». Ознакомьтесь с настройками на панели свойств. Нарисуйте распылителем следы на песке, траву и цветы в слое «берег».
Создайте новый слой, назовите «чайки».
Нарисуйте распылителем чаек.
Для наглядности содержимое слоев на Рис. 2.13 смещено. Выровняйте содержимое слоев по контуру листа.
Упражнение 2.13.
Работа в слоях полезна для вариативности представления создаваемого документа. Выполните следующее упражнение по образцу (Рис. 2.14) для закрепления
пройденного:
Рис. 2.14. Работа в слоях.
Создайте слой, назовите его «манекен».
 С помощью редактирования контура («Форма») создайте контур манекена в заданной последовательности.
С помощью редактирования контура («Форма») создайте контур манекена в заданной последовательности.
32
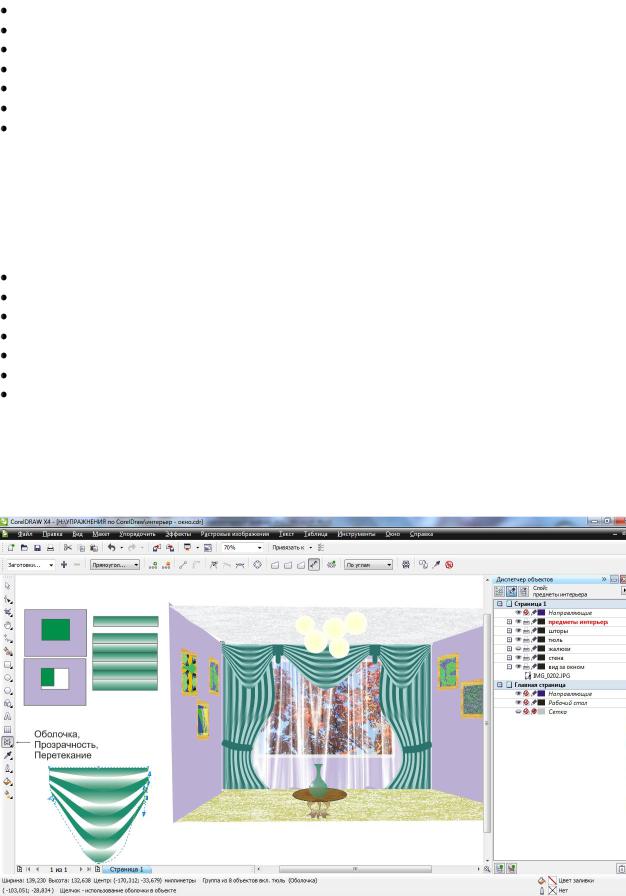
 Заблокируйте слой «манекен», чтобы случайно не изменить его содержимое, щелкнув по значку в виде карандаша в строке слоя
Заблокируйте слой «манекен», чтобы случайно не изменить его содержимое, щелкнув по значку в виде карандаша в строке слоя
Создайте новый слой, назовите «платье красное».
Кривой линией нарисуйте платье. Примените заливку красным. В этом же слое нарисуйте босоножки.
Заблокируйте слой «платье красное» Отключите видимость слоя «платье красное» щелчком по значку в виде глаза
Создайте новый слой, нарисуйте в нем по аналогии другой наряд для манекена. Поочередно включайте и отключайте видимость созданных слоев щелчком по
кнопке в виде глаза, меняя варианты нарядов для манекена.
 В правой части окна Corel Draw открыто окно «Диспетчер объектов» отображающее созданные слои. В данном рисунке (Рис. 14) включена видимость слоев «Манекен», «Платье голубое», «Прическа каштановая».
В правой части окна Corel Draw открыто окно «Диспетчер объектов» отображающее созданные слои. В данном рисунке (Рис. 14) включена видимость слоев «Манекен», «Платье голубое», «Прическа каштановая».
Упражнение 2.14.
По образцу на Рис. 2.15 создайте дизайн окна. Создайте новый слой, назовите «стена»
Нарисуйте в нем прямоугольник, который будет стеной. Задайте цвет обоев. Нарисуйте здесь же другой прямоугольник (окно) .Задайте другую заливку. Исключите прямоугольник «окно» из прямоугольника «стена».
Заблокируйте слой.
Создайте новый слой, назовите «тюль».
Нарисуйте в нем прямоугольник, преобразуйте его в кривую («Упорядочить» > «Преобразовать в кривую».
 Нижний сегмент прямоугольника преобразуйте в криволинейный инструментом «форма», добавьте несколько узлов, измените кривизну сегментов.
Нижний сегмент прямоугольника преобразуйте в криволинейный инструментом «форма», добавьте несколько узлов, измените кривизну сегментов.
 Задайте тюли белую заливку и текстурную прозрачность, выбрав текстуру прозрачности из списка «стили» на панели свойств, где отображена миниатюра текущей текстуры прозрачности.
Задайте тюли белую заливку и текстурную прозрачность, выбрав текстуру прозрачности из списка «стили» на панели свойств, где отображена миниатюра текущей текстуры прозрачности.
Рис 2.15.. Работа в слоях. Эффект «Оболочка». Эффект «Перспектива».
33
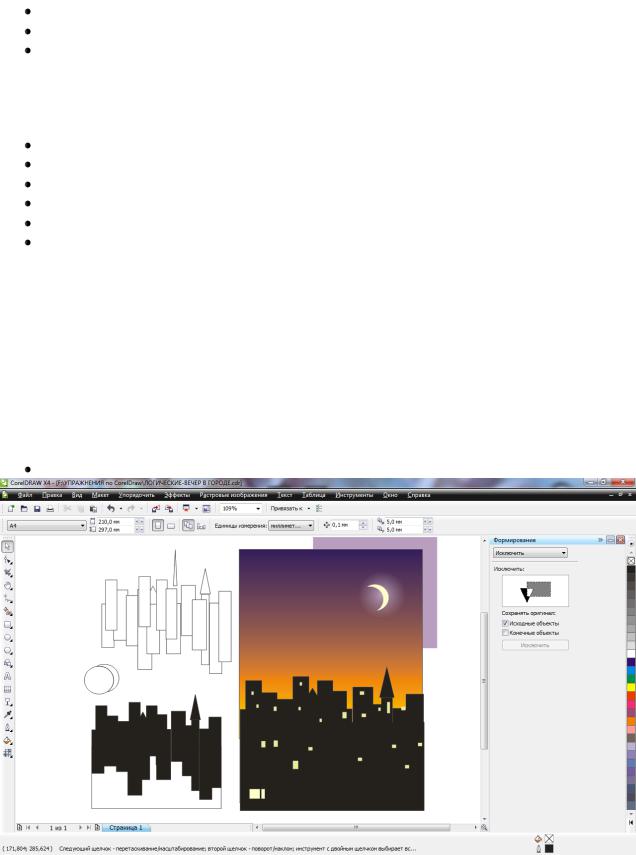
Заблокируйте слой «тюль».
Создайте новый слой, назовите «шторы».
На Рис. 2.15 слева показан принцип создания штор. Начертите прямоугольник, задайте фонтанную заливку от цветного к белому. Несколько раз зеркально отображайте прямоугольник, сохраняя копию. Сгруппируйте прямоугольники и удалите обводку.
 Выберите инструмент «Оболочка» во вспомогательной панели инструмента «перетекание». Перемещайте нижние боковые узлы вверх.
Выберите инструмент «Оболочка» во вспомогательной панели инструмента «перетекание». Перемещайте нижние боковые узлы вверх.
Аналогично стройте боковые части штор.
Создайте дополнительные элементы штор известными Вам инструментами. Заблокируйте слой «шторы» Создайте новый слой «Вид за окном» и расположите его самым нижним.
Импортируйте растровое изображение, выбрав «Файл» > «Импорт».
Если построения выполнялись правильно, то сквозь тюль должно быть видно импортированное изображение (Рис. 2.15).
 Создайте новый слой «элементы интерьера», расположите самым верхним. Он должен быть верхним
Создайте новый слой «элементы интерьера», расположите самым верхним. Он должен быть верхним
 Пол, потолок и боковые стены создавайте прямоугольниками с соответствующей заливкой.
Пол, потолок и боковые стены создавайте прямоугольниками с соответствующей заливкой.
 Разместите на стенах картины – прямоугольники с растровой заливкой. Рамки создайте путем исключения меньшего прямоугольника из большего, примените узорную заливку
Разместите на стенах картины – прямоугольники с растровой заливкой. Рамки создайте путем исключения меньшего прямоугольника из большего, примените узорную заливку
 К каждой из боковых стен, потолку и полу примените эффект перспективы, выбрав в меню «Эффекты» > «Добавить перспективу». Перемещайте угловые точки, чтобы получить нужное искажение.
К каждой из боковых стен, потолку и полу примените эффект перспективы, выбрав в меню «Эффекты» > «Добавить перспективу». Перемещайте угловые точки, чтобы получить нужное искажение.
Добавьте элементы интерьера известными способами.
Рис. 2.16. Работа в слоях. Логические операции с объектами. Прозрачность
Упражнение 2.15.
Выполните самостоятельно построения по образцу (Рис. 2.16), используя работу в слоях, логические операции с объектами и прозрачность.
34
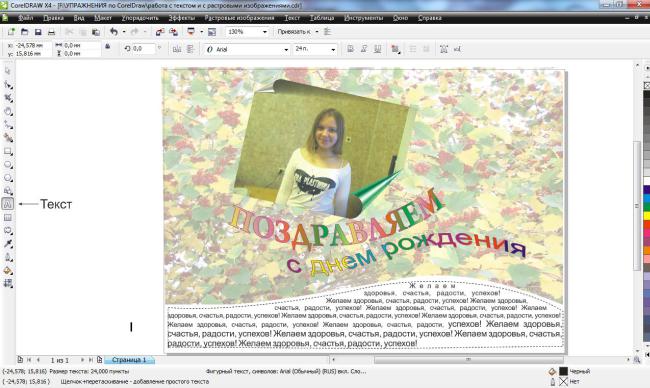
Упражнение 2.16.
Работа с текстом. Импорт растрового изображения.
В Corel Draw предусмотрена возможность работы с простым и фигурным текстом. Простой текст – это текст в рамке, который можно форматировать, можно искажать рамку текста, есть возможность обтекания простого текста вокруг объекта и др. Простой текст можно вписать в любой замкнутый контур.
С фигурным текстом можно выполнять все операции и эффекты, которые применимы к обычному объекту, потому что символы фигурного текста – это замкнутые контуры. Фигурный текст можно располагать вдоль кривой (меню «Текст» > «Вдоль пути») Если фигурный текст преобразовать в кривую, можно произвольно редактировать форму символов.
Чтобы ввести простой текст, нужно выбрать инструмент «Текст» (Рис. 2.17), перевести указатель мыши на рабочее поле, нажав левую кнопку, начертить диагональ предполагаемой прямоугольной области ввода текста. Отпустить мышь в нижнем правом углу области ввода текста. Начать вводить текст.
Чтобы ввести фигурный текст, нужно выбрать инструмент «Текст», перевести указатель мыши в предполагаемой точке начала ввода текста, щелкнуть левой кнопкой мыши и начать вводить текст.
Команды по форматированию и редактированию текста сосредоточены в меню «Текст», а также в панели свойств при активном инструменте «Текст» или при выделенном текстовом фрагменте.
Рис. 2.17. Работа с текстом. Импорт растрового изображения.
Импорт растрового изображение осуществляется выбором «Файл» > «Импорт». Далее осуществляется выбор нужного файла рисунка в открывшейся папке.
В меню «Растровые изображения», сосредоточены команды для работы с растровыми изображениями. В меню «Эффекты» для обработки растровых изображений есть команды «Настройка», «Преобразование», «Коррекция», с помощью которых выполняется цветокоррекция, настройка яркости и пр. Кроме того, выбор «Эффекты» > «PowerClip» >
35
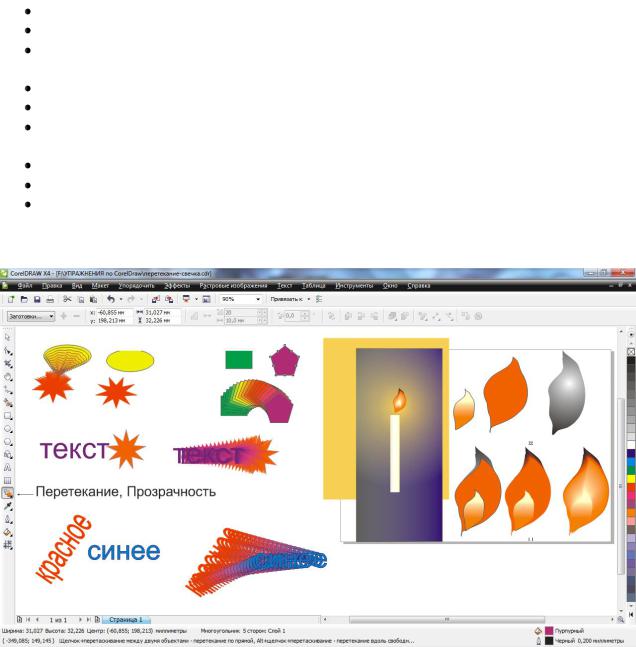
«Поместить в контейнер» позволяет поместить растровое изображение в любой замкнутый контур, включая фигурный текст.
Выполните упражнение по образцу (Рис.2.17).
 Создайте новый слой в окне «Диспетчер слоев» («Инструменты» > «Диспетчер объектов»). Это будет слой «Фон».
Создайте новый слой в окне «Диспетчер слоев» («Инструменты» > «Диспетчер объектов»). Это будет слой «Фон».
 Импортируйте растровое изображение, расположите по формату листа. Примените к контуру растрового изображения эффект «Оболочка» из вспомогательной панели инструмента «Перетекание»
Импортируйте растровое изображение, расположите по формату листа. Примените к контуру растрового изображения эффект «Оболочка» из вспомогательной панели инструмента «Перетекание»
Примените однородную (линейную) прозрачность к растровому изображению. Создайте новый слой «Фото». Импортируйте фотографию.
Выделите фотографию, выберите «Растровые изображение» > «Трехмерные эффекты» > «Загиб края страницы».
Создайте новый слой «Простой текст».
Введите простой текст. (Инструмент «Текст» - Рис. 2.17)
Примените к рамке простого текста эффект «Оболочка».выбрав его на вспомогательной панели инструмента «Перетекание».
Создайте новый слой «Фигурный текст». Введите фигурный текст. Примените к нему настраиваемую фонтанную настраиваемую заливку.
Применить к фигурному тексту эффект «Оболочка», выбрав в панели свойств вид оболочки из раскрывающегося списка.
Упражнение 2.17. Эффект «Перетекание».
Рис. 2.18. Перетекание. Прозрачность.
Эффект «Перетекание» позволяет построить плавный переход от одной формы к другой. Применяется эффект выбором основной кнопки «Перетекание» в панели «Рисование»
Затем надо подвести указатель мыши к внутренней заливке одного объекта (лучше ближе к центру), нажать левую кнопку мыши, переместить мышь до внутренней заливки другого объекта (лучше до центра) и отпустить кнопку мыши.
36
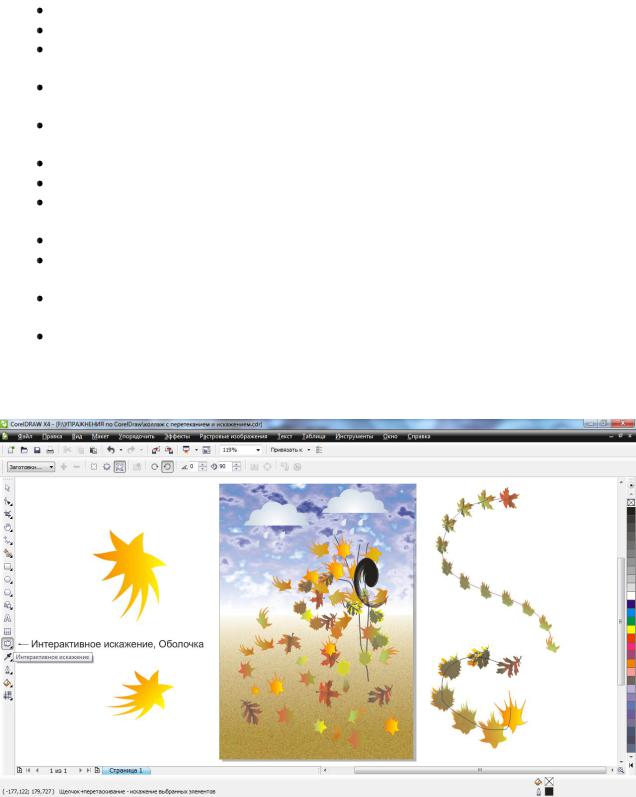
При активном инструменте «Перетекание» или при выделенном перетекании на панели свойств отображаются управляющие элементы эффекта.
Выполните упражнение по образцу на Рис. 2.18.
Начертите два непохожих друг на друга объекта. Звезда, текст. Выберите инструмент «Перетекание».
Подведите указатель мыши к тексту, нажмите левую кнопку внутри текстового фрагмента.
Переместите мышь в сторону звезды, отпустите мышь когда указатель будет внутри звезды. Перетекание построено.
Примените перетекание к объектам по образцу. Нарисуем свечку (Рис. 2.18).
Вначале нарисуем фон – прямоугольник с черно-синей градиентной заливкой. В месте, где будет пламя свечи, применим радиальную прозрачность.
Для наглядности под черно-синий прямоугольник поместим еще один, тепло-желтого цвета.
Рисуем пламя свечи. Создадим три объекта (замкнутых контура) кривой линией. Зальем градиентной или сплошной заливкой соответствующих цветов по образцу и
разместим друг над другом.(Рис. 2.18).
Обводку кривых контуров отменим щелчком правой кнопки мыши по крестику на цветовой палитре.
Выполним перетекание от внешнего объекта к – среднему, а затем – от внутреннего –
ксреднему.
Упражнение 2.18
Выполните упражнение по образцу (Рис. 2.19).
Рис. 2.19 Векторные эффекты. Интерактивное искажение. Перетекание.
Примените интерактивное искажение, выбирая параметры искажения на панели свойств при активном инструменте. Примените перетекание для рисования листопада. Листья
37
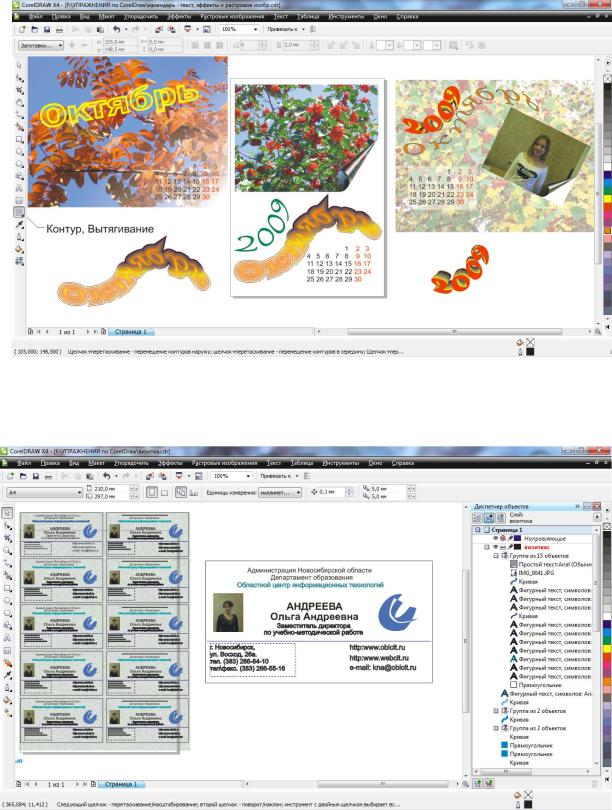
рисуются с помощью многоугольников, звезд, а также применяется дополнительный инструмент из набора инструментов «Свободная форма» > «Художественное оформление» > «Распылитель». Облака вставьте при помощи вставки символа.
Упражнение 2.19. Интерактивный контур, вытягивание (Рис. 2.20).
Рис.2.20. Векторные эффекты. Контур. Вытягивание.
Инструмент «Интерактивный контур» - дополнительный инструмент из набора «Перетекание» - позволяет создавать контуры, инструмент «Вытягивание» создает имитацию объема. Выполняются операции заданием вектора. Данные операции применяются как к обычным объектам, так и к художественному тексту.
Рис. 2.21. Визитка. Простой текст. Фигурный текст. Фотоизображение. Контур.
38

Самостоятельно выполните упражнения по вводу текста и применению векторных эффектов по образцу (Рис. 1.2.20). На рисунке слева к фигурному тексту применена прозрачность заливки. В середине – контур. Справа – вытягивание.
Упражнение 2.20. Создание визитки.
Для создания визитки (Рис. 2.21) применена вставка растрового изображения (меню «Файл» > «Импорт»), редактирование контура для создания логотипа, а также простой и фигурный текст.
Визитку можно делать в слоях, а также без использования слоев, упорядочивая объекты в стопке. Для удобства распечатки визитка многократно копируется на лист формата А4.
В Corel Draw можно также чертить несложные схемы и чертежи, однако более приспособлены для этого системы автоматизированного проектирования, имеющие удобные средства как для плоского черчения, так и для трехмерного моделирования.
3. СИСТЕМЫ АВТОМАТИЗИРОВАННОГО ПРОЕКТРОВАНИЯ.
AutoCad.
ОСНОВНЫЕ ПОНЯТИЯ И ТЕРМИНОЛОГИЯ AutoCad.
Внастоящее время получили широкое распространение системы проектирования. САПР
–это редакторы векторной графики, имеющих широкий набор средств как для плоского черчения, так и для трехмерного моделирования. Одним из популярных представителей САПР является AutoCad, который может использоваться для геометрического моделирования, выполнения чертежей, создания наглядных изображений, для выполнения графических работ по начертательной геометрии, инженерной графике, конструирования, и т.д.
Выполнять чертеж в системе AutoCAD – значит формировать на экране дисплея изображение из отдельных графических элементов, которые вводятся при помощи соответствующих команд. Вызвать команду в AutoCAD можно тремя способами:
записать команду в командной строке и нажать клавишу Enter; выбрать команду из соответствующего пункта меню; щелкнуть по кнопке, соответствующей данной команде, в панели
инструментов.
Команды представляют собой некоторую последовательность "подкоманд", которые выбираются в процессе диалога. Обычно пользователю приходится работать с панелями инструментов, каждую из которых можно убрать с экрана для освобождения места в рабочей области, щелкнув левой кнопкой мыши по крестику в правой части заголовка окна панели, а можно вывести на экран, вызвав контекстное меню панелей и выбрав нужное название в открывшемся списке. Панели можно перемещать в пределах окна AutoCad в удобное для работы место. Основные панели, которыми приходится пользоваться, приведены (для AutoCad 2006 английской версии) в Рис. 3.1.
39
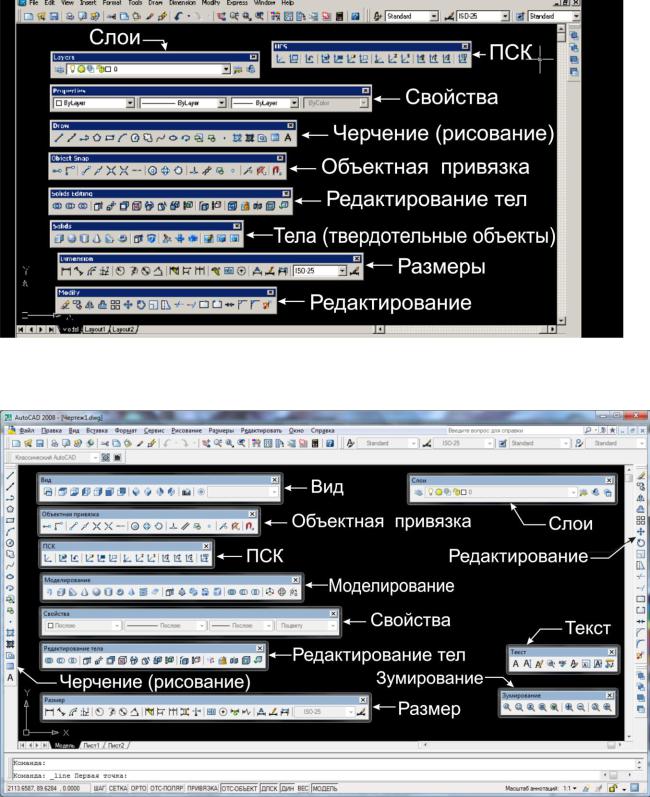
Рис. 3.1. Панели в окне AutuCad 2006 английской версии
Панели в окне AutuCad 2008 русской версии, приведенному к виду классического AutoСad, иприведены на рис. 3.2:
Рис. 3.2. Панели инструментов в окне AutoCad 2008
Основные панели инструментов для создания и редактирования объектов – «Рисование» («Draw») и «Редактирование» («Modify»). На Рис. 3.3 представлены наименования кнопок панелей инструментов «Рисование» и «Редактирование» русской версии AutoCad 2008.
40
