
Бессонова КГИГ 1
.pdf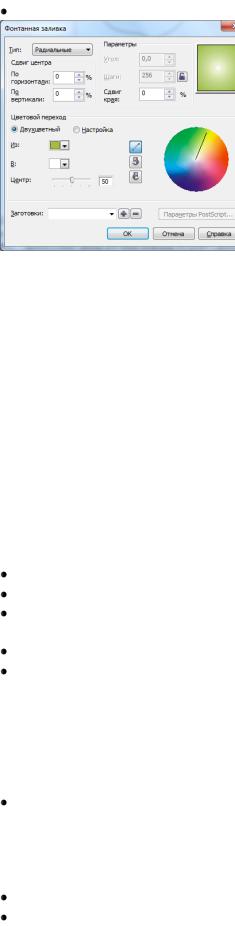
Сохраните изображение.
В данном окне выбирайте цвета для фонтанной (градиентной) заливки, тип заливки: линейная, радиальная, коническая или квадратная
Рис 2.2. Окно параметров фонтанной (градиентной) заливки
Упражнение 2.2. Рисование простых примитивов.
На панели «Графика» видны не все инструменты. Если указатель мыши находится на пиктограмме инструмента с черным треугольником в правом нижнем углу, открывается вложенная панель этого инструмента и можно выбрать любой из них.
Общие правила создания объектов
1.При выборе инструмента рисования примитива, или при выделении нарисованного ранее примитива, на панели свойств отображаются его свойства, которые можно редактировать.
2.Если в процесса рисования отрезка прямой удерживать клавишу Ctrl, отрезок будет поворачиваться вокруг первой своей точки с шагом 15 .
3.Если в процессе рисования примитива (эллипс, прямоугольник, многоугольник, звезда, спираль) удерживать клавишу Ctrl, будет нарисована правильная фигура.
4.Если в процессе рисования примитива удерживать клавишу Shift, рисование примитива будет происходить не из угла, а из центра.
Инструмент «Свободная форма» позволяет рисовать линии. Чтобы нарисовать прямую линию, надо:
Выбрать основной инструмент «Свободная форма», Перевести указатель мыши на рабочее поле,
Щелкнуть левой кнопкой мыши – появится отрезок, величина и направление которого зависит от перемещения мыши,
Переместить мышь,
Щелкнуть левой кнопкой мыши в конечной точке отрезка.
Нарисуйте горизонтальный и вертикальный отрезки, и отрезки под углом 45 к горизонтали.
Откройте вспомогательную панель инструмента «Свободная форма» (Рис.2.3). Ознакомьтесь со вспомогательными инструментами.
 Выберите инструмент «Прямоугольник». Ознакомьтесь с кнопками на панели свойств.
Выберите инструмент «Прямоугольник». Ознакомьтесь с кнопками на панели свойств.
Переведите указатель мыши на рабочее поле.
 Нажмите левую кнопку мыши и, не отпуская ее, перемещайте мышь по диагонали рисуемого прямоугольника.
Нажмите левую кнопку мыши и, не отпуская ее, перемещайте мышь по диагонали рисуемого прямоугольника.
 Вспомогательный инструмент позволяет рисовать прямоугольники под наклоном к горизонтали.
Вспомогательный инструмент позволяет рисовать прямоугольники под наклоном к горизонтали.
С помощью панели свойств скруглите углы прямоугольника.
Выберите инструмент «Эллипс». На панели свойств настройте параметры.
21
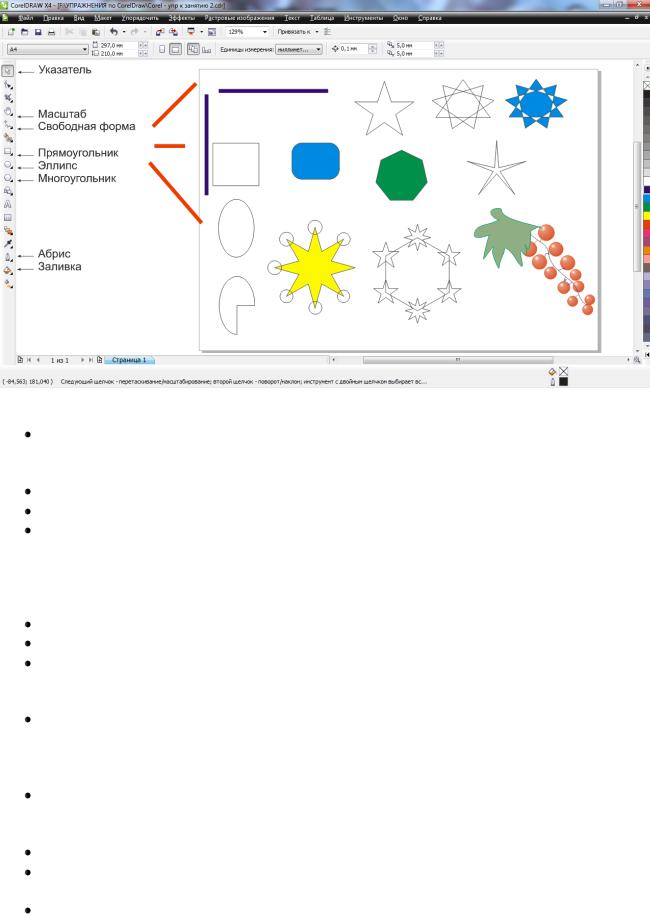
Рис. 2.3. Рисование простых примитивов.
Переведите указатель мыши на рабочее поле.
 Поступайте аналогично рисованию прямоугольника. На экране появится эллипс, вписанный в прямоугольник, диагональ которого была проведена мышью.
Поступайте аналогично рисованию прямоугольника. На экране появится эллипс, вписанный в прямоугольник, диагональ которого была проведена мышью.
Аналогично рисуются и остальные примитивы. Выполните построения, отображенные на Рис. 2.3.
Присваивайте нарисованным объектам параметры заливок и обводок. Упражнение 2.3. Простые операции с объектами.
Под простыми операциями будем понимать: перемещение, удаление, копирование, изменение размеров, искажение, зеркальное отображение, вращение.
Перемещение объекта.
Выделите объект.
Перетащите мышью на другое место.
Если при перетаскивании удерживать клавишу «Ctrl», объект перемещается по горизонталь или по вертикали.
Удаление объекта.
Выделите объект.
 Нажмите клавишу «Delit» на клавиатуре, либо в меню «Правка» выберите пункт «Удалить».
Нажмите клавишу «Delit» на клавиатуре, либо в меню «Правка» выберите пункт «Удалить».
Копирование объекта.
Выделите объект.
 Скопируйте в буфер, вставьте из буфера. Объект вставится в то же место, где и оригинал. Переместите его.
Скопируйте в буфер, вставьте из буфера. Объект вставится в то же место, где и оригинал. Переместите его.
Либо переместите объект, удерживая клавишу «+» на клавиатуре.
Либо переместите объект, перед тем, как отпустить левую кнопку, щелкните правой.
Дублирование объекта.
Выделите объект.
22

 Выберите в меню «Правка» пункт «Дублировать». Объект скопируется с определенным смещением от оригинала. Величину смещения можно изменить с пом. панели свойств.
Выберите в меню «Правка» пункт «Дублировать». Объект скопируется с определенным смещением от оригинала. Величину смещения можно изменить с пом. панели свойств.
 Если перед этим объект был скопирован перемещением, то дублирование осуществится с тем же шагом.
Если перед этим объект был скопирован перемещением, то дублирование осуществится с тем же шагом.
Клонирование
 Это операция, схожая с дублированием. Отличие: при изменении свойств объекта меняются свойства клона.
Это операция, схожая с дублированием. Отличие: при изменении свойств объекта меняются свойства клона.
Изменение размеров.
Выделите объект.
Возьмите мышью за угловой квадрат выделяющего прямоугольника.
Перетащите его в сторону от объекта – для увеличения объекта, в сторону к объекту – для уменьшения.
 Если взять за середину стороны обрамляющего прямоугольника и перетащить, то можно растянуть или сжать объект по высоте или по длине.
Если взять за середину стороны обрамляющего прямоугольника и перетащить, то можно растянуть или сжать объект по высоте или по длине.
 Если при выполнение этого действия, перед тем, как отпустить левую кнопку, щелкнуть правой, или нажать клавишу «+» на клавиатуре, то сохраним и изначальный объект, и его копию с измененными размерами.
Если при выполнение этого действия, перед тем, как отпустить левую кнопку, щелкнуть правой, или нажать клавишу «+» на клавиатуре, то сохраним и изначальный объект, и его копию с измененными размерами.
Зеркальное отображение.
 Если уменьшать размеры объекта до нуля, перетаскивая какой-либо из черных квадратиков обрамляющего прямоугольника внутрь объекта, а затем продолжать перемещение, как бы выворачивая объект, получим зеркальное отображение.
Если уменьшать размеры объекта до нуля, перетаскивая какой-либо из черных квадратиков обрамляющего прямоугольника внутрь объекта, а затем продолжать перемещение, как бы выворачивая объект, получим зеркальное отображение.
 Если в процессе построения зеркального отображения удерживать клавишу «Ctrl», изменение размеров зеркального отображения относительно оригинала будет происходить с шагом 100%.
Если в процессе построения зеркального отображения удерживать клавишу «Ctrl», изменение размеров зеркального отображения относительно оригинала будет происходить с шагом 100%.
 Если в процессе построения зеркального отображения, перед тем, как отпустить левую кнопку, щелкнуть правой, или нажать клавишу «+» на клавиатуре, то сохраним и изначальный объект, и его зеркальную копию.
Если в процессе построения зеркального отображения, перед тем, как отпустить левую кнопку, щелкнуть правой, или нажать клавишу «+» на клавиатуре, то сохраним и изначальный объект, и его зеркальную копию.
Искажение объекта.
 Если щелкнуть по объекту, выделяя его, не один, а два раза, то вместо вместо черных квадратиков, обрамляющий прямоугольник будет обозначен стрелками.
Если щелкнуть по объекту, выделяя его, не один, а два раза, то вместо вместо черных квадратиков, обрамляющий прямоугольник будет обозначен стрелками.
 Если взять за горизонтальную или вертикальную стрелку и перетащить ее, объект исказится.
Если взять за горизонтальную или вертикальную стрелку и перетащить ее, объект исказится.
 Если в процессе искажения, перед тем, как отпустить левую кнопку, щелкнуть правой, или нажать клавишу «+» на клавиатуре, сохраним и оригинал, и искаженную копию.
Если в процессе искажения, перед тем, как отпустить левую кнопку, щелкнуть правой, или нажать клавишу «+» на клавиатуре, сохраним и оригинал, и искаженную копию.
Вращение объекта.
 Если взять за угловую стрелку обрамляющего прямоугольника, и перетащить ее, то объект повернется вокруг центра вращения, по умолчанию расположенного в центре объекта.
Если взять за угловую стрелку обрамляющего прямоугольника, и перетащить ее, то объект повернется вокруг центра вращения, по умолчанию расположенного в центре объекта.
 Центр вращения можно перетащить в другое место, тогда вращение будет осуществляться вокруг его нового положения.
Центр вращения можно перетащить в другое место, тогда вращение будет осуществляться вокруг его нового положения.
 Если при вращении объекта удерживать клавишу «Ctrl», то поворот объекта будет происходить с шагом 15 .
Если при вращении объекта удерживать клавишу «Ctrl», то поворот объекта будет происходить с шагом 15 .
 Если в процессе вращения, перед тем, как отпустить левую кнопку мыши, щелкнуть правой, или нажать клавишу «+» на клавиатуре, сохраним и оригинал, и повернутую копию.
Если в процессе вращения, перед тем, как отпустить левую кнопку мыши, щелкнуть правой, или нажать клавишу «+» на клавиатуре, сохраним и оригинал, и повернутую копию.
Группировка.
 Для работы с несколькими объектами как с одним, удобно их объединять в группы, выбрав в меню «Упорядочить» > «Группировать», или выбрав соответствующую кнопку на панели свойств (Рис. 2.3), которая активна при выделении двух или более объектах. После группировки каждый объект сохраняет свои свойства.
Для работы с несколькими объектами как с одним, удобно их объединять в группы, выбрав в меню «Упорядочить» > «Группировать», или выбрав соответствующую кнопку на панели свойств (Рис. 2.3), которая активна при выделении двух или более объектах. После группировки каждый объект сохраняет свои свойства.
23
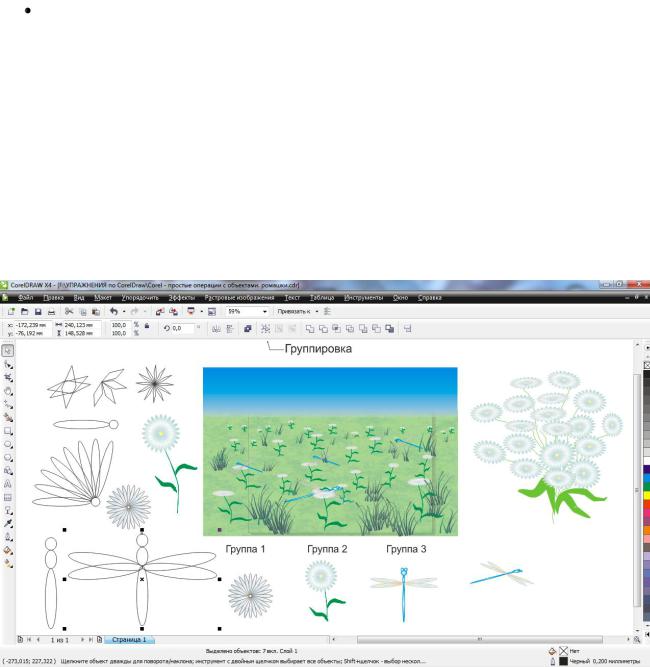
Объединение объектов в один объект
 Команда «Объединить» меню «Упорядочить» объединяет два и более объектов в один.
Команда «Объединить» меню «Упорядочить» объединяет два и более объектов в один.
Порядок наложения объектов.
 Создаваемый объект размещается поверх объектов, нарисованных ранее. Изменить порядок расположения объекта в стопке можно с помощью меню «Упорядочить» > «Порядок».
Создаваемый объект размещается поверх объектов, нарисованных ранее. Изменить порядок расположения объекта в стопке можно с помощью меню «Упорядочить» > «Порядок».
С помощью простых операций с объектами, выполните упражнение по образцу на Рис.
2.4.
На экране показана последовательность выполнения операций при рисовании цветка ромашки и стрекозы. Объединяйте объекты в группы.
Используйте текстурные заливки.
Для рисования травы используйте инструмент «Художественное оформление» на вспомогательной панели инструмента «Свободная форма».
Рис. 2.4. Простые операции с объектами. Группировка
Упражнение 2.4.
Для закрепления материала нарисуйте с помощью простых операций с объектами букет сирени (Рис. 2.5). Листья выполняйте инструментом «Свободная форма», замыкая контуры с щелчком по кнопке автоматического замыкания кривой на панели свойств. Используйте группировку объектов, копирование, изменение размеров, искажение, поворот.
24
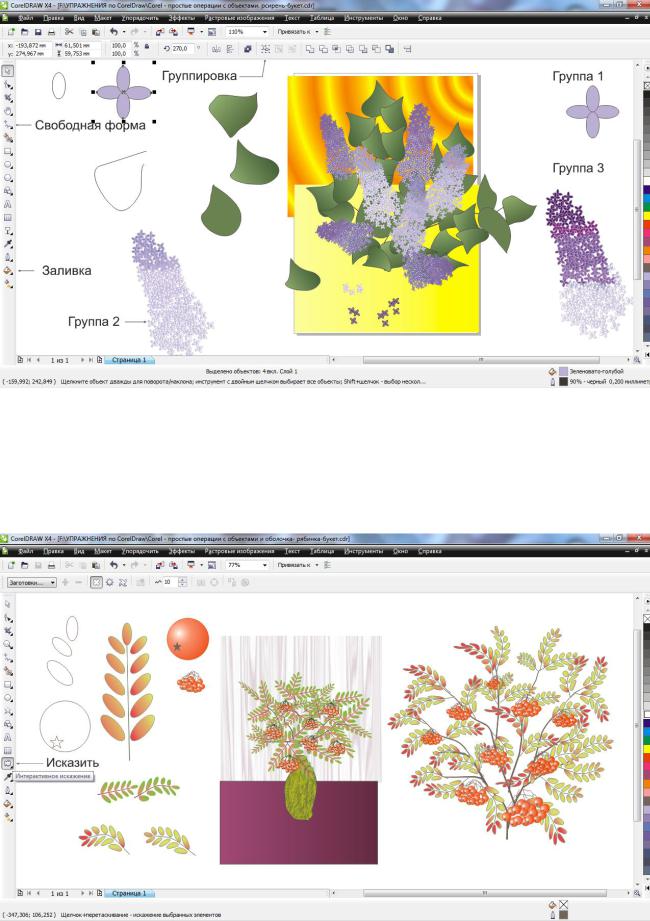
Рис. 2.5. Группировка. Простые операции с объектами.
Для изменения порядка объектов в стопке используйте меню «Упорядочить» > «порядок».
Для завершения композиции создайте фон и основание - прямоугольники с градиентной заливкой и разместите из на задний план.
Упражнение 2.5. Векторные эффекты. Добавление эффекта «Искажение»
Рис.2.6. Применение эффекта «Искажение»
25

Выполните рисунок по образцу, в последовательности, заданной на Рис 2.6. Объединяйте объекты в группы.
Выберите кнопку «Исказить» (интерактивное искажение) во вспомогательной панели инструмента «Перетекание» (Рис. 2.6.) на панели «Графика».
Ознакомьтесь с параметрами искажения, отраженными в панели свойств и примените подходящий вид искажения для нескольких объектов (листьев рябины). Завершите композицию, добавив фон (прямоугольные примитивы, заливка). Обводку фона удалите.
Вазу нарисуйте кривой линией (Инструмент «Свободная форма»).
Упражнение 2.6. Объединение объектов.
Рис.2.7. Объединение объектов
Объединить два или несколько объектов в один можно, выбрав в меню «Упорядочить» > «Объединить» или при помощи щелчка левой кнопкой мыши по кнопке «Объединить» на панели свойств (Рис 2.7.) . На рисунке в окне Corel Draw отображены объекты до и после выполнения операции объединения.
В результате могут получиться объекты интересной и довольно сложной формы.
Для наглядности самым нижним в стопке объектов размещены прямоугольники, которые видны через вырезы, получившиеся в результирующих объектах после выполнения операции объединения.
Выполните упражнение по образцу, рисуя замкнутые контуры и объединяя их. Нарисуйте несколько объектов, располагая их друг над другом.
Выделите объекты.
Выберите в меню «Упорядочить» > «Объединить»
Упражнение 2.7. Логические операции.
Основные логические операции - объединение (не путать с одноименной операцией меню «Упорядочить»), исключение, пересечение. Выбор операций осуществляется: меню «Упорядочить» > «Формирование» или щелчком по соответствующим кнопкам на панели свойств при выделении двух и более объектов (Рис. 2.8.). Дополнительные возможности для
26
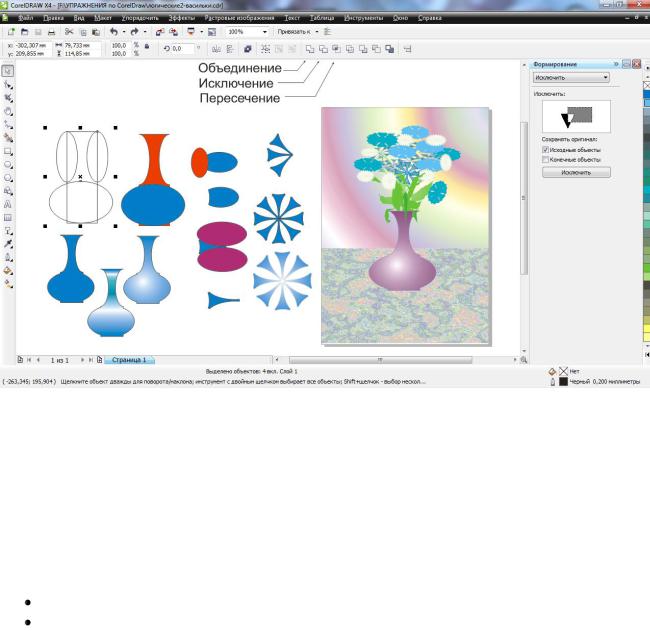
настройки операций дает окно (свиток) «формирование», которое появляется на экране при выборе «Упорядочить» > «Формирование» > «Формирование» (Рис. 2.8.)
Выполните рисунок по образцу, используя логические операции. Последовательность действий отражена в окне Corel Draw (Рис. 2.8.). .Используйте градиентные заливки. Добавьте для завершения композиции фон и основу (прямоугольники с текстурной и настраиваемой градиентной заливкой) и поместите на задний план страницы.
Рис. 2.8. Логические операции
Упражнение 2.8.
Выполните упражнение на Рис. 2.9.
 Создайте имитации объемных геометрических фигур, используя логические операции.
Создайте имитации объемных геометрических фигур, используя логические операции.
 Примените для имитации объема фонтанную (градиентную) заливку к фигурам: линейную, радиальную, коническую.
Примените для имитации объема фонтанную (градиентную) заливку к фигурам: линейную, радиальную, коническую.
 Постройте собственную и падающую тени геометрических фигур при заданном направлении световых лучей геометрическим способом, задав объектам, ограничивающим падающую тень прозрачность.
Постройте собственную и падающую тени геометрических фигур при заданном направлении световых лучей геометрическим способом, задав объектам, ограничивающим падающую тень прозрачность.
Постройте тени фигур, применив инструмент «Интерактивная тень» (Рис. 2.9.). Достройте композицию, добавив фон и основу.
27
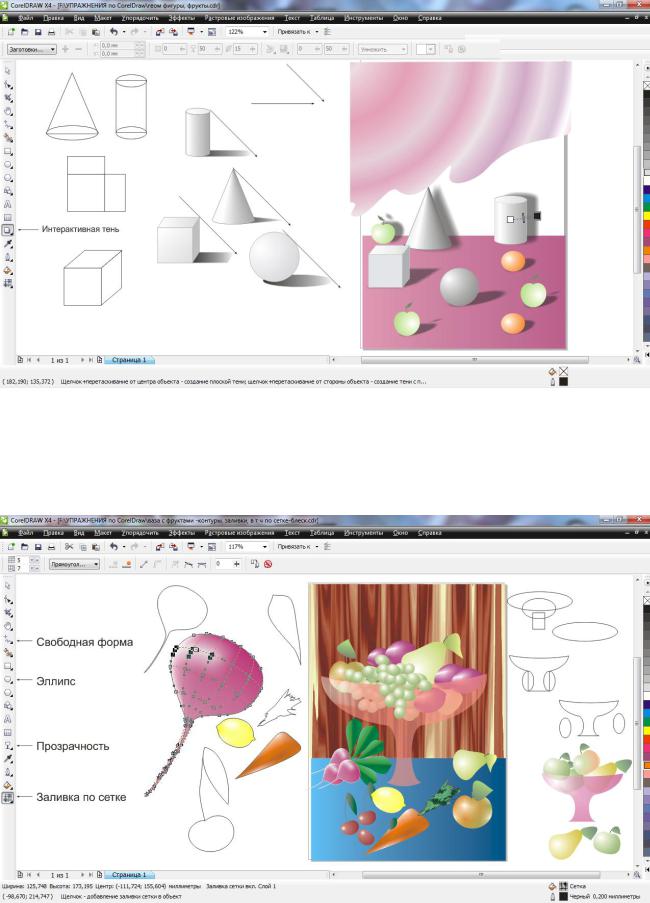
Рис. 2.9. Логические операции. Интерактивная тень
Упражнение 2.9. Заливка по сетке.
Заливка по сетке дает дополнительные возможности для окрашивания объектов. При выборе инструмента «Заливка по сетке» (Рис 2.10.) заливка выделенного объекта разбивается сеткой на сегменты, число которых можно менять на панели свойств эффекта. При выделении узловых точек сетки можно менять их цветовые параметры
Рис. 2.10. Заливка по сетке. Прозрачность. Простые операции с объектами.
28
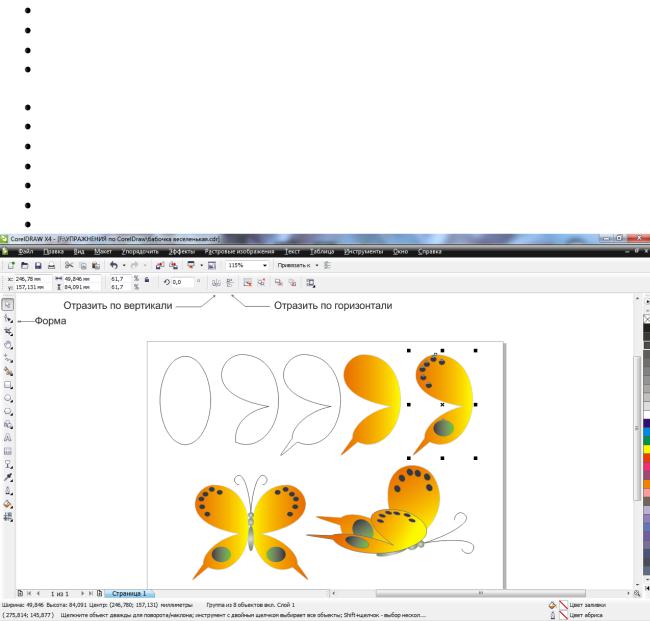
Выполните рисунок по образцу (Рис. 2.10.). Фрукты и овощи рисуйте кривой линией (свободная форма) и эллипсами. Вазу постройте логическими операциями, примените к ней однородную заливку, затем с помощью заливки по сетке добавьте блеск, примените сплошную прозрачность. Примените к объектам вначале градиентную радиальную заливку для имитации объема, затем – заливку по сетке для добавления блеска. Завершите композицию добавлением фона и основы.
Упражнение 2.10. Редактирование контуров объектов.
 Инструмент «Форма» позволяет свободно изменять форму объектов – добавлять и удалять узловые точки, преобразовывать узлы в острые, сглаженные или симметричные, менять кривизну сегментов и др. Если выделить объект инструментом «форма», на панели свойств появится ряд управляющих элементов (Рис. 2.11), позволяющих выполнять указанные операции с узлами и сегментами объектов. Прежде чем произвольно искажать геометрический примитив, его нужно преобразовать в кривую, выделив объект и выбрав в меню «Упорядочить» > «Преобразовать в кривую». Изменить форму объекта можно перемещением узлов, перемещением сегментов, изменением размера и направления манипулятора кривизны с помощью мыши.
Инструмент «Форма» позволяет свободно изменять форму объектов – добавлять и удалять узловые точки, преобразовывать узлы в острые, сглаженные или симметричные, менять кривизну сегментов и др. Если выделить объект инструментом «форма», на панели свойств появится ряд управляющих элементов (Рис. 2.11), позволяющих выполнять указанные операции с узлами и сегментами объектов. Прежде чем произвольно искажать геометрический примитив, его нужно преобразовать в кривую, выделив объект и выбрав в меню «Упорядочить» > «Преобразовать в кривую». Изменить форму объекта можно перемещением узлов, перемещением сегментов, изменением размера и направления манипулятора кривизны с помощью мыши.
Выполните упражнение по образцу (Рис. 2.11). Начертите эллипс.
Преобразуйте его в кривую («Упорядочить» > «Преобразовать в кривую»). Выделите объект инструментом «Форма» или при выделенном объекте щелкните
по инструменту «Форма».
Перетащите левый узел контура вправо, как показано на рисунке. Измените тип узла на «Острый» в на панели свойств. Редактируйте контур, перемещая его за любую точку.
Добавьте дополнительные узлы двойным щелчком мыши по контуру. Когда контур примет нужный вид, залейте его градиентной заливкой. С помощью эллипсов примитивов добавьте украшающие элементы.
Сгруппируйте крыло и украшающие элементы.
Рис.2.11 Редактор узлов. Работа с замкнутым контуром.
29
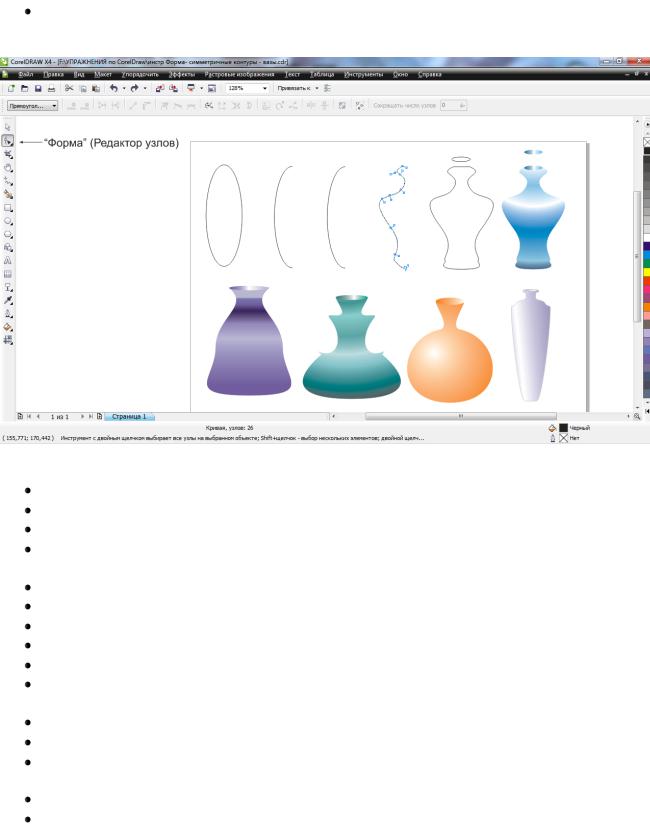
 Выполните зеркальное отображение по вертикали, перетаскивая мышью среднюю точку стороны внутрь объекты, и вывернув объект, не забыв. Сохраните оригинал, щелкнув в процессе создания зеркального отображения правой кнопкой мыши перед тем, как отпустить левую. Либо выберите на панели инструментов кнопку «Отразить по вертикали» (Рис 2.11.), которая видна при одном или нескольких выделенных объектах.
Выполните зеркальное отображение по вертикали, перетаскивая мышью среднюю точку стороны внутрь объекты, и вывернув объект, не забыв. Сохраните оригинал, щелкнув в процессе создания зеркального отображения правой кнопкой мыши перед тем, как отпустить левую. Либо выберите на панели инструментов кнопку «Отразить по вертикали» (Рис 2.11.), которая видна при одном или нескольких выделенных объектах.
Достройте изображение (туловище, головка – эллипсы, усики - кривая).
Упражнение 2.11.
Выполните упражнения с размыканием кривой линии (Рис. 2.12).
Рис. 2.12. Редактор узлов. Размыкание и замыкание контура.
Начертите эллипс.
Преобразуйте его в кривую линию («Упорядочить» > «Преобразовать в кривую») Выделите объект щелчком по нему при активном инструменте «Форма».
Выделите верхний узел кривой щелчком по нему левой кнопкой мыши либо прямоугольным выделением.
Щелкните по кнопке «Разомкнуть» на панели свойств. Выделите нижний узел.
Щелкните по кнопке «Разомкнуть кривую» на панели свойств.
Добавляя узлы, перемещая узлы или сегменты, придайте контуру желаемый вид. Выполните зеркальное отображение с сохранением оригинала.
Выделите оба объекта (левый и правый) инструментом «Указатель» (обычное выделение).
Выберите в меню «Упорядочить» > «Объединить», объединяя два объекта в один. Выделите объединенный объект инструментом «Форма».
Выделите прямоугольным выделением при активном инструменте «Форма» два верхних узла.
Щелкните по кнопке «соединить два узла» (замкнуть кривую). Аналогично поступите с нижними узлами.
30
