
Бессонова КГИГ 1
.pdf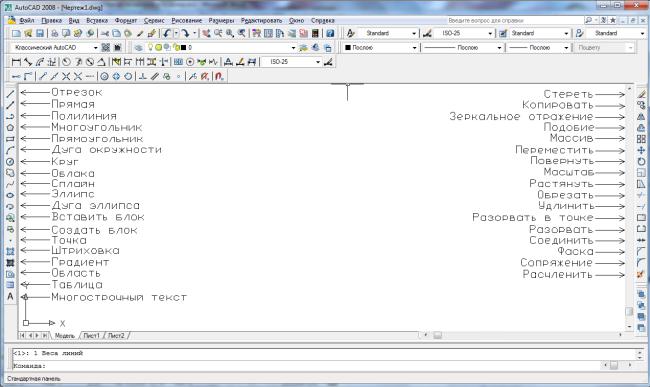
Рис. 3.3. Наименования кнопок на панелях «Рисование» и «Редактирование»
Термины, используемые при работе в AutoCAD:
блок – совокупность связанных объектов рисунка, обрабатываемых системой как единый объект;
вес линии – требуемая толщина линии; курсор – указатель мыши (курсор может принимать вид перекрестия, маленького
квадрата, стрелки или кисти руки); примитив – элемент чертежа, обрабатываемый системой как одно целое, а не как
совокупность точек или объектов; прицел – маленький квадрат, с помощью которого выбираются объекты в графическом
поле; привязка – наиболее быстрый способ для точного указания точки на объекте или в узлах
вспомогательной сетки; пространство листа – пространство, необходимое для отображения сформированной в
пространстве модели объекта. Лист AutoCAD имитирует лист бумаги и хранит в себе набор параметров, используемых при выводе на печать; пространство модели – пространство, в котором происходит формирование моделей
объектов как при двухмерном, так и при трехмерном моделировании; ручки – маленькие квадратики, которые появляются в определяющих точках объекта при
его выборе (при выборе отрезка появляются его конечные и средняя тока, при выборе окружности – центр и точки четвертей окружности);
слой – слои подобны лежащим друг на друге листам кальки. На разных слоях группируются различные типы данных рисунка.
СРЕДСТВА ДЛЯ ПЛОСКОГО ЧЕРЧЕНИЯ.
Точка. Команда POINT (Точка) формирует точку и вызывается из падающего меню Draw (Рисование) > Point (Точка) или щелчком мыши по кнопке (пиктограмме) Point (Точка) на панели инструментов Draw (Рисование). Точка определяется указанием ее координат с клавиатуры в ответ на запрос в командной строке, или щелчком мыши в пространстве
41
чертежа. Форма символа точки и его размер устанавливаются либо относительно размера экрана, либо в абсолютных единицах. Задать форму точки можно с помощью меню «Format» > «Отображение точек» (Point Style) и выбрав необходимые параметры в диалоговом окне. Если размер символа точки выбран «относительно экрана монитора», то размер точки
указывается в процентах от размера экрана монитора. |
|
|
|
||||
Отрезок. |
Команда LINE |
(Отрезок) формирует отрезок |
прямой и вызывается |
из |
|||
падающего |
меню |
Draw > |
Line |
(«Рисование»> «Отрезок») |
или щелчком |
мыши |
по |
пиктограмме Line |
(«Отрезок») |
на панели инструментов Draw (Рисование). |
По запросу |
||||
команды указывается первая и последняя точки отрезка щелчком мыши или значениями координат. Чтобы начертить отрезок нужной длины, надо после выбора инструмента «Отрезок» щелчком мыши указать первую точку, переместить мышь в нужном направлении, ввести числовое значение длины отрезка, для завершения построения нажать Enter. В режиме ортогонального черчения можно начертить вертикальный или горизонтальный отрезки.
Прямая. В AutoCAD возможно построение линий, не имеющих конца в одном или в обоих направлениях. (прямая, луч) Их можно использовать в качестве вспомогательных при построении других объектов. Прямые и лучи разрешается перемещать, поворачивать и копировать таким же образом, как и любые другие объекты.
Команда XLINE, формирующая прямую, вызывается из падающего меню Draw > Construction Line (Прямая) или щелчком мыши по пиктограмме Construction Line (Прямая) на панели инструментов Draw («Рисование»).По умолчанию прямая строится путем указания двух точек, задающих ее ориентацию. Первая точка— это условная середина прямой.Выбором соответствующего ключа команды можно построить через указанную точку горизонтальную, вертикальную прямую, а также прямую под заданным углом, биссектрису указанного угла или прямую, параллельную заданной с определенным смещением от нее.
Прямоугольник. Команда «Прямоугольник» вызывается из выпадающего меню «Рисование» > «Прямоугольник» или щелчком по пиктограмме «Прямоугольник» панели «Рисование». Первый угол или [Фаска/Уровень/Сопряжение/Высота/Ширина];Второй угол [Площадь/Размеры/Поворот];
Полилиния. Команда PLINE (Полилиния), формирующая полилинию, вызывается из падающего меню Draw > Polyline ( «Рисование» > «Полилиния») или щелчком мыши по пиктограмме Polyline (Полилиния) на панели инструментов Draw (Рисование). Полилиния представляет собой связанную последовательность линейных и дуговых сегментов и обрабатывается системой как графический примитив. Можно задавать ширину или полуширину отдельных сегментов, сужать полилинию или замыкать ее. При построении дуговых сегментов первой точкой дуги является конечная точка предыдущего сегмента. Дуги описываются путем указания угла, центра, направления или радиуса. Запросы команды PLINE организованы циклически. Цикл заканчивается после нажатия клавиши Enter в ответ на очередной запрос команды. Дуговые сегменты полилинии задаются любым из способов, характерных для команды формирования дуги ARC .
Многоугольник. Команда POLYGON («Многоугольник»), обеспечивающая формирование правильного многоугольника, вызывается из падающего меню Draw > Polygon («Рисование» > «Многоугольник») или щелчком мыши по пиктограмме Polygon (Многоугольник) на панели инструментов Draw («Рисование»). Многоугольник можно построить, либо вписав его в воображаемую окружность, либо описав вокруг нее, либо задав начало и конец одной из его сторон.
Сплайн. Команда SPLINE («Сплайн») формирующая сплайн, вызывается из падающего меню Draw > Spline («Рисование» > «Сплайн») или щелчком мыши по пиктограмме Spline (Сплайн) на панели инструментов Draw (Рисование). Сплайн
42

представляет собой гладкую кривую, проходящую через заданный набор точек. Для того, чтобы замыкающий узел получился без излома, в процессе построения последнего сегмента сплайна нужно щелчком правой кнопки мыши вызвать контекстное меню и выбрать «Close» («Замкнуть») Сплайн строится путем указания координат определяющих точек. Сплайны могут быть замкнутыми; при этом совпадают как сами конечная и начальная точки, так и направления касательных в них.
Окружность. Команда CIRCLE (Круг), формирующая окружность, вызывается из падающего меню Draw > Circle («Рисование» > «Круг») или щелчком мыши по пиктограмме Circle («Круг») на панели инструментов Draw («Рисование»). Окружности можно строить различными способами. По умолчанию (щелчком по пиктограмме Circle («Круг»)) построение производится путем указания центра и радиуса. Можно задавать центр и диаметр или только диаметр, указывая его начальную и конечную точки. Окружность также может строиться по трем точкам. Кроме того, имеется возможность определять окружность, касающуюся либо трех объектов рисунка (касательнык), либо двух (в последнем случае задается еще и радиус).
Дуга. Команда ARC («Дуга»), формирующая дугу» вызывается из падающего меню Draw > Arc («Рисование» > «Дуга») или щелчком мыши по пиктограмме Arc (Дуга) на панели инструментов Draw (Рисование). Дуги можно строить различными способами. По умолчанию (по щелчку по пиктограмме) построение производится путем указания трех точек: начальной, промежуточной и конечной. Дугу можно также определить, задав центральный угол, радиус, направление или длину хорды. Хордой называется отрезок, соединяющий начало и конец дуги. По умолчанию дуга рисуется против часовой стрелки.
Эллипс. Команда ELLIPSE (Эллипс), обеспечивающая формирование эллипса, вызывается из падающего меню Draw > Ellipse («Рисование» > «Эллипс») или щелчком мыши по пиктограмме Ellipse (Эллипс») на панели инструментов Draw («Рисование»). По умолчанию построение эллипсов производится путем указания начальной и конечной точек первой оси, а также половины длины второй оси. Самая длинная ось эллипса называется его большой осью, самая короткая — малой. Оси могут определяться в любом порядке.
Кольцо. Команда DONUT формирует кольца и вызывается из падающего меню («Рисование» > «Кольцо»). Для построения кольца необходимо задать его внутренний и внешний диаметры, а также центр. За один вызов команды можно построить любое количество колец одинакового диаметра, но с разными центрами. Работа команды завершается нажатием клавиши Enter. Если требуется построить заполненный круг, следует задать нулевой внутренний диаметр кольца.
Облако. Команда, формирующая кривую линию, состоящую из множества дуг разных радиусов, вызывается из падающего меню («Рисование» > «Облако») или щелчком по соответствующей пиктограмме на панели Draw («Рисование»).
Текст. С каждой текстовой надписью в AutoCAD связан некоторый текстовый стиль. При нанесении надписей используется текущий стиль, в котором заданы шрифт, высота, угол поворота, ориентация и другие параметры. Текстовые стили представляют собой неграфические объекты, которые также хранятся в файле рисунка. Создание и модификация текстового стиля производятся в диалоговом окне Text Style, вызываемом из падающего меню Format > Text Style..(«Формат» > «Текстовой стиль»).
Однострочный текст. Сравнительно короткие тексты, не требующие внутреннего форматирования, создаются с помощью команд DTEXT и TEXT и записываются в одну строку. Команда DTEXT, формирующая однострочный текст, вызывается из падающего меню Draw > Text > Single Line Text («Рисование» > «Текст» > «Однострочный»). Команда
43

DTEXT предназначена для создания набора строк, расположенных одна под другой.. Каждая строка представляет собой отдельный объект, который можно перемещать и форматировать.
Многострочный текст. Длинные сложные надписи оформляются как многострочный текст с помощью команды МТЕХТ. Многострочный текст обычно вписывается в заданную ширину абзаца, но его можно растянуть и на неограниченную длину. Возможности редактирования многострочного текста шире, чем однострочного. После указания размеров абзаца загружается редактор многострочного текста, содержащий панель форматирования текста Text Formatting и контекстное меню.
Блок. Блоком называется совокупность связанных объектов рисунка, обрабатываемых как единый объект. Применяя блоки, легко создавать фрагменты чертежей, которые будут неоднократно требоваться в работе. Блоки можно вставлять в рисунок с масштабированием и поворотом, расчленять их на составляющие объекты и редактировать, а также изменять описание блока. Применение блоков упрощает процесс рисования.
Блок может содержать любое количество графических примитивов любого типа, а воспринимается AutoCAD как один графический примитив наравне с отрезком, окружностью и т. д. Блок может состоять из примитивов, созданных на разных слоях, разного цвета, с разными типами и весами линий. Все эти свойства примитивов сохраняются при объединении их в блок и при вставке блока в рисунок.
Создание блока. Команда BLOCK (Создать блок) формирует блок для использования его только в текущем рисунке. Она вызывается щелчком мыши по пиктограмме Make Block («Создать блок»)на панели инструментов Draw (Рисование). В результате открывается диалоговое окно Block Definition (Описание блока), в котором следует: задать имя блока, установить необходимые параметры, указать объекты, из которых создается блок, нажать ОК. Блок будет создан.
Вставка блока. Команда INSERT BLOK («Вставка блока») осуществляет вставку в текущий чертеж предварительно определенных блоков или существующих файлов рисунков в качестве блока. Команда INSERT («Вставка блока») вызывается из падающего меню Insert > Block («Вставка» > «Блок») или щелчком мыши по пиктограмме Insert blok («Вставить блок») на панели инструментов Draw. При этом загружается диалоговое окно «Вставка блока». Из списка доступных в документе блоков выбираем нужный, задаем параметры вставки, нажимаем ОК. Блок будет вставлен.
Команда EXPLODE вызывается из падающего меню Modify > Explode («Редактирование» > «Расчленить») или щелчком мыши по пиктограмме Explode («Расчленить») на панели инструментов Modify («Редактирование»).
УПРАЖНЕНИЯ
Упражнение 3.1.
Выполните рисунок по образцу (Рис. 3.4). Применяйте полилинию, чередуя прямолинейные сегменты с дуговыми с помощью выбора из контекстного меню в процессе рисования соответствующих команд, и окружность. Используйте команду «Mirror» («Зеркальное отражение») из панели «Modify» «(Редактирование»). Установите толщину линий (вес линий) в палении свойств 0,30 мм.
Для того, чтобы применить зеркальное отражение, надо выполнить следующие действия: Выделить объект или несколько объектов.
Выбрать команду «Зеркальное отражение». Указать первую точку оси симметрии. Указать вторую точку симметрии.
Нажать Enter.
44

Рис. 3.4. Полилиния. Зеркальное отражение. Вес линий.
Упражнение 3.2.
Постройте фигуры, подобные данным с помощью инструмента Offset («Подобие») по образцу (Рис. 3.5).
Выберите инструмент «Подобие».
Укажите в ответ на запрос в командной строке величину смещения. Щелкните по контуру объекта, подобный которому хотите построить. Щелкните в направлении расположения подобной фигуры.
Снова щелкните по любому объекту и в направлении расположения подобной фигуры.
Для отмены активности данной команды нажмите Esc.
Постройте прямоугольный и круговой массивы, пользуясь инструментом «Массив». Для построения массива выполните следующее:
Выделите объект.
Выберите инструмент «Массив».
В открывшемся диалоговом окне «Массив» укажите, прямоугольный или круговой массив строите, поставив галочку в соответствующем поле.
 Если прямоугольный - впишите количество элементов массиве по горизонтали и по вертикали и расстояние между ними.
Если прямоугольный - впишите количество элементов массиве по горизонтали и по вертикали и расстояние между ними.
Нажмите ОК.
 Если строите радиальный массив – введите количество элементов массива и угол заполнения.
Если строите радиальный массив – введите количество элементов массива и угол заполнения.
 В нижнем левом углу поставьте галочку, если необходим поворот объектов массива относительно центра.
В нижнем левом углу поставьте галочку, если необходим поворот объектов массива относительно центра.
Щелкните по кнопке «Указать центр массива» в диалоговом окне. Щелкнуть на чертеже в точке, которая будет центром массива.
В открывшемся вновь диалоговом окне «Массив» щелкните по кнопке ОК.
45
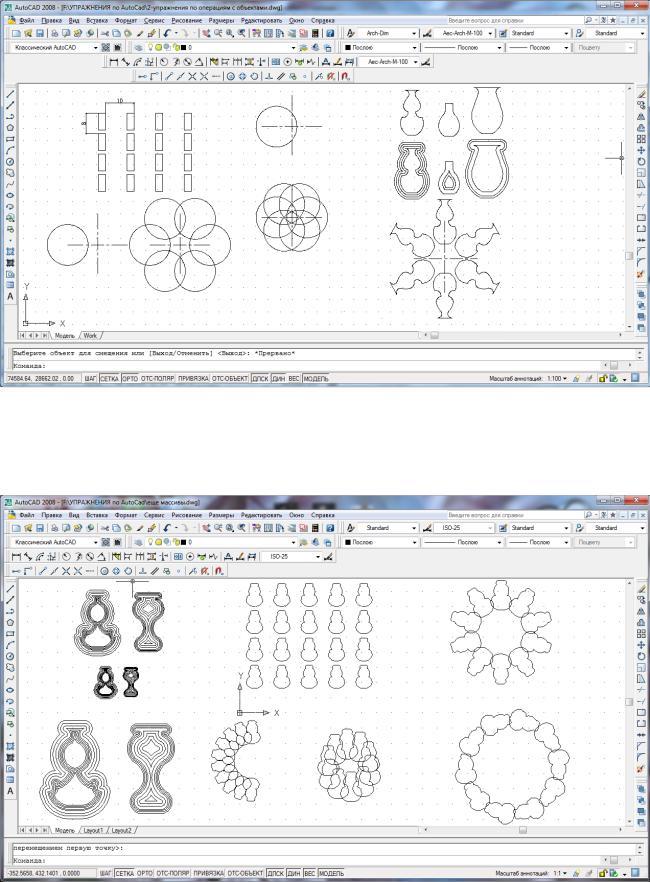
Рис.3.5. Подобие. Массив.
Упражнение 3.3.
Выполните построения по образцу на стр. 3.6. Начертите полилинию. Примените к ней операцию «Подобие». Постройте несколько массивов, меняя параметры (угол заполнения, поворот элементов, положение центральной точки).
Рис. 3.6. Подобие. Массив.
Упражнение 3.4.
46
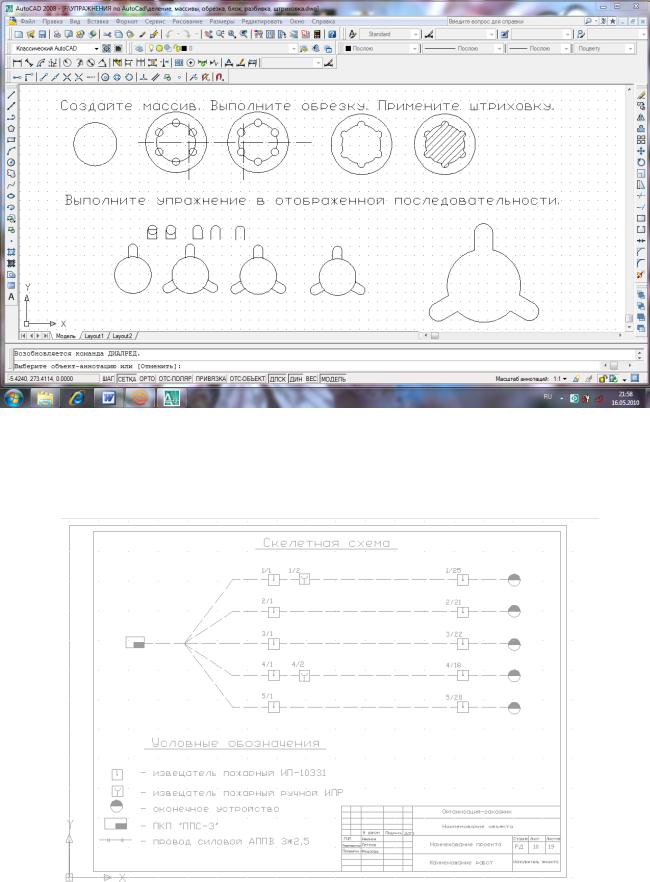
Выполните построения по образцу (Рис 3.7). Применяйте построение концентрической окружности с помощью ручек, построение массива, обрезку, штриховку.
Рис. 3.7. Массив. Обрезка.
Упражнение 3.5.
Создание и вставка блоков. Однострочный текст. Для создания объектов используйте операции «Обрезка», «Штриховка», копирование, зеркальное отражение. Используйте кнопки «Создать блок» и «Вставить блок» на панели «Рисование».
Рис. 3.8. Создание и вставка блоков. Работа с текстом.
47
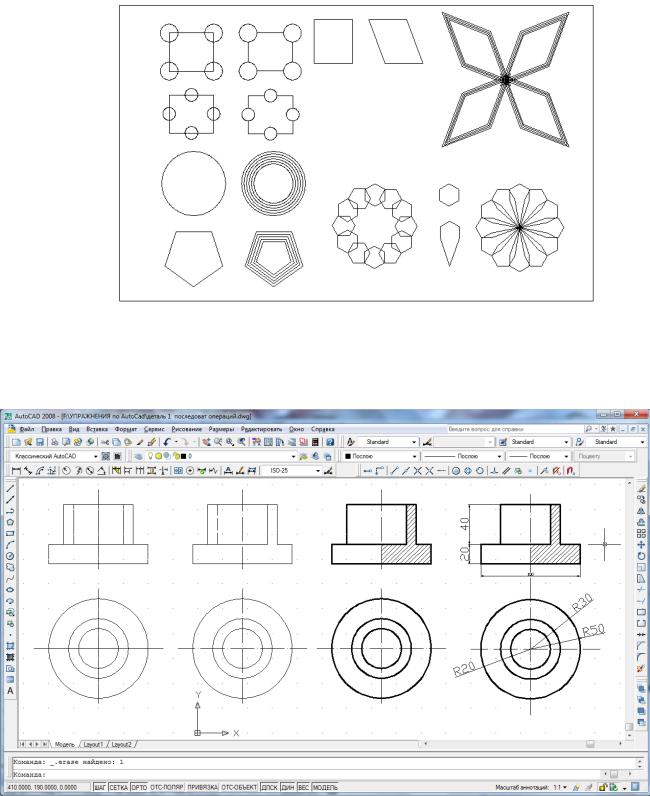
Упражнение 3.6.
Выполните построения по образцу на рис. 3.9. Используйте панель привязки – к крайней точке, зеркальное отражение, обрезку, растяжение, подобие, массив.
Рис. 3.9. Привязка к угловым точкам. Обрезка. Массив.
Упражнение 3.7.
Выполните построения в последовательности приведенной на Рис. 3.10.
Используйте операции копирования, обрезки. Нанесите штриховку и размеры. Измените толщину основных линий. Активируйте режим отображения веса линий.
Рис. 3.10. Обрезка. Штриховка. Нанесение размеров.
Упражнение 3.8.
Заливка градиентом. Откройте ранее созданный рисунок, или нарисуйте полилинию по
48
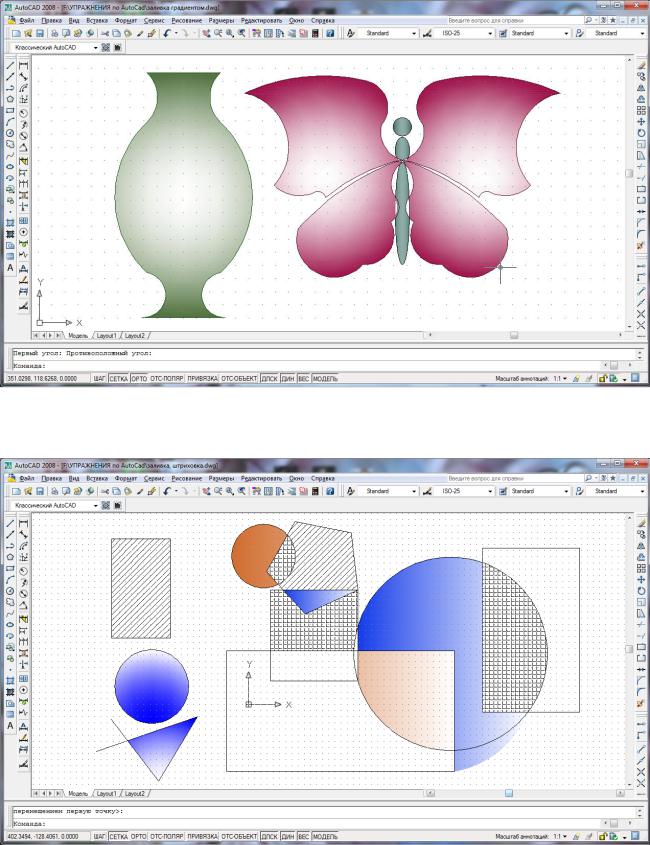
образцу на рис. 3.11. Примените зеркальное отражение. Выберите заливку градиентом, измените настройки.
Рис. 3.11. Заливка градиентом.
Упражнение 3.9.
Штриховка и заливка градиентом применительно к объекту и к замкнутой области. Выполните построения по образцу (Рис. 3.12
Рис. 3.12. Штриховка и градиент применительно к объекту и замкнутой области.
Упражнение 3.10.
49
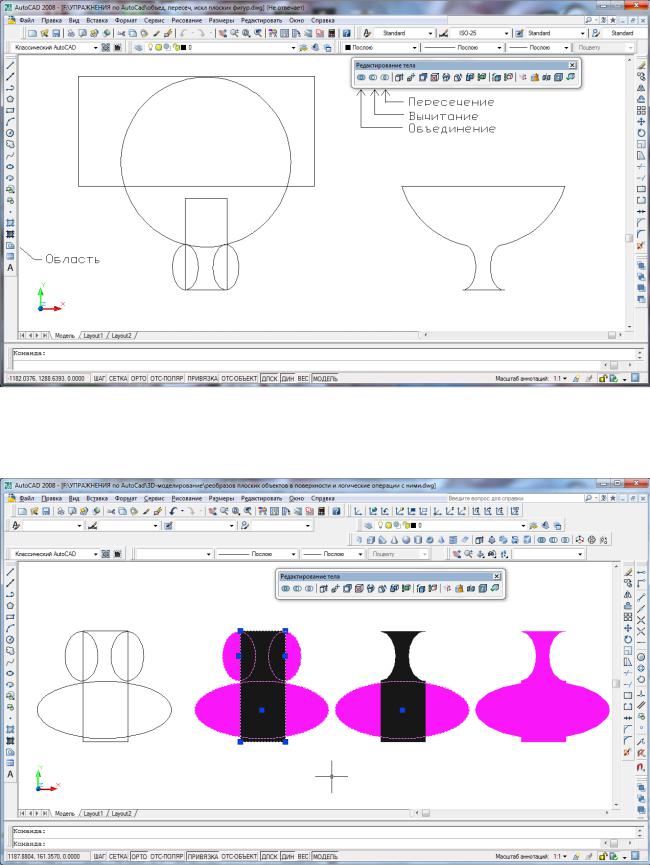
Для использования кнопок на панели «Моделирование» Объединение, Вычитание к плоским областям. Для выполнения данных операций примитивы нужно преобразовать области. (Рис 3.13)
Рис. 3.13. Применение команд «Объединение» и «Вычитание» к плоским областям.
Упражнение 3.11.
Начертите объекты по образцу (Рис. 3.14.). Преобразуйте в области. Выберите в панели «Вид» реалистичное тонирование. Примените операции «Вычитание», «Объединение».
Рис. 3.14. Применение команд «Вычитание», «Объединение»
50
