
3327-p
.pdf
Рис. 11. Окно отображения текущих |
Рис. 12. Режим паузы процесса моделирования |
параметров процесса интегрирования |
|
Построение графиков
В процессе моделирования вы можете строить графики различных величин. Для этого сначала откройте новое графическое окно, затем в мастере переменных создадим новую переменную – проекцию центра масс маятника на ось Y. Перетащите мышкой созданную переменную из мастера переменных в графическое окно. После этого в процессе моделирования график переменной будет строиться в графическом окне.
Выберите пункт меню Инструменты/Графическое окно.
Далее откройте окно Мастера переменных, см. рис. 13.
Выберите пункт меню Инструменты/Мастер переменных.
Мастер переменных – специальный инструмент для создания переменных, которые затем можно построить в графическом окне, отображать в анимационном окне (если это вектор), сохранить в списке переменных.
Рис. 13. Мастер переменных
11

Постройте график перемещения центра масс маятника в проекции на ось Y. Перейдите на закладку Лин. перем. (Линейные перемещения).
В разделе Компоненты выберите Y.
Поместите описанную переменную в контейнер, нажав кнопку Добавить
переменную в контейнер  . В контейнере переменных в нижней части Мастера переменных появится переменная r:y (Маятник).
. В контейнере переменных в нижней части Мастера переменных появится переменная r:y (Маятник).
Выделите эту переменную и мышкой перетащите ее в графическое окно.
Перейдите к инспектору моделирования объекта и нажмите кнопку
Интегрирование.
В графическом окне построится график переменной, см. рис. 14.
Рис. 14. График переменной
Построение векторов и траекторий
Впроцессе моделирования вы можете строить векторы различных величин в анимационном окне. Для анимации вектора скорости центра масс маятника, сначала надо создать для него переменную в Мастере переменных.
Перейдите в окно мастера переменных и выберите закладку Лин. перем.
Вразделе Тип выберите v (скорость).
Вразделе Компонента укажите V (вектор).
Поместите описанную переменную в контейнер, нажав кнопку Добавить
переменную в контейнер .
.
Выделите новую переменную в контейнере и мышкой перетащите ее в анимационное окно.
По умолчанию список переменных в анимационном окне не показывается. Для управления его положением используйте пункт Положение списка векторов контекстного меню в анимационном окне.
Вызовите контекстное меню анимационного окна и выберите пункт меню
Положение списка векторов/Снизу.
Кроме вектора скорости, построим также траекторию маятника в анимационном окне.
Повторите действия по созданию вектора скорости, только в разделе Тип укажите r (радиус-вектор). Перетащите переменную в анимационное окно.
Запустите интегрирование.
12

На этот раз в анимационном окне вы дополнительно видите вектор скорости и траекторию. Для изменения масштаба вектора скорости в анимационном окне используйте пункт контекстного меню Масштаб векторов, см. рис. 15.
Рис. 15. Анимационное окно
Двойной щелчок мыши на элементе списка векторов (или на образе вектора в режиме паузы) позволит вам изменить цвет вектора и траектории, а для траектории – также изменить число точек («длину» траектории).
Лабораторная работа № 2
МНОГОЗВЕННЫЙ МАЯТНИК
Цель работы:
–построить трехзвенный маятник;
–включить анимацию векторов скорости центра масс маятника;
–построить графики линейных перемещений проекций точек центра масс трех звеньев маятника на ось Y, с экспортом в активную книгу Excel;
–запись видео анимации движения маятника в формате avi в файл;
–определить период колебаний трех звеньев маятника, значения максимального, минимального и среднего перемещений проекций точек центра масс трех звеньев маятника на ось Y.
Доработка модели однозвенного маятника
Откройте ранее созданную модель маятника в программе редактирования UMInput
(Файл/Открыть объект/путь в файлу модели).
Перейдите на ветку Тела и скопируйте маятник два раза, см. рис. 1.
Переименуйте ранее созданный Маятник на Маятник1, а добавленные тела – в
Маятник2 и Маятник3.
Перейдите на ветку Шарниры и скопируйте единственный существующий шарнир два раза.
13

Рис. 1. Созданную модель маятника
Измените тела, соединяемые шарнирами: Маятник1 и Маятник2 для второго шарнира и Маятник2 и Маятник3 для третьего.
Сохраните модель с именем ThreeLinkPend (пункт меню Файл/Сохранить как...). Выберите численно-итерационный метод синтеза уравнений движения (описано в
лабораторной работе №1) и синтезируйте их (пункт меню Объект/Синтезировать уравнения...)
Построение векторов и траекторий
Включите анимацию векторов скорости центра масс трехзвенного маятника как было показано в предыдущей лабораторной работе, см. рис. 2.
Рис. 2. Анимация векторов скорости центра масс трехзвенного маятника
Построение графиков
Откройте новое графическое окно, затем в мастере переменных создадим новую переменную – проекцию центра масс маятника на ось Y. Перетащите мышкой созданную
14

переменную из мастера переменных в графическое окно. После этого в процессе моделирования график переменной будет строиться в графическом окне.
Выберите пункт меню Инструменты/Графическое окно.
Далее откройте окно Мастера переменных.
Выберите пункт меню Инструменты/Мастер переменных.
В качестве переменных выберете линейное перемещение проекций точек центра масс трех звеньев маятника на ось Y, см. рис. 3.
Рис. 3. Выбор линейных перемещений проекций точек центра масс трех звеньев маятника на ось Y
Поместите описанную переменную в контейнер, нажав кнопку Добавить
переменную в контейнер  . В контейнере переменных в нижней части Мастера переменных появится переменная r:y (Маятник).
. В контейнере переменных в нижней части Мастера переменных появится переменная r:y (Маятник).
Выделите эти переменные и мышкой перетащите ее в графическое окно.
Откройте вкладку Переменные объекта и перетащите те же вышевыбранные переменные в контейнер Инспектора. Теперь выбранные переменные будут записываться. Перейдите к Инспектору моделирования объекта и нажмите кнопку
Интегрирование.
Переход к моделированию движения
Для задания начальных условий перейдите на закладку Начальные условия/
Координаты Инспектора моделирования объекта.
Сейчас вы видите список всех координат системы. Для нашего трехзвенного маятника есть три координаты: в шарнире jМаятник, в шарнире jМаятник 1_Маятник 1 1a и в шарнире jМаятник 2_Маятник 1 1a.
Введите в поле Координата каждому шарниру 1/3 (!) значения из исходных данных в графе начальное положение маятника (т. е. если начальное положение 1.2, то необходимо ввести каждому шарниру 0.4). Нажмите Enter.
В анимационном окне каждое звено маятника повернется на n/3 радиан.
Примечание: 1 радиан = 180/π градусов, 1 рад ≈ 57,295779513°. 15

Выполните моделирование маятника.
В графическом окне построится график переменной, см. рис. 4.
Рис. 4. График переменной
Рис. 5. Вывод данных трех переменных в активной книге Excel
Выделите три переменные и скопируйте их в активную книгу Excel, см. рис. 5.
Для того чтобы сделать видеозапись окна анимации, нажмите правой кнопкой мыши на окне анимации и выберите Запись анимации... Установите галочку Записать анимацию. Теперь перейдите в окно Инспектора моделирования на вкладку XVA,
установите галочку Включить для активации записи анимации. Запустите интегрирование маятника продолжительностью 10 сек. После окончания процесса интегрирования нажмите OK и далее Прервать. Файл видеозаписи будет сохранен в папке модели маятника.
В Инспекторе моделирования в закладке XVA появится файл записанной анимации, см. рис. 6.
16

Рис. 6. Появление файла записанной анимации в Инспекторе моделирования в закладке XVA
Воспроизведите видео, нажав кнопку Старт.
Для определения периода колебаний трех звеньев маятника воспользуйтесь полученными графиками, для определения значения максимального, минимального и среднего перемещений проекций точек центра масс трех звеньев маятника на ось Y необходимо воспользоваться Табличным процессором. Запустите его в
Инструменты/Табличный процессор, либо нажав на кнопку  на панели инструментов. Отметьте галочками необходимые величины: Max (максимальное значение переменной), Min (минимальное значение переменной), Mean (среднее значение переменной). Добавьте вычисленные переменные перетаскиванием в окно
на панели инструментов. Отметьте галочками необходимые величины: Max (максимальное значение переменной), Min (минимальное значение переменной), Mean (среднее значение переменной). Добавьте вычисленные переменные перетаскиванием в окно
Табличного процессора из полученных графиков Графического окна, либо из Инспектора моделирования/Переменные объекта, см. рис. 7.
Рис. 7. Определение периода колебаний трех звеньев маятника и определение значения максимального, минимального и среднего перемещений проекций точек центра масс трех звеньев маятника на ось Y
17

Лабораторная работа № 3
ГРУЗ НА ПРУЖИНЕ
Исходные данные для выполнения лабораторной работы указаны в табл. 2 Приложения.
Цель работы:
–построить модель груза на пружине;
–включить анимацию векторов скорости центра масс маятника;
–построить графики линейных перемещений проекций точек центра масс трех звеньев маятника на ось Y, с экспортом в активную книгу Excel;
–запись видео анимации движения маятника в формате avi в файл;
–определить период колебаний трех звеньев маятника, значения максимального, минимального и среднего перемещений проекций точек центра масс трех звеньев маятника на ось Y.
Описание модели
Рассмотрим пример моделирования прямолинейных свободных и вынужденных колебаний тела с учетом демпфирования. Необходимо построить модель, которая включает два твердых тела Подвес и Груз, два поступательных шарнира и упругодиссипативную силу между телами. Расчетная схема представлена на рис. 1.
Рис. 1. Расчетная схема
Создание модели
Запустите UMInput и создайте новый объект Файл/Новый объект. Выберем численно-итерационный метод синтеза уравнений движения.
Создание графических образов
Подвес. В качестве точки подвеса пружины и демпфера создадим тонкий прямоугольник.
Создайте новый графический объект. Назначьте ему имя – Подвес.
В графический объект добавьте новый графический элемент – Параллелепипед. Назначьте параметры Параллелепипеда, размеры принимаются по таблице
вариантов. Сдвиг ГО по оси Z определяется из параметров параллелепипеда и составляет -C/2.
Перейдите на закладку Цвета и назначьте синий в качестве диффузного и отраженного цветов, см. рис. 2.
18

Рис. 2. Создание графического образа подвеса
Груз. Груз на пружине изобразим как куб. Создайте новый графический объект. Назначьте ему имя – Груз.
В графический объект добавьте новый графический элемент – Параллелепипед. Назначьте параметры Параллелепипеда, значение сторон принимается по таблице
вариантов. Сдвиг ГО по оси Z определяется из параметров параллелепипеда и составляет -C/2.
Перейдите на закладку Цвета и назначьте красный в качестве диффузного и отраженного цветов, см. рис. 3.
Пружина. Создадим графический образ пружины. Создайте новый графический объект.
Назначьте ему имя – Пружина.
В графический объект добавьте новый графический элемент – Пружина. Назначьте параметры Пружины, значения принимаются по таблице вариантов.
Перейдите на закладку Цвета и назначьте желтый в качестве диффузного и красный в качестве отраженного цветов, см. рис. 4.
Демпфер. Создадим графический образ демпфера. Создайте новый графический объект.
Назначьте ему имя – Демпфер.
В графический объект добавьте новый графический элемент – Конус. Параметры Конуса (1) принимаются по таблице вариантов. Выберите синий цвет в качестве диффузного.
Добавьте еще один Конус (2) с параметрами:R2; R1; h принятыми по таблице вариантов. На закладке Положение ГЭ в поле Сдвиг/z установите значение, равное половине длине Конуса (2) h/2. Установите для графического элемента красный диффузный цвет, см. рис. 5.
19
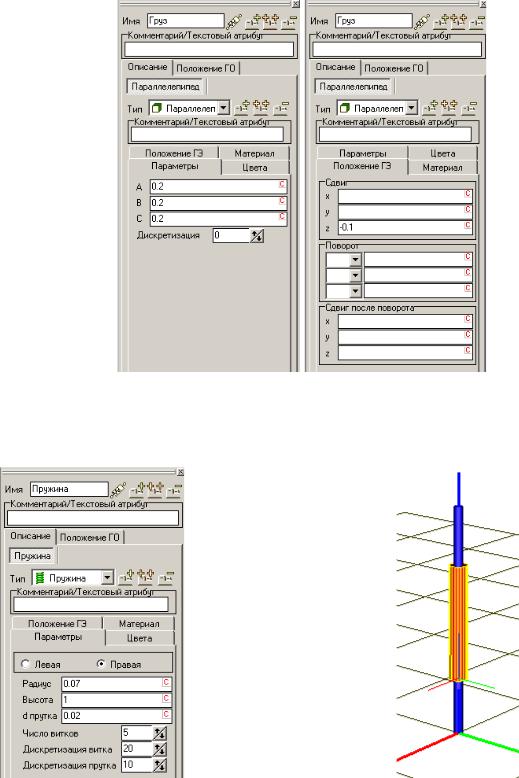
Рис. 3. Создание графического образа подвеса груза
Рис. 4. Создание графического образа |
Рис. 5. Создание графического образа |
подвеса пружины |
демпфера |
Создание тел
Подвес. Создадим новое твердое тело – Подвес. Добавьте новое твердое тело.
Переименуйте его в Подвес.
Выберите графический образ для тела. В списке Графический образ выберите
Подвес, см. рис. 6.
20
