
- •Е. А. Сидорова
- •Основы работы
- •В операционной системе windows
- •Омск 2006
- •1. Общие сведения о персональном компьютере
- •2. Основные термины и понятия
- •3. Работа в операционной системе windows
- •3.1. Рабочий стол Windows. Значки и ярлыки объектов
- •3.2. Приемы управления с помощью мыши
- •3.3. Основные сведения о клавиатуре
- •3.4. Работа с окнами
- •3.5. Работа с меню
- •3.6. Представление объектов
- •3.7. Общие принципы работы в ос Windows
- •3.8. Создание папок и простых текстовых файлов
- •3.9. Управление объектами
- •3.9.1. Копирование и перемещение объектов
- •3.9.2. Удаление объектов
- •3.9.3. Создание ярлыка
- •3.9.4. Отмена выполненных операций
- •3.10. Стандартная программа Проводник
- •4. Практическое задание
- •644046, Г. Омск, пр. Маркса, 35
3.5. Работа с меню
Если пункт подменю
имеет в правой части знак «![]() »,
это означает, что при выборе данного
пункта откроется подменю более низкого
уровня. Некоторые из команд подменю
после своего названия имеют многоточие.
Команда, после названия которой нет
многоточия, выполняется немедленно.
Наличие многоточия означает, что после
выбора этой команды на экране появится
диалоговое окно для ввода дополнительной
информации, необходимой для выполнения
данной команды.
»,
это означает, что при выборе данного
пункта откроется подменю более низкого
уровня. Некоторые из команд подменю
после своего названия имеют многоточие.
Команда, после названия которой нет
многоточия, выполняется немедленно.
Наличие многоточия означает, что после
выбора этой команды на экране появится
диалоговое окно для ввода дополнительной
информации, необходимой для выполнения
данной команды.
Справа от некоторых
команд меню имеется название клавиши
или комбинации клавиш клавиатуры. Это
так называемые «горячие» клавиши. Они
используются для выполнения указанной
команды без запуска меню. При этом
следует иметь в виду, что при открытом
меню «горячие» клавиши не работают.
Обычно пользователи ПК запоминают и
применяют «горячие» клавиши для наиболее
частых операций.
Например, выделить все объекты,
представленные в окне, можно, выбрав
меню Правка → Выделить все,
а можно сделать это быстрее, нажав
«горячую» комбинацию клавишC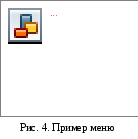 trl+A.
trl+A.
Если
внизу подменю имеется знак в виде
шеврона «![]() »,
это означает, что в этом меню помимо
представленных на экране имеются еще
пункты, которые можно вывести, щелкнув
по шеврону. Полный список опций меню
будет выведен и в том случае, если после
открытия меню подождать несколько
секунд, не предпринимая никаких действий.
»,
это означает, что в этом меню помимо
представленных на экране имеются еще
пункты, которые можно вывести, щелкнув
по шеврону. Полный список опций меню
будет выведен и в том случае, если после
открытия меню подождать несколько
секунд, не предпринимая никаких действий.
Если какие-то пункты меню обозначены приглушенным цветом, значит, они недоступны в данном режиме работы.
Для отказа от работы с меню или от выбора объекта выполняется щелчок ЛКМ на свободном поле окна (экрана).
3.6. Представление объектов
Для удобства работы пользователь может настроить вид представления объектов в окне. Выбор вида представления осуществляется в меню Вид(крупные значки, мелкие значки, список, таблица). Самую полную информацию об объектах (например, сведения об их размере и дате последнего изменения) дает режимТаблица(рис. 5). Кроме того, он предоставляет особые возможности по упорядочению (сортировке) объектов.
Щелчок ЛКМ на заголовке поля приводит к упорядочению объектов по данным этого поля. Например, щелчок на заголовке поля Имяпредставляет данные в алфавитном порядке. Упорядочение по дате изменения производят при поиске файлов, изменявшихся в последнее время или, наоборот, не изменявшихся очень долго. При первом щелчке на заголовке столбца сортировка производится в восходящем порядке, при повторном щелчке – в нисходящем порядке, что наглядно демонстрирует значок в виде треугольника справа от названия столбца. Следует иметь в виду, что упорядочение производится отдельно для папок и файлов.
Упорядочение объектов можно выполнить и другим способом, а именно, выполнив команду меню Вид → Упорядочить значки.
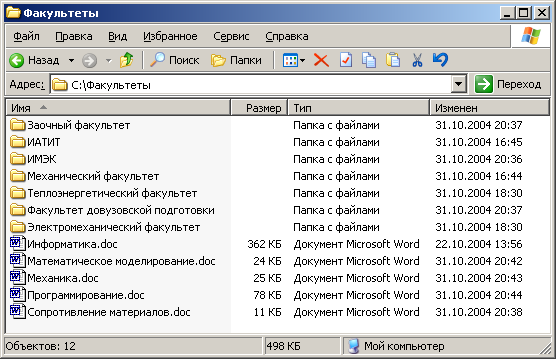
Рис. 5. Представление объектов в режиме Таблица
Для изменения ширины столбца нужно
установить указатель мыши на правую
границу его заголовка (на разделительную
линию между столбцами) и, когда указатель
примет вид![]() , выполнить протягивание. Двойной
щелчок на разделительной линии выполняет
автоматическую настройку ширины столбца
по ширине его содержимого.
, выполнить протягивание. Двойной
щелчок на разделительной линии выполняет
автоматическую настройку ширины столбца
по ширине его содержимого.
При создании в папке новых объектов первоначально они размещаются в конце имеющегося в папке списка объектов независимо от установленного способа их сортировки. Привести окно к заданному виду можно, выполнив команду меню Вид → Обновитьили нажав клавишуF5.
Windows«запоминает» вид представления объектов в каждом окне. Зачастую это бывает неудобно, поскольку приводит к необходимости каждый раз настраивать очередное открытое окно. Чтобы установить для всех окон папок единый вид, наиболее удобный для пользователя, нужно выполнить настройку любого окна, а затем в менюСервис → Свойства папки → Видвыполнить командуПрименить ко всем папкам(см. рис. 3).
