
- •Е. А. Сидорова
- •Основы работы
- •В операционной системе windows
- •Омск 2006
- •1. Общие сведения о персональном компьютере
- •2. Основные термины и понятия
- •3. Работа в операционной системе windows
- •3.1. Рабочий стол Windows. Значки и ярлыки объектов
- •3.2. Приемы управления с помощью мыши
- •3.3. Основные сведения о клавиатуре
- •3.4. Работа с окнами
- •3.5. Работа с меню
- •3.6. Представление объектов
- •3.7. Общие принципы работы в ос Windows
- •3.8. Создание папок и простых текстовых файлов
- •3.9. Управление объектами
- •3.9.1. Копирование и перемещение объектов
- •3.9.2. Удаление объектов
- •3.9.3. Создание ярлыка
- •3.9.4. Отмена выполненных операций
- •3.10. Стандартная программа Проводник
- •4. Практическое задание
- •644046, Г. Омск, пр. Маркса, 35
3.9.2. Удаление объектов
Для удаления выделенных объектов применяют следующие способы:
а) щелчок по кнопке
![]() («Удалить») на панели инструментов;
(«Удалить») на панели инструментов;
б) команду Удалитьв менюФайлили контекстном меню;
в) перетаскивание в корзину.
Корзина– специальный объект на Рабочем столе, выполняющий функции контейнера для временного хранения удаляемых объектов. До очистки корзины любой объект из нее можно восстановить. Восстановление объекта осуществляется следующим образом: двойным щелчком ЛКМ открыть корзину, найти требуемый объект, установить на него указатель мыши, щелчком ПКМ открыть контекстное меню, в котором выбрать командуВосстановить. Для быстрого поиска недавно удаленных объектов целесообразно предварительно упорядочить список объектов в корзине по дате удаления в нисходящем порядке (см. подразд. 3.6).
Для повышения эффективности работы ПК следует периодически проверять содержимое корзины и выполнять либо полную ее очистку, либо удалять из нее объекты, не нуждающиеся в восстановлении.
3.9.3. Создание ярлыка
Создание ярлыкаобъекта осуществляется разными способами. Наиболее удобным из них является специальное перетаскивание, которое выполняют в следующем порядке:
1) открывают Рабочий стол или папку, где необходимо создать ярлык;
2) открывают окно папки с объектом, для которого создается ярлык. Если это окно закрывает место расположения будущего ярлыка, то уменьшают его размер или перемещают его по экрану;
3) устанавливают указатель мыши на значок объекта и буксируют его при нажатой правой кнопке мыши к месту расположения ярлыка;
4) отпускают ПКМ и в открывшемся меню выбирают пункт Создать ярлык.
3.9.4. Отмена выполненных операций
Важным преимуществом операционной системы Windowsявляется возможность отмены выполненных операций. Последнюю выполненную операцию можно отменить следующими способами:
а) щелчком
по кнопке![]() («Отменить») на панели инструментов;
(«Отменить») на панели инструментов;
б) нажатием комбинации клавишCtrl+Z;
в) выполнив команду менюПравка → Отменить. Для неопытных пользователей этот способ является предпочтительным, поскольку описание отменяемой операции кратко сформулировано в названии команды в меню и более подробно – в строке состояния (нижней строке окна).
Большинство программ «запоминают» не только одну последнюю выполненную операцию, а некоторую последовательность действий пользователя в хронологическом порядке. В этом случае отмена операций производится последовательно в порядке, обратном процессу выполнения операций.
Многие программы
позволяют вернуть назад отмененное
действие (или их последовательность).
Для этого служит кнопка
![]() («Вернуть»).
(«Вернуть»).
Рассмотренные выше приемы работают во всех приложениях Windows.
3.10. Стандартная программа Проводник
Проводник– служебная программа, являющаяся универсальным средством для работы с файловой структурой компьютера. С помощью Проводника можно создавать папки и файлы и выполнять все перечисленные выше действия с ними. Способы запуска программы Проводник:
а) щелкнуть кнопку
![]() на панели инструментов;
на панели инструментов;
б) на Рабочем столе щелкнуть ПКМ на значке Мой компьютерили на кнопкеПуски выбрать из открывшегося контекстного меню пунктПроводник;
в) щелкнуть ЛКМ на кнопке Пуск, затем из меню выполнить командуПрограммы → Стандартные → Проводник.
Окно Проводника (рис. 7) самым наглядным образом отражает иерархическую структуру папок и файлов на дисках и очень похоже на обычное окно папки за исключением того, что оно содержит не одну рабочую область, а две: левую панель, называемую панелью папок, и правую панель, называемуюпанелью содержимого.
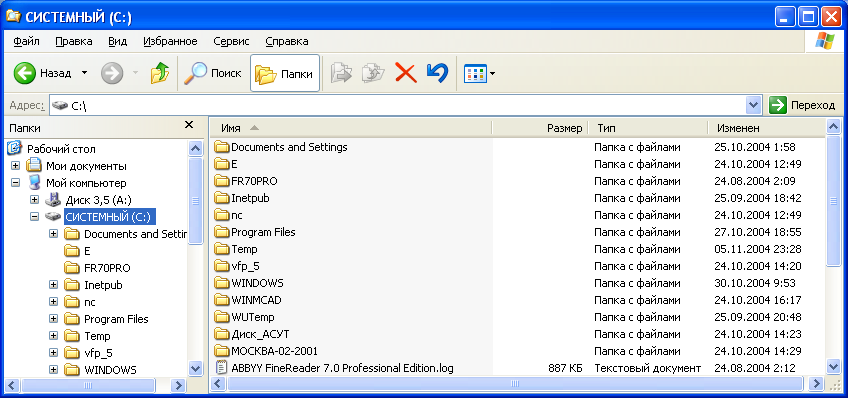
Рис. 7. Окно программы Проводник
Навигацию по файловой структуре выполняют на левой панели Проводника, на которой показана структура папок. Слева от значка папки имеется узел. Если он отмечен знаком «+», то в этой папке имеются вложенные папки, список которых разворачивается щелчком по узлу. При этом значок узла меняется на «–», щелчок на нем сворачивает папку.
Чтобы раскрыть папку, надо щелкнуть на ее значке. Содержимое раскрытой папки отображается на правой панели.
Принципы работы с файлами и папками в Проводнике полностью аналогичны изложенным выше. Например, чтобы создать новую папку, на левой панели Проводника нужно раскрыть папку, внутри которой она будет создана. После этого выполнить из меню команду Файл → Создать → Папкуили перейти на правую панель, щелкнуть ПКМ на свободном от значков месте и выбрать в контекстном меню пунктСоздать → Папку.
Наличие двух панелей в окне Проводника облегчает процессы копирования и перемещения объектов, особенно при простом или специальном перетаскивании мышью, которое выполняется так же, как в обычных окнах папок. Для этого на левой панели раскрывают папку-источник, чтобы на правой панели был виден исходный объект. Затем на левой панели находят папку-приемник, но не раскрывают ее. Далее объект перетаскивают (см. подразд. 3.9) с правой панели на левую до совмещения его со значком папки-приемника. Кнопку мыши отпускают, когда название папки-приемника изменит цвет.
Наиболее удобен Проводник для операций с папками, поскольку в этом случае перетаскивание можно выполнять, используя только левую панель. Например, для копирования папки с одного диска на другой достаточно на левой панели просто перетащить значок исходной папки до совмещения его со значком диска-приемника. Если приемник находится вне видимой зоны (выше или ниже границ окна), то буксировку осуществляют в нужном направлении до границы окна, по достижении которой кнопку мыши не отпускают до тех пор, пока в результате автоматического листания списка объектов в окне не будет выделен значок приемника.
При выполнении операций с группой объектов следует иметь в виду, что одновременное выделение нескольких объектов (см. подразд. 3.7) возможно только на правой панели Проводника.
