
- •Основы работы с субд Microsoft Access 2007
- •Людмила Викторовна Самойлова Основы работы с субд Microsoft Access 2007
- •680042, Г. Хабаровск, ул. Тихоокеанская, 134, хгаэп, риц
- •© Хабаровская государственная академия экономики и права, 2011
- •Пользовательский интерфейс Microsoft Access 2007
- •Работа с таблицами
- •Задание 1
- •Использование Мастера подстановок
- •Закройте таблицу, сохранив изменения.
- •Установка связей между таблицами
- •Создание запроса на выборку с помощью Мастера
- •Создание запроса на выборку с помощью Конструктора
- •Задание 4
- •Создание отчётов
Создание запроса на выборку с помощью Мастера
Для создания запросов имеются следующие мастера:
-
мастер создания простого запроса;
-
мастер создания перекрёстного запроса;
-
мастер создания запросов на поиск повторяющихся записей;
-
мастер запросов на поиск записей без подчинённых записей.
В окне мастера выбрать необходимую таблицу (таблицу-источник) из опции Таблицы и запросы и выбрать поля данных (рисунок 11).

Рисунок 11 – Окно мастера запросов
Если запрос формируется на основе нескольких таблиц, необходимо повторить действия для каждой таблицы-источника. Затем в окне Мастера надо выбрать подробный или итоговый и щёлкнуть на кнопке Далее.
После этого необходимо задать имя запроса и выбрать один из вариантов дальнейшего действия: Открыть запрос для просмотра данных или Изменить макет запроса и нажать кнопку Готово.
Создание запроса на выборку с помощью Конструктора
Окно конструктора запроса (рисунок 12) состоит из двух частей – схемы данных и бланка запроса.
Схема данных содержит список таблиц-источников и отражает связь между ними.
Бланк построения запроса QBE (Query by Example) – таблица для определения полей и условий, которые будут использованы при создании запроса. Размер таблицы определяется количеством выбранных полей (столбцы) и видом запроса. Каждому виду запроса соответствует свой набор строк. Каждая строка выполняет определённую функцию:
-
Поле – указывает имена полей, которые участвуют в запросе;
-
Имя таблицы – имя таблицы, с которой выбрано это поле;
-
Сортировка – указывает тип сортировки;
-
Вывод на экран – устанавливает флажок для просмотра поля на экране;
-
Условия отбора – задаются критерии поиска;
-
Или – задаются дополнительные критерии отбора.

Рисунок 12 – Вид запроса на выборку в режиме конструктора
Чтобы вызвать
Конструктор запросов, необходимо перейти
на вкладку Создание
и щёлкнуть на пиктограмме Конструктор
запросов
![]() .
Появится диалоговое окно Добавление
таблицы.
.
Появится диалоговое окно Добавление
таблицы.
В окне Добавление таблицы следует выбрать таблицу-источник или несколько таблиц из представленного списка таблиц, на основе которых будет проводиться выбор данных, и щёлкнуть на кнопке Добавить. После этого закрыть окно Добавление таблицы.
Переместить имена полей с источника в бланк запроса. Это можно сделать несколькими способами:
-
Перетащить соответствующие названия полей из окон таблиц в бланк запроса, соблюдая заданный их порядок.
-
Использовать двойной щелчок левой клавишей мыши по соответствующему полю в окне таблицы на схеме данных.
-
Использовать кнопку, разворачивающую список полей таблиц. Эта кнопка появляется при щелчке по первой строке бланка.
Задать порядок сортировки. Курсор мыши переместить в строку Сортировка для любого поля, появится кнопка открытия списка режимов сортировки: по возрастанию и по убыванию. Например, установить в поле Фамилия режим сортировки – по возрастанию.
В строке вывод на экран автоматически устанавливается флажок Вывод на экран.
В строке Условие отбора и строке или вводятся условия ограничения поиска – критерии поиска.
После завершения формирования запроса закрыть окно Запроса. Откроется окно диалога Сохранить изменения макета или структуры запроса ’Запрос1’ – ответить Да, ввести имя созданного запроса и щёлкнуть ОК.
Чтобы открыть запрос из окна базы данных, необходимо щёлкнуть по его имени дважды.
Чтобы внести изменения в запрос, необходимо в контекстном меню выбрать команду Конструктор, внести изменения и сохранить запрос.
При работе с
запросом можно, не закрывая его,
переключаться в режим конструктора с
помощью кнопки Вид
Конструктор , а в режим таблицы с помощью кнопок Вид
Таблица или
Выполнить
, а в режим таблицы с помощью кнопок Вид
Таблица или
Выполнить
 .
.
Простой запрос на выборку предназначен для извлечения данных из одной или нескольких таблиц и отображения их в режиме таблицы.
Запрос на выборку с условием позволяет ограничить вывод найденных записей. Критерии отбора для полей запроса задаются в строке Условие отбора. Если условия в этой строке определены для нескольких полей, то они объединяются логической функцией И. Если условия отбора определены в разных строках – Условие отбора и или, – то такие условия связываются логической функцией ИЛИ.
При построении критерия отбора в запросах могут использоваться операторы, выражения и функции Access.
Оператор Between позволяет задать интервал для числовых полей или полей Дата/время, например: Between 01.01.1994 And 31.12.1994.
Оператор Like разрешает использовать образцы и символы шаблона при поиске данных, например: Like «Иванова» или Like «И*».
Допускается использование в литералах символов шаблона *, ?:
* – любое количество символов;
? – в позиции шаблона может быть один любой символ.
При написании шаблон заключается в двойные кавычки.
Для записи выражений используются логические операторы:
> – больше;
< – меньше;
>= – больше или равно;
<= – меньше или равно;
= – равно;
<> – не равно.
Запросы с параметром (рисунок 13) представляют собой варианты запроса с условием и незначительно отличаются друг от друга. В параметрическом запросе указывается критерий, который может изменяться по заказу пользователя, для этого в бланке запроса в строке Условие отбора вводится условие отбора в виде сообщения в квадратных скобках, например [Введите фамилию].

Рисунок 13 – Вид запроса с параметром в режиме конструктора
В появившемся на экране окне диалога Введите значение параметра надо ввести условие, например фамилию студента, информацию о котором необходимо получить и выполнить щелчок по кнопке ОК (рисунок 14).

Рисунок 14 – окно диалога Введите значение параметра с введённым условием
Запросы с итогами
(рисунок 15) позволяют производить
выборку данных одновременно с их
группировкой и вычислением групповых
итогов с использованием различных
статистических функций. Для
составления итогового запроса, в режиме
конструктора, надо выбрать пиктограмму
![]() .
В результате в бланке запроса появится
строка Групповая
операция. В
итоговых запросах можно использовать
2 типа полей:
.
В результате в бланке запроса появится
строка Групповая
операция. В
итоговых запросах можно использовать
2 типа полей:
-
поля, по которым осуществляется группировка данных – для них оставляем функцию Группировка;
-
поля, для которых проводятся вычисления – для них выбираем статистическую функцию:
-
Sum – сумма значений поля для группы;
-
Avg – среднее значение поля для группы;
-
Min, Max – максимальное или минимальное значение поля для группы;
-
Count – число значений поля в группе (пустые значения поля не учитываются);
-
StDev – среднеквадратическое отклонение от среднего;
-
Var – дисперсия значений поля в группе;
-
First, Last – значение поля из первой или последней записи.
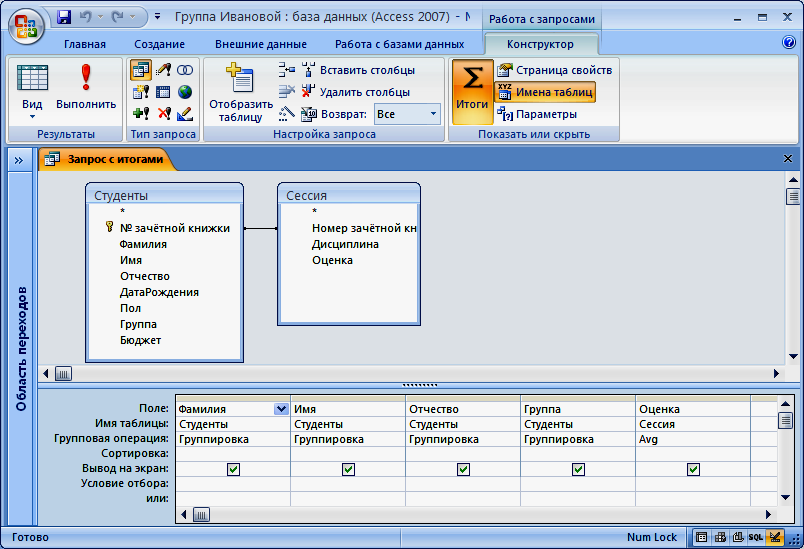
Рисунок 15 – Вид запроса с итогами в режиме конструктора
Перекрёстный запрос группирует данные и выводит их компактно в виде, напоминающем сводную электронную таблицу, чтобы в более наглядном виде представить результат итогового запроса.
Перекрёстный
запрос создаётся с помощью кнопки
![]() в конструкторе запросов. В бланк запроса
добавляется строка Перекрёстная
таблица, в
которой указывается, значения каких
полей будут использоваться в качестве
заголовков строк и столбцов или в
вычислениях.
в конструкторе запросов. В бланк запроса
добавляется строка Перекрёстная
таблица, в
которой указывается, значения каких
полей будут использоваться в качестве
заголовков строк и столбцов или в
вычислениях.
В примере на рисунке 16 в строке Перекрёстная таблица для первого поля выбрано Заголовок строк, а для второго – Заголовок столбцов. Для поля Оценка в строке Перекрёстная таблица выбран элемент Значение, а в строке Групповая операция для этого поля задана функция Avg (подсчёт среднего балла).

Рисунок 16 – Вид перекрёстного запроса в режиме конструктора
