
- •Глава 1. Работа с чертежно-графическим редактором apm Graph Лабораторная работа №1
- •1.1. Построение чертежа сечения
- •1. Построение внутренней и наружной окружностей
- •2. Копирование и смещение окружностей вниз по вертикали
- •3. Создание вертикальных линий с использованием привязки Квадрант
- •4. Удаление лишних элементов
- •5. Штриховка контура сечения
- •6. Построение осевых линий
- •7. Простановка размеров
- •8. Сохранение чертежа
- •Лабораторная работа №2
- •1.2. Создание параметрической модели в редакторе apm Graph
- •1. Общие правила создания параметрической модели
- •2. Ввод переменных
- •3. Графическое задание последовательности команд по построению модели и их параметризация
- •4. Проверка корректности работы модели
- •5. Задание базовой точки
- •Глава 2. Прочностной расчет металлоконструкции пролета моста в модуле apm Structure3d Лабораторная работа №3
- •2.1. Статический расчет стержневой модели пролета моста
- •1. Создание плоской стержневой модели рамы моста
- •1.1. Активация режима отмены операций
- •1.2. Установка единиц измерения
- •1.3. Создание базового (начального) узла
- •1.4. Построение вертикальных и горизонтальных стержней
- •1.5. Построение наклонных и пересекающихся стержней
- •1.6. Создание общего узла в точке пересечения двух стержней
- •2. Выталкивание (умножение) плоской рамы с целью создания трехмерной стержневой модели
- •2.1. Выделение элементов модели
- •2.2. Выталкивание элементов
- •2.3. Удаление лишних элементов
- •3. Присвоение стержневым элементам модели поперечного сечения и задание параметров материала
- •3.1. Создание нестандартного поперечного сечения и внесение его в библиотеку
- •3.2. Присвоение поперечного сечения стержневым элементам модели
- •3.3. Проверка ориентации сечения и его поворот
- •3.4. Задание параметров материала
- •4. Закрепление модели с помощью опор
- •5. Задание силовых факторов, действующих на элементы модели
- •5.1. Учет собственного веса конструкции
- •5.2. Задание распределенной нагрузки, действующей на стержневые элементы модели
- •6. Выполнение расчета
- •7. Просмотр результатов расчета
- •7.1. Просмотр карты результатов
- •7.2. Просмотр внутренних силовых факторов в узлах элементов
- •7.3. Просмотр напряжений в поперечном сечении стержня
- •8. Проверка несущей способности стержневых элементов по сНиП II-23-81 и подбор поперечных сечений
- •8.1. Общие принципы расчета по сНиП II-23-81 «Стальные конструкции»
- •8.2. Создание конструктивных элементов
- •8.3. Выполнение расчета и просмотр результатов
- •9. Вывод результатов на печать и в формат *.Rtf
- •Лабораторная работа №4.
- •2.2. Статический расчет стержнево-пластинчатой модели пролета моста
- •1. Создание плоской стержневой модели рамы моста
- •2. Создание пластинчатых элементов модели и их разбиение на отдельные конечные элементы
- •2.1. Основные правила создания и разбиения пластин
- •2.2. Создание пластинчатых элементов
- •2.3. Разбиение пластин на конечные элементы
- •3. Соединение пластинчатых элементов со стержневыми
- •4. Присвоение пластинчатым элементам модели толщины и параметров материала
- •5. Задание силовых факторов, действующих на пластинчатые элементы модели
- •6. Выполнение расчета
- •7. Просмотр результатов расчета
- •7.1. Особенности карты результатов расчета для пластин
- •7.2. Просмотр результатов расчета внутренних силовых факторов в узлах пластинчатых элементов
- •8. Вывод результатов на печать и в формат *.Rtf.
7.1. Просмотр карты результатов
Выбираем в меню Результаты пункт Карта результатов…, что приводит к появлению диалогового окна Параметры вывода результатов (рис. 2.1.12).

Рис. 2.1.12. Диалоговое окно Параметры вывода результатов
Из выпадающего списка Выбор результатов выбираем тип карты результатов, а в выпадающем списке Стержни отмечаем вид представления результатов расчета выбранного параметра (например, это могут быть эквивалентные напряжения, нормальные и касательные компоненты напряжения и т. д.). Если поля окна Параметры вывода результатов заполнены так, как показано на рис. 2.1.12, то на экране монитора появится карта напряжений (рис. 2.1.13), на которой с помощью различных цветов показываются максимальные величины эквивалентных напряжений в стержневых элементах модели конструкции.
Важно, что на карте напряжений с помощью соответствующего цвета отображается максимальный уровень эквивалентных напряжений в стержнях. Карта напряжений построена на деформированной модели, но на ней черным цветом показывается также и исходная недеформированная модель. Максимальное число на шкале напряжений соответствует максимальному значению возникшего в модели напряжения.

Рис. 2.1.13. Карта эквивалентных напряжений
7.2. Просмотр внутренних силовых факторов в узлах элементов
Для просмотра внутренних нагрузок в узлах элементов выбираем в меню Результаты пункт Нагрузки… . Затем в открывшемся диалоговом окне Результаты (рис. 2.1.14) указываем элемент, результаты расчета которого необходимо просмотреть. Выбор элемента можно осуществить с помощью списка элементов либо простым щелчком на этом элементе в режиме выбора элементов.
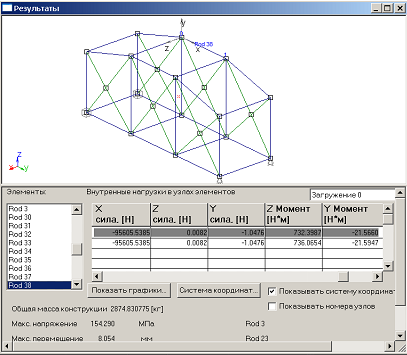
Рис. 2.1.14. Просмотр внутренних нагрузок в узлах элементов
В окне Результаты показываются: общая масса модели, величины максимальных напряжений и перемещений, а также номера элементов, в которых наблюдаются максимальные напряжения и перемещения.
В таблице Внутренние нагрузки в узлах элементов показываются: координаты и смещения узлов, угловые перемещения, а также силы и моменты в узлах в локальной системе координат для каждого из стержневых элементов.
Для любого выбранного стержня можно просмотреть эпюры силовых факторов: нажимаем кнопку Показать графики… и в открывшемся диалоговом окне Графики (рис. 2.1.15) отмечаем для просмотра один из перечисленных графиков.

Рис. 2.1.15. Диалоговое окно выбора графика для просмотра
В качестве примера нажмем кнопку Вертикальный группы параметров Моменты изгиба. Открывается окно Графики, в поле которого отображается выбранный график (рис. 2.1.16).
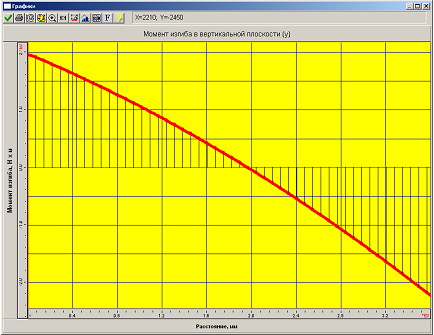
Рис. 2.1.16. График момента изгиба в вертикальной плоскости
Крайняя левая точка графика соответствует узлу 0 выбранного стержня, т. е. его началу, а крайняя правая — узлу 1 (концу стержня). Указав с помощью мыши произвольную точку кривой, получим в верхней части окна значения ее координат Х и Y в указанных на координатных осях единицах.
7.3. Просмотр напряжений в поперечном сечении стержня
В APM Structure3D предусмотрена возможность визуализации картины распределения напряжений в поперечном сечении любого из стержневых элементов. Для этого необходимо войти в меню Результаты/Напряжения в сечении… и указать нужный стержень, щелкнув на нем левой кнопкой мыши. На стержне появится небольшая стрелка, которая при движении указателя мыши перемещается по выбранному стержню. С помощью этой стрелки следует указать положение сечения на стержне. Щелчок левой кнопки мыши вызывает появление диалога для задания положения выбранного поперечного сечения, после чего откроется соответствующая ему карта напряжений (рис. 2.1.17). Расположенная слева вертикальная шкала показывает диапазон напряжений в этом поперечном сечении.

Рис. 2.1.17. Карта эквивалентных напряжений в сечении
