
- •Глава 1. Работа с чертежно-графическим редактором apm Graph Лабораторная работа №1
- •1.1. Построение чертежа сечения
- •1. Построение внутренней и наружной окружностей
- •2. Копирование и смещение окружностей вниз по вертикали
- •3. Создание вертикальных линий с использованием привязки Квадрант
- •4. Удаление лишних элементов
- •5. Штриховка контура сечения
- •6. Построение осевых линий
- •7. Простановка размеров
- •8. Сохранение чертежа
- •Лабораторная работа №2
- •1.2. Создание параметрической модели в редакторе apm Graph
- •1. Общие правила создания параметрической модели
- •2. Ввод переменных
- •3. Графическое задание последовательности команд по построению модели и их параметризация
- •4. Проверка корректности работы модели
- •5. Задание базовой точки
- •Глава 2. Прочностной расчет металлоконструкции пролета моста в модуле apm Structure3d Лабораторная работа №3
- •2.1. Статический расчет стержневой модели пролета моста
- •1. Создание плоской стержневой модели рамы моста
- •1.1. Активация режима отмены операций
- •1.2. Установка единиц измерения
- •1.3. Создание базового (начального) узла
- •1.4. Построение вертикальных и горизонтальных стержней
- •1.5. Построение наклонных и пересекающихся стержней
- •1.6. Создание общего узла в точке пересечения двух стержней
- •2. Выталкивание (умножение) плоской рамы с целью создания трехмерной стержневой модели
- •2.1. Выделение элементов модели
- •2.2. Выталкивание элементов
- •2.3. Удаление лишних элементов
- •3. Присвоение стержневым элементам модели поперечного сечения и задание параметров материала
- •3.1. Создание нестандартного поперечного сечения и внесение его в библиотеку
- •3.2. Присвоение поперечного сечения стержневым элементам модели
- •3.3. Проверка ориентации сечения и его поворот
- •3.4. Задание параметров материала
- •4. Закрепление модели с помощью опор
- •5. Задание силовых факторов, действующих на элементы модели
- •5.1. Учет собственного веса конструкции
- •5.2. Задание распределенной нагрузки, действующей на стержневые элементы модели
- •6. Выполнение расчета
- •7. Просмотр результатов расчета
- •7.1. Просмотр карты результатов
- •7.2. Просмотр внутренних силовых факторов в узлах элементов
- •7.3. Просмотр напряжений в поперечном сечении стержня
- •8. Проверка несущей способности стержневых элементов по сНиП II-23-81 и подбор поперечных сечений
- •8.1. Общие принципы расчета по сНиП II-23-81 «Стальные конструкции»
- •8.2. Создание конструктивных элементов
- •8.3. Выполнение расчета и просмотр результатов
- •9. Вывод результатов на печать и в формат *.Rtf
- •Лабораторная работа №4.
- •2.2. Статический расчет стержнево-пластинчатой модели пролета моста
- •1. Создание плоской стержневой модели рамы моста
- •2. Создание пластинчатых элементов модели и их разбиение на отдельные конечные элементы
- •2.1. Основные правила создания и разбиения пластин
- •2.2. Создание пластинчатых элементов
- •2.3. Разбиение пластин на конечные элементы
- •3. Соединение пластинчатых элементов со стержневыми
- •4. Присвоение пластинчатым элементам модели толщины и параметров материала
- •5. Задание силовых факторов, действующих на пластинчатые элементы модели
- •6. Выполнение расчета
- •7. Просмотр результатов расчета
- •7.1. Особенности карты результатов расчета для пластин
- •7.2. Просмотр результатов расчета внутренних силовых факторов в узлах пластинчатых элементов
- •8. Вывод результатов на печать и в формат *.Rtf.
3. Присвоение стержневым элементам модели поперечного сечения и задание параметров материала
Стержневые элементы модели могут иметь как стандартное, так и нестандартное поперечное сечение. Если сечение нестандартное, то оно должно быть предварительно создано (или импортировано) и помещено в одну из библиотек сечений (см. далее п. 3.1).
Поперечное сечение в APM Structure3D может быть импортировано из двух источников: библиотеки сечений и базы данных. Обращение к базе данных позволяет выбрать сечение из базы данных как параметрическую модель, изменить его параметры (если требуется) и сразу добавить сечение в список сечений создаваемой модели, минуя библиотеку. Если же поперечное сечение выбирается из библиотеки, то предварительно его нужно создать и поместить в эту библиотеку.
При использовании библиотеки сечений поперечное сечение существует как самостоятельный объект в отдельном файле библиотеки, который можно сохранить на диске, переслать по электронной почте и т.п. Кроме того, такое сечение может быть присвоено стержневым элементам другой модели.
При работе с базой данных без привлечения библиотеки поперечное сечение добавляется непосредственно в список сечений модели и как самостоятельный объект не идентифицируется. Оно может быть присвоено только элементам рассматриваемой модели, и если потребуется присвоить такое сечение стержням другой модели, его необходимо добавить в список сечений заново либо скопировать стержень с таким сечением из одной модели в другую.
В рассматриваемом случае поперечное сечение имеет нестандартный вид, поэтому целесообразно построить его средствами редактора поперечных сечений АРМ Graph и поместить в библиотеку сечений.
3.1. Создание нестандартного поперечного сечения и внесение его в библиотеку
3.1.1. Создание поперечного сечения с помощью библиотеки сечений. Создать поперечное сечение с использованием библиотеки сечений можно несколькими способами:
построить в редакторе поперечных сечений АРМ Graph;
открыть как файл файл редактора поперечных сечений с расширением *.wcr (команда меню Файл/Загрузить…).
импортировать в редактор поперечных сечений файл формата APM Graph с расширением *.agr или файл формата *.dxf (команда меню Файл/Импорт…).
импортировать сечение с использованием режима Вставка блока из библиотеки блоков APM Graph *.agl, параметрической модели *.agp или из базы данных APM Base (команда Рисоваить/Блок/Вставить блок из базы данных).
После того как сечение создано одним из перечисленных способов, его необходимо поместить в библиотеку сечений.
В рассматриваемом случае, воспользовавшись командой меню Файл/Импорт, импортируем в редактор поперечных сечений созданный ранее чертеж поперечного сечения (см. гл. 1.1), сохраненный в файле формата *.agr или *.dxf.
3.1.2.
Выделение контуров поперечного сечения.
Для того чтобы подготовленный чертеж
стал поперечным сечением, в нем необходимо
выделить внешний и внутренние контуры.
С этой целью панель Контур
содержит специальные кнопки –
![]() Простой
контур
(команда Контур/Простой
контур)
и
Простой
контур
(команда Контур/Простой
контур)
и
![]() Набираемый
контур
(команда Контур/Набираемый
контур).
После нажатия кнопки Простой
контур
следует щелкнуть сначала на любом из
элементов наружного контура, а затем
на каждом из внутренних контуров (если
они есть). Замкнутые контуры при этом
окрашиваются в синий цвет. После выделения
всех контуров нужно нажать кнопку ОК
открывшегося диалогового окна Выбор
контура
(можно также нажать правую кнопку мыши
или клавишу Пробел
на клавиатуре). При этом область между
выделенными контурами, т. е. собственно
поперечное сечение, окрасится в серый
цвет (рис. 2.1.5).
Набираемый
контур
(команда Контур/Набираемый
контур).
После нажатия кнопки Простой
контур
следует щелкнуть сначала на любом из
элементов наружного контура, а затем
на каждом из внутренних контуров (если
они есть). Замкнутые контуры при этом
окрашиваются в синий цвет. После выделения
всех контуров нужно нажать кнопку ОК
открывшегося диалогового окна Выбор
контура
(можно также нажать правую кнопку мыши
или клавишу Пробел
на клавиатуре). При этом область между
выделенными контурами, т. е. собственно
поперечное сечение, окрасится в серый
цвет (рис. 2.1.5).
Режим Набираемый контур используется при неоднозначности определения замкнутости контура. В этом случае, войдя в режим, нужно поочередно щелкать левой кнопкой мыши на элементах контура, добиваясь их выделения; если же предыдущий элемент выделился, а последующий – нет, то между этими элементами нет связи, т. е. в этом месте контур незамкнут.
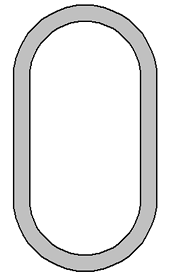
Рис. 2.1.5. Поперечное сечение после задания внешнего и внутреннего контуров
3.1.3. Внесение нового сечения в библиотеку сечений. Созданное поперечное сечение нужно внести в библиотеку сечений. Переходим в соответствующий режим выбором в меню Библиотека опции Добавить в библиотеку, после чего на экране появляется окно Добавить сечение в библиотеку (рис. 2.1.6). Затем нажимаем кнопку Загрузить библиотеку…, выбираем из открывшегося списка нужную библиотеку, указывая тем самым путь к ней – в рассматриваемом случае это библиотека deflib.slb – и записываем в поле Имя сечения название сечения, т. е. имя, под которым оно будет внесено в выбранную библиотеку. После нажатия кнопки Оk программа начинает расчет геометрических параметров сечения, по окончании которого это сечение добавляется в соответствующую библиотеку под указанным именем.

Рис. 2.1.6. Диалоговое окно Добавить сечение в библиотеку
