
- •Информационные технологии
- •Содержание:
- •1. Составляющие информационной технологии
- •2. Инструментарий информационной технологии
- •3. Виды современных информационных технологий
- •4. Проблемы и перспективы использования информационных технологий
- •Текстовый редакторMicrosoft Word 2003
- •Общие сведения о текстовом редакторе
- •Панели инструментов
- •Шаблон документа
- •Табулирование текстовой информации
- •Работа со стилями
- •Вставка ссылок
- •Графические объекты Microsoft Word
- •Лабораторные задания поMicrosoftWord Ввод и форматировние текста
- •Признак деления - вид задач и процессов обработки информации
- •Признак деления — проблемы, стоящие на пути информатизации общества
- •Панель инструментов
- •Шаблон документа
- •Справка
- •Расписание сессии
- •Табулирование
- •Личный листок
- •Доверенность №00000001
- •Вставка ссылок
- •Глава 1. Планирование эксперимента
- •Глава 2. Формальные процедуры
- •Особенности планирования эксперимента
- •Выбор оптимальных условий эксперимента
- •Глава 3. Оптимальная структура моделей
- •Глава 1. Аппроксимация функций
- •Глава 2. Методы оптимизации
- •Графические объекты
- •Табличный процессор Microsoft Excel 2003
- •Интерфейс программы Excel
- •Перемещение по рабочему листу
- •Ввод данных
- •Адресация ячеек таблицы
- •Ввод формул
- •Типы ошибок в формулах
- •Отслеживание зависимостей
- •Оформление рабочего листа
- •Пользовательские числовые форматы
- •Функции
- •Математические функции
- •Статистические функции
- •Логические функции
- •Диаграммы
- •Вычисление итогов
- •Консолидация данных
- •Подбор параметра
- •Поиск решения
- •Сводная таблица
- •Статистика вExcel
- •Лабораторные задания поMicrosoftExcel Оформление таблиц
- •Пользовательские числовые форматы
- •Функции
- •Диаграммы
- •Вычисление итогов
- •Консолидация данных
- •Подбор параметра
- •Поиск решения
- •Сводная таблица
- •Статистика вExcel
- •Литература
Работа со стилями
Абзац – элементарный объект оформления любого документа. Каждый заголовок рассматривается как отдельный абзац. Командой Формат/Абзац можно осуществить настройку каждого абзаца отдельно. Однако это неэффективная и утомительная работа. Она автоматизируется путем использования понятия стиль.
Стиль оформления – это именованная совокупность настроек параметров шрифта, абзаца, линий, рамок и т.д. Благодаря использованию стилей обеспечивается простота форматирования абзацев и заголовков текста, а также единство их оформления в рамках всего документа.
Редактор Microsoft Word поддерживает два типа текстовых стилей:
стиль абзаца (¶);
знаковый стиль (a).
С помощью стилей абзаца выполняют форматирование абзацев, а с помощью знаковых стилей можно изменять оформление выделенных фрагментов текста внутри абзаца.
Работа со стилями состоит в создании, настройке и использовании стилей. Некоторое количество стандартных стилей присутствуют в текстовом редакторе по умолчанию. Их используют путем выбора нужного стиля из раскрывающегося списка кнопки Стиль на панели Форматирование (рис. 6).
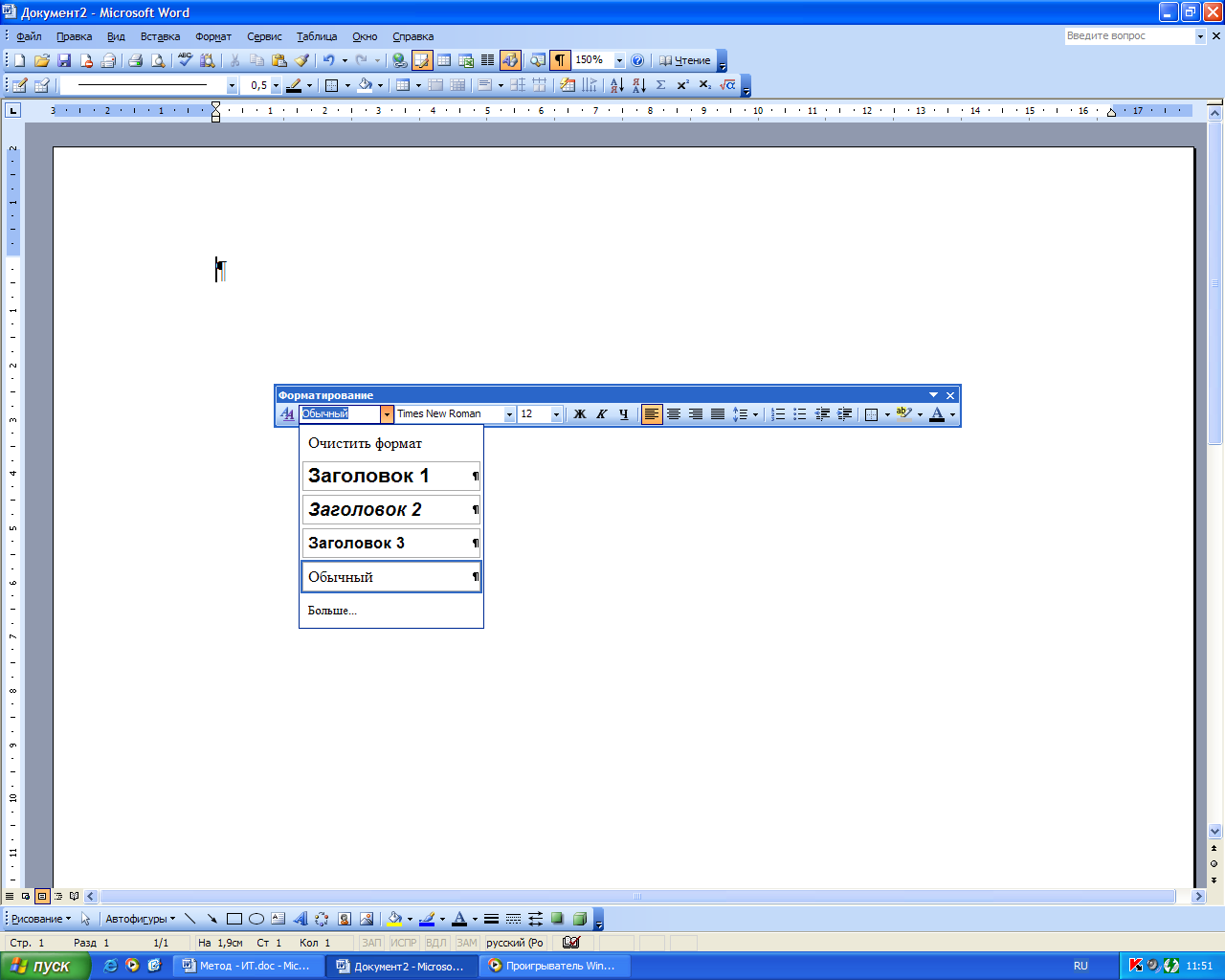
Рисунок 6. Список стилей, раскрываемый на панели инструментов Форматирование
Настройку стиля выполняют в диалоговом окне Стили и форматирование команды Формат/Стили и форматирование. Настраиваемый стиль выбирается из отображаемого списка, затем командой Изменить стиль, вызываемой из контекстного меню или щелчком по кнопке-стрелке справа от стиля, открывается диалоговое окно (рис. 7), в котором производится изменение параметров стиля.

Рисунок 7. Диалоговое окно Изменение стиля
При необходимости можно выбрать настраиваемый компонент стиля из списка, открываемого кнопкой Формат.
Вставка ссылок
Команда Вставка/Ссылка/Оглавление и указатели используется для формирования предметного указателя, оглавления и списка иллюстраций (таб. 3).
|
Ссылка |
Описание |
|
Указатель |
Список слов и словосочетаний, встречающихся в документе, с указанием номеров страниц, на которых они встречаются. |
|
Оглавление |
Список заголовков документа. |
|
Список иллюстраций |
Список названий рисунков, таблиц, графиков или других иллюстраций, используемых в документе, с указанием номеров страниц, на которых они находятся. |
Таблица 3. Характеристика ссылок команды Оглавление и указатели
Создание предметного указателя. В тексте документа следует пометить все слова, включаемые в список указателя, а затем вставить предметный указатель. Прядок выполнения действий:
Во вкладке Указатель окна Оглавление и указатели нажать кнопку Пометить в результате отобразиться окно Определение элемента указателя (см. рис. 8).

Рисунок 8. Диалоговое окно Определение элемента указателя
Не закрывая окна Определение элемента указателя перейти в документ и выделить нужный текст.
Активизировав окно Определение элемента указателя, в котором автоматически отобразиться выделенный текст, нажать кнопку Пометить. В результате в документе после выделенного текста вставиться поле {ХЕ}, которое отображается только при нажатии кнопки Непечатаемые символы ¶.
Последовательно выполняя шаги 3 и 4. Пометить все элементы предметного указателя.
Закрыть окно Определение элемента указателя.
Установить курсор в то место, где требуется вставить указатель.
Вызвать команду Вставка/Ссылка/Оглавление и указатели.
На вкладке Указатель (рис. 9) определить необходимые параметры (формат, количество колонок, язык и т.д.) и нажать ОК.

Рисунок 9. Вкладка Указатель окна Оглавление и указатели
Создание обновляемого оглавления. Оглавление используется для просмотра тем, обсуждаемых в документе и для упрощения перемещения по документу. Оглавление можно создать, если заголовки документа оформлены с помощью встроенных в Microsoft Word форматов стилей заголовков.
На вкладке Оглавление (рис. 10) окна Оглавление и указатели можно определить формат создаваемого оглавления, количество уровней заголовков, отображаемых в оглавлении, заполнитель и т.д. С помощью кнопки Параметры можно указать заголовки, которые следует включить в оглавление. При нажатии кнопки ОК Microsoft Word найдет все необходимые заголовки, отсортирует их по уровню заголовка, добавит соответствующие номера страниц и отобразит оглавление в документе.

Рисунок 10. Вкладка Оглавление окна Оглавление и указатели
Вставленное оглавление можно обновлять командой Обновить поле, вызываемое из контекстного меню (рис. 11). Данной командой можно обновить только номера страниц или оглавление целиком.

Рисунок 11. Контекстное меню вставленного Оглавления
Для перемещения к нужному заголовку с помощью оглавления следует щелкнуть по ссылке этого заголовка при нажатии клавиши Ctrl.
Создание списка иллюстраций. Список иллюстраций можно сформировать, если в документе для подписи иллюстраций использовалась команда Вставка/Ссылка/Название (рис. 12).

Рисунок 12. Диалоговое окно Название
Установив курсор в позицию размещения списка иллюстраций, вызвать команду Вставка/Ссылка/Оглавление и указатели вкладку Список иллюстраций (рис. 13). Перед нажатием кнопки ОК следует определить название формируемого списка, формат, параметры страниц и т.д.

Рисунок 13. Вкладка Список иллюстраций окна Оглавление и указатели
Для удаления указателя, оглавления и списка иллюстраций достаточно выделить список и нажать клавишу Delete.
