
Лабораторная работа №2
Вычисления в Excel
Общие сведения.
Возможность использования формул и функций является одним из важнейших свойств электронных таблиц.
Текст формулы, которая вводится в ячейку таблицы, должен начинаться со знака равенства (=), чтобы Excel мог отличить формулу от текста. После знака равенства в ячейку записывается математическое выражение, содержащее аргументы, арифметические операции и функции. В качества аргументов обычно используются числа, адреса ячеек и интервалы..
Ввод формул можно существенно упростить, если после ввода знака равенства следует просто щелкнуть мышью по первой ячейке, затем ввести операцию и щелкнуть по второй ячейке.
Для выполнения вычислений Excel предлагает более 200 заранее запрограммированных формул, которые называются функциями. Все функции разделены по категориям, чтобы в них было проще ориентироваться. Ввод функций можно выполнить не только как обычный текст, но и используя встроенный Мастер функций.
Пример.
Имеются 2 таблицы "Склад 1" и "Склад 2", содержащие сведения о количестве товаров на складах. Требуется составить таблицу "Товары на складах", показывающую количество и стоимость товаров на обоих складах. При изменении количества любого товара в исходных таблицах, сведения о нём в таблице "Товары на складе" должны меняться автоматически.
|
|
A |
B |
C |
D |
E |
F |
G |
|
1 |
Склад 1 |
|
|
|
|
|
|
|
2 |
Наименование |
Количество |
|
Товары на складах |
|||
|
3 |
Товар 1 |
71 |
|
Наименование |
Количество |
Цена |
Стоимость |
|
4 |
Товар 2 |
55 |
|
Товар 1 |
71 |
22,40р. |
1 590,40р. |
|
5 |
Товар 3 |
48 |
|
Товар 2 |
55 |
33,15р. |
1 823,25р. |
|
6 |
Товар 4 |
83 |
|
Товар 3 |
48 |
57,50р. |
2 760,00р. |
|
7 |
Товар 5 |
39 |
|
Товар 4 |
83 |
38,90р. |
3 228,70р. |
|
8 |
|
|
|
Товар 5 |
39 |
45,00р. |
1 755,00р. |
|
9 |
Склад 2 |
|
Товар 6 |
56 |
26,60р. |
1 489,60р. |
|
|
10 |
Наименование |
Количество |
|
Товар 7 |
34 |
60,50р. |
2 057,00р. |
|
11 |
Товар 6 |
56 |
|
Товар 8 |
28 |
110,00р. |
3 080,00р. |
|
12 |
Товар 7 |
34 |
|
Товар 9 |
72 |
43,10р. |
3 103,20р. |
|
13 |
Товар 8 |
28 |
|
Товар 10 |
60 |
47,80р. |
2 868,00р. |
|
14 |
Товар 9 |
72 |
|
Суммарная стоимость: |
23 755,15р. |
||
|
15 |
Товар 10 |
60 |
|
|
|
|
|
Для решения задачи необходимо выполнить следующие действия.
-
1. Оформить таблицы "Склад 1" и "Склад 2".
-
2. Оформить заголовок таблицы "Товары на складе" (интервал D2:G3).
-
3. Скопировать через буфер обмена названия товаров: интервал A3:A7 в D4, а интервал A11:A15 в D9.
-
4. Записать в E4 формулу =B3. После завершения ввода в E4 должно быть показано содержимое ячейки B3.
-
5. Скопировать E4 на интервал E5:E8. Это действие называется автозаполнением ячеек. При автозаполнении адреса ячеек в формулах модифицируются автоматически.
-
6. Записать в Е9 формулу =B11 и выполнить автозаполнение для интервала E10:E13.
-
7. Задать для интервала F4:G13 для ячейки G14 денежный формат. Для этого выделить интервал или ячейку и обратиться к меню "Формат"à "Ячейки..." à "Число"à "Денежный". В окне "Формат ячеек" задать "Количество десятичных знаков" - 2.
-
8. Ввести цены товаров в интервал F4:F13. Символы "р." не набираются, а вставляются автоматически, в соответствии с форматом ячеек.
-
9. В G4 вписать формулу =E4*F4 и выполнить автозаполнение для интервала G5:G13.
-
10. Выделить G14 и обратиться к меню "Вставка"à "Функция". В первом окне "Мастера функций" выбрать категорию - "Математические" и функцию - СУММ. Во втором окне следует задать интервал G4:G13. Это можно сделать двумя способами: набрав его в поле ввода или выделив мышью этот интервал в основной таблице. В последнем случае необходимо предварительно передвинуть окно мастера функций так, чтобы освободить нужную область таблицы. В ячейку G14 будет вставлена функция =СУММ(G4:G13)
-
11. Выполнить обрамление таблиц, центрирование данных и другие действия по форматированию таблиц.
Задание
-
Оформить таблицу согласно варианту (файл «ExcelV2.doc») и провести вычисления по формулам в соответствующих ячейках.
-
Выполнить следующие примеры и задания:
Математические функции.
Пример использования математических функций:
Построить таблицу значений для функции
![]() ,
для
,
для
![]() .
.
Решение:
Для решения задачи необходимо выполнить следующие действия:
-
Оформить таблицу с двумя столбцами: первый озаглавить x, второй – f(x).
-
Столбец x заполнить с помощью функции автозаполнения значениями от -10 до 10 с интервалом равным 1.
-
В ячейку B2 ввести: =КОРЕНЬ(СТЕПЕНЬ(A2;4)+COS(A2)).
-
C помощью функции автозаполнения заполнить столбец f(x).
В результате получится таблица:
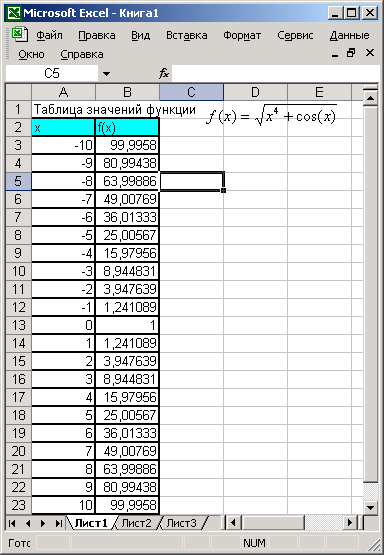
Задания:
1. Создать таблицу умножения чисел от 1 до 9 (9 строк, 9 столбцов). В ячейке, соответствующей произведению 1*1, должна быть записана формула, которая затем должна быть скопирована во все остальные 80 ячеек.
2. Вычислить значение y, при заданных значениях величин a и b :

3. Построить таблицу значений функции
![]() в интервале -5<x<15.
в интервале -5<x<15.
Логические функции.
Пример использования логических функций:
У Кости есть 20 рублей. Хватит ли ему денег на 4 яблока, 3 груши и 5 апельсинов, если цена фруктов 3 руб., 3,5 руб. и 2 руб. соответственно.
Решение:
1. Вводим таблицу стоимости фруктов.
-
фрукты
количество
цена
стоимость
Яблоко
4
3 р.
Груша
3
3,5 р.
Апельсин
5
2 р.
2. Столбец стоимости заполняем с помощью формулы: количество*цена.
3. В любую пустую ячейку вводим логическую функцию:
=ЕСЛИ((D2+D3+D4)<=20;"хватит";"не хватит").
Задания:
1. Выяснить истинны или ложны выражения:
И(5<7;9+3=12);
И(4*24=96;0>5);
ИЛИ(15-5=11;45*3=100;23+3=20);
ИЛИ(4*4=16;6-5=2);
И(5=5;7=7;17-10=8).
2. Вывести сообщение в ячейке, в которой пишется условие, “значение в интервале”, если оно меньше -300 или больше 300. В противном случае вывести сообщение: "значение вне интервала".
3. В ячейках столбца с заголовком "Температура" набрать некоторые значения температуры. Используя соответствующую формулу, создать столбец с заголовком "Результат" по следующему правилу:
Температура<5oC – холодно
5oC≤Температура<15oC - прохладно.
15oC≤Температура<25oC – тепло
Температура>=25oC - жарко
4. Составить таблицу экзаменационных оценок студентов и на ее основе определить средний балл и размер стипендии для каждого студента.
Поля таблицы: фамилия и инициалы студента, несколько полей для экзаменационных оценок по предметам (информатика, история, право, экология, философия и т.д.), средний балл, размер стипендии. Правила определения размера стипендии:
Первое правило:
3,0≤СрБалл<3,5 - 300р.
3,5≤СрБалл<4,0 - 400р.
4,0≤СрБалл<4,5 - 500р.
4,5≤СрБалл<5,0 - 600р.
СрБалл=5,0 - 700р.
Второе правило:
Совпадает с первым, но стипендия не назначается, если среди оценок есть хотя бы одна двойка.
Студентов должно быть не менее 5, предметов не менее 5.
5. Предположим, что рабочий лист по расходам содержит в ячейках B2:B4 фактические расходы за январь, февраль, март: 1500, 500 и 500 соответственно. Ячейки C2:C4 содержат данные по предполагаемым расходам за те же периоды: 900, 900 и 925. Нужно написать формулы для проверки соответствия бюджету расходов определенного месяца, генерируя тексты сообщений: ”Превышение бюджета” – когда бюджет превышает расходы и OK – в противном случае.
Функции для работы с датой и временем.
Пример использования функций для работы с датой и временем:
Определить на какой день недели приходится текущая дата.
Для решения этой задачи воспользуемся двумя функциями: СЕГОДНЯ() и ДЕНЬНЕД(дата_в_числовом_формате;тип).
Функция СЕГОДНЯ() возвращает текущую дату в числовом формате и не имеет аргументов.
Функция ДЕНЬНЕД(дата_в_числовом_формате;тип) возвращает день недели, соответствующий аргументу дата_в_числовом_формате. День недели определяется как целое в интервале от 1 (воскресенье) до 7 (суббота).
Дата_в_числовом_формате — это число, соответствующее дате, день недели которой необходимо найти. Даты могут вводиться как текстовые строки в двойных кавычках (например "30.1.1998"), как числа (например 35825 представляет 30 января 1998 г. при использовании системы дат 1900) или как результат других формул или функций.
Тип — это число, которое определяет тип возвращаемого значения.
|
Тип |
Возвращаемое число |
|
1 или опущен |
Число от 1 (воскресенье) до 7 (суббота). |
|
2 |
Число от 1 (понедельник) до 7 (воскресенье) |
|
3 |
Число от 0 (понедельник) до 6 (воскресенье) |
Решение:
Результатом решения является таблица:

В ячейке В1 находится формула =СЕГОДНЯ(). В ячейке С1 — формула =ДЕНЬНЕД(B1;2).
Для отображения дня недели принят тип 2, то есть число "2" в ячейке С1 соответствует вторнику.
