
- •Содержание
- •Создание html5игр Введение
- •1.1 Преимущества html5
- •1.2 Работа с медиа элементами
- •1.3 Работа с графическими элементами
- •1.4 Ход работы
- •Варианты заданий
- •Вопросы для самоконтроля
- •Источники
- •Создание уровней игры с помощью udk Введение
- •2.1 Построение геометрии
- •2.2 Наложение текстур
- •2.3 Модель освещения
- •2.4 Статические объекты в udk
- •Варианты заданий
- •Вопросы для самоконтроля
- •3. Создание скриптов на основе udk
- •3.1 Общий обзор Kismet
- •3.2 Написание простейшего мувера
- •3.3 Создание логики ии
- •Варианты заданий
- •4.2 Настройка камеры в xna
- •4.3 Загрузка модели в игру
- •Варианты заданий
- •Вопросы для самоконтроля
- •Источники
2.4 Статические объекты в udk
Для создания статического объекта(меша) разместите строительный куб.

Нажмите Add, выделите все поверхности браша, выберите текстуру какая понравится.
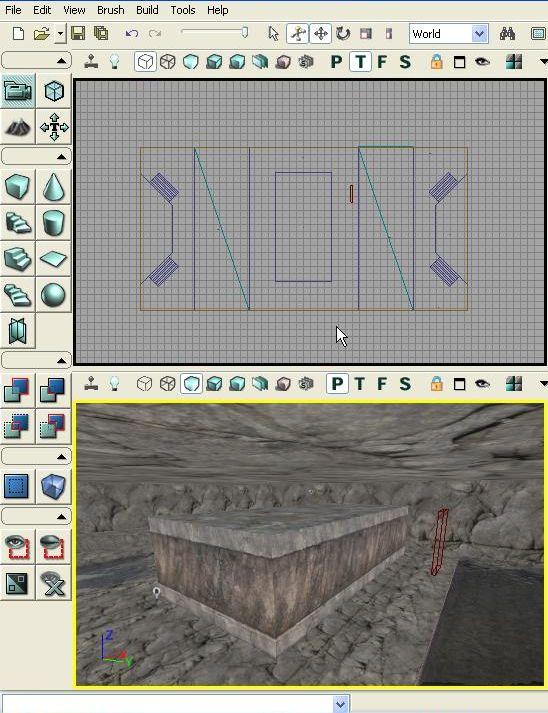
Далее,
удалите все ненужные части используя
функцию Subtract
![]()
Нажмите правой кнопкой мыши по полученному объекту, предварительно выделивши его, выполните действие Convert to static Mesh,
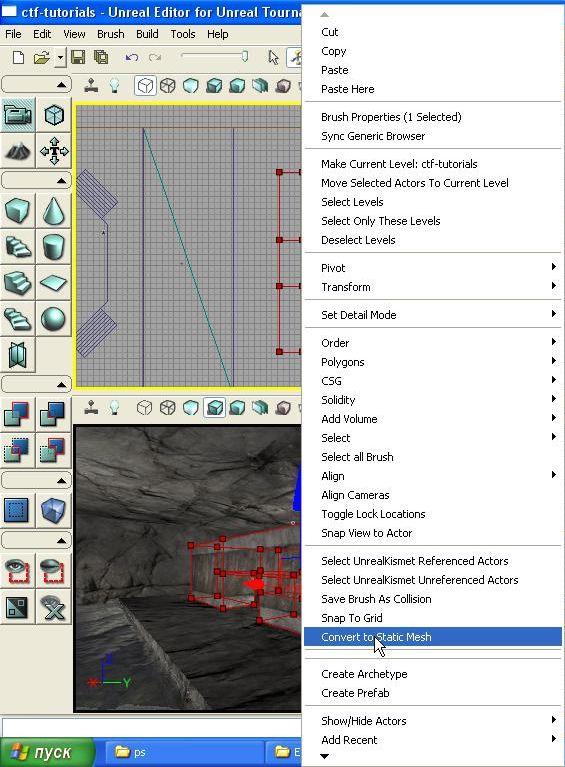
Сохраните меш придумайв ему название и название группы в которой он будет находится. Добавьте только чтоконвертированный статик-меш.

Выделите красный строительный браш и удерживая Ctrl выделите статик меш, получилось на карте 2 одновременно выделенных обьектов, сейчас необходимо создать для статик меша коллизию, именно модель коллизии отвечает за твёрдость статика, если её нет то игрок спокойно может провалиться сквозь меш или пройти сквозь него, как видите на скриншоте выше в генерик браузере на ярлыке модельки написано «NO COLLICION MODEL!» правой клавишей мыши щелкните по строительному брашу и выполните действие SaveBrush As Collision, всё после этого пропадет надпись в генерик браузере, а стены меша станут непроходимыми для игроков.
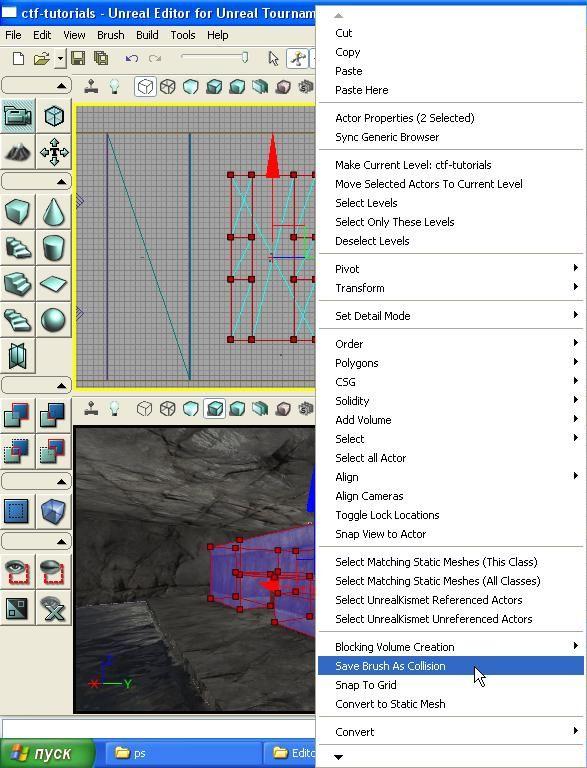
Варианты заданий
Создать произвольную карту для 3д-шутера.
Вопросы для самоконтроля
Использование строительной кисти
Перестроение геометрии уровня. Зачем используется.
Аддитивная и субтрактивная кисть. Различия между ними.
Порядок отрисовки кистей.
Геометрические преобразования кисти.
Работа с рёбрами.
Редактирование вершин.
Типы освещения в UDK.
Точечный свет. Параметры. Особенности использования.
Направленый свет. Параметры. Особенности использования.
Directional light. Параметры. Особенности использования.
Небесный свет. Параметры. Особенности использования.
Перестроение модели освещения.
3. Создание скриптов на основе udk
3.1 Общий обзор Kismet
Кисмет - графический интерфейс UScript, который доступен, при создании уровней. Он позволяет воспользоваться событиями, актерами, классами и переменными, предусмотренными в UnrealEngine, программируя уровень без набора текстовой программы.
На первый взгляд, пустая страница Kismet, может показаться довольно сложной.
В Kismet пользователь может создать муверы, сценарии событий, включать частицы и, даже возможно, изменить некоторые настройки A.I.
Kismet можно рассматривать как GUI (графический пользовательский интерфейс), который пишет код программы. Немного кругов и прямоугольников позволят пользователю построить простые или сложные, последовательности, для усиления воздействия игры на игрока.
Целью данного раздела является ознакомление с основными компонентами и навигацией в Kismet. В конце концов, мы создадим очень простую последовательность в Kismet.
Обзор:
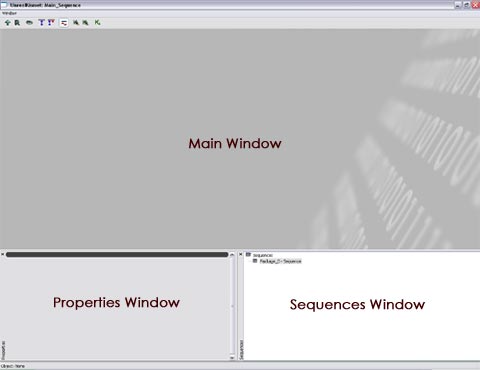
Окно Kismet: Он разделен на 3 секции: главное окно, окно свойств, а также окно иерархии окон.
Что в этих окнах:
- Главная: Сюда добавляются элементы Kismet в графическом виде и из них строятся действия по субъектам уровня.
- Свойства: Все элементы, созданные в Kismet, имеют индивидуальные свойства, а это окно, где эти свойства могут быть изменены.
- Иерархия последовательностей: в зависимости от сферы компетенции и функций уровня, в Kismet иногда необходимо, разделить последовательности на отдельные части. Каждое окна, с определенными действиями, можно связать между собой и даже включить их в целую сложную последовательность, включая их в индивидуальном порядке.
Меню:

Строка меню Kismet:
- Open Parent Sequence (открыть главную последовательность): все равно, что нажимать кнопку «Назад» в браузере, до открытия Главной страницы.
- Rename Sequence (Переименовать последовательность): переименовывает выбранную последовательность.
- Zoom To Fit: автоматически масштабирует и перемещает, пытаясь уместить все объекты Kismet в поле зрения главного окна программы.
- Hide Unused Connectors: скрывает неиспользуемые разъемы: все коннекторы (узлы), что в настоящее время не используется.
- Show All Connectors: показывает абсолютно все узлы.
- Lines/Curves: изменяет линии соединения между узлы на прямые линии, или на кривые, как кому нравится.
- Open New Window: открыть в новом окне.
Контекстное меню:
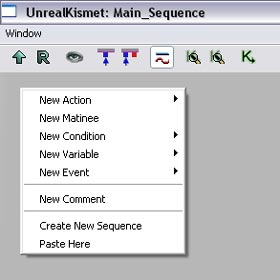
Контекстное меню Kismet: Чтобы получить к ней доступ, щелкните правой кнопкой мыши в главном окне программы.
- New Action (Новое действие): выполняет действие над актером на уровне, которое будет выбрано.
- New Matinee: Создает новую последовательность Matinee и узел данных Matinee.
- New Condition (новое условие): используется для условия "Если ... то" с выводом результата. В основном блоки сравнения чего-то.
- New Variable (Новые переменные): создает переменные, с помощью которых можно манипулировать действиями, условиями Kismet или других актеров.
- New Event (Новое событие): События, как правило, используются для запуска ' Action '. Начинайте скрипт Kismet с них.
- New Comment (Новый комментарий): Так же как код, всегда полезно комментировать Kismet, как для собственных интересов, также для других лиц, которые могут попытаться извлечь урок Kismet, который Вы создали. Это создает текстовую метку (с галочкой, чтобы нарисовать прямоугольник), которую можно установить охватив группы Kismet.
- Create New Sequence (Создание новой последовательности): Да, создается новое окно последовательности. В созданной последовательности, появится новая последовательность.
- Paste Here (Скопировать сюда): вместо обычной вставки, которую потом еще надо будет где-то найти, можно указать место, куда вставить скопированные блоки Kismet.
Формы и Цвета:
Блоки Kismet соответствует нескольким простым формам и цветам:

• Прямоугольник: действия или сопоставления.
• Ромб: События.
• Круг: ссылка на объект в карте или, как правило, переменные.

• Красный: Булева переменная: основные положения True / False (истина / ложь).
• Черный: внешняя переменная: после того, как Вы отметили другую переменную, она станет того же цвета, как и другая переменная.
• Темно-синяя: числа с плавающей точкой.
• Голубой: целые: целое число.
• Фиолетовый: объекты: обычно они ссылаются "object", такие, как interpactor/mover в пределах карты.
• Зеленый: String: текстовая переменная.
• Белые: Союз: Можно объединить любые другие переменные в одну.
• Желтый: Vector (вектор): предоставляет X, Y, Z значения.
Если посмотреть на скриншоты, Вы заметите, что узлы на нижней части действий имеют форму треугольников, фиолетового цвета. Это означает, что переменные объекта (потому что они тоже фиолетовые) могут быть присоединены к ним.
Простая последовательность:
Простая последовательность выводит одно сообщение, при запуске уровня.
• Шаг1:ПКМ-> New Event -> Level Startup.
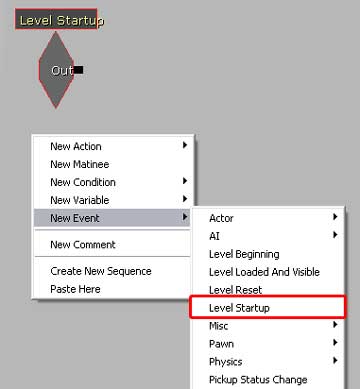
• Шаг2:ПКМ-> New Action -> Misc -> Log.
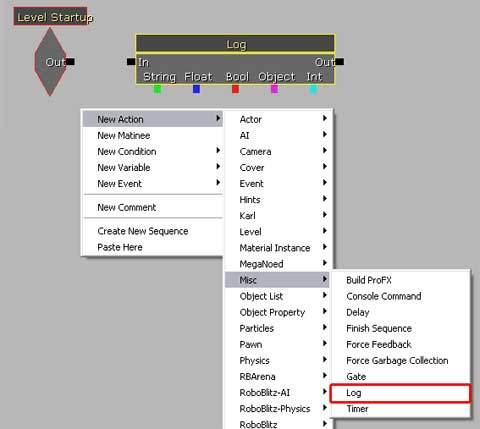
• Шаг 3: связываем их вместе, делая линию между "Out" от Level Startup и "In" Log’a.

• Шаг 4: изменить свойства Log’a. Просто нажмите на нем ЛКМ для его выбора. Добавьте комментарий на объект (ObjComment) - в данном случае “Tutorial”. Затем, чтобы мы могли знать, что Log получил «сигнал», мы выведем комментарий объекта Log на экран, добавив галочку в окне, расположенном справа от заголовка «bOutputObjCommentToScreen».

