
- •Офисоориентированные инструментальные средства
- •2. Вызов Word и завершение работы с ним
- •3. Окно Word
- •4. Документ Word
- •5. Создание нового документа
- •7. Использование стилей
- •8. Операции с файлами
- •Средства автоматизации создания и редактирования документа
- •1. Создание сносок
- •2. Контекстный поиск и замена
- •3. Использование автотекста
- •4. Автозамена
- •5. Проверка орфографии в документе
- •6. Проверка грамматики в документе
- •7. Использование словаря синонимов
- •8. Определение параметров страницы
- •9. Автоматическая нумерация страниц
- •Тема 3. Работа со структурой документа. Предварительный просмотр и печать документа
- •1. Режимы просмотра документа
- •2. Определение структуры документа
- •3. Создание оглавления
- •4. Режим предварительного просмотра
- •5. Печать документа
- •Тема 4. Построение таблиц средствами Word
- •1. Создание и редактирование таблиц
- •2. Форматирование таблиц
- •3. Обрамление таблиц
- •4. Простейшие расчеты в таблицах
- •5. Использование табуляции
- •Тема 5. Создание формул
- •1. Создание формул
- •2. Редактирование формул
- •3. Форматирование формул
- •Тема 6. Графика средствами Word
- •1. Создание графических объектов
- •2. Манипулирование графическими объектами
- •3. Работа с объектами WordArt
- •Тема 7. Создание серийных документов
- •Теоретико-методологическая часть
- •1. Последовательность создания серийных документов
- •2. Создание основного документа
- •3. Определение источника данных
- •3.1 Создание нового источника данных
- •3.2 Использование существующего источника данных
- •3.3 Просмотр и редактирование источника данных
- •4. Вставка вычисляемых полей слияния
- •5. Слияние основного документа и источника данных
- •6. Печать адресов на почтовых конвертах
Тема 5. Создание формул
Цель работы:научиться создавать и редактировать математические формулы с помощью редактора формул.
Теоретико-методологическая часть
1. Создание формул
Простейшие формулы в Wordможно создать, используя различные атрибуты формата символов (эффекты: верхний индекс, нижний индекс и др.), а также таблицу символов, для вызова которой следует задатьВставка—Символ. Таблица символов позволяет вводить символы любого шрифта, например,Symbol. ШрифтSymbolсодержит греческие буквы и некоторые математические символы, которые нельзя ввести с клавиатуры.
Более сложные формулы создаются с помощью специальной программы MicrosoftEquation, поставляемой вместе с Word. Они хранятся в документе в виде встроенных объектов.
Microsoft Equation позволяет создавать формулы, содержащие, например, символы интегралов и сумм, дроби, матрицы, корни и т.д. Следует иметь ввиду, что редактор формул не производит вычислений по введенным формулам и не отслеживает корректность составленных математических выражений.
Чтобы создать формулу, следует поместить курсор в то место документа, куда должна быть вставлена формула, и задать Вставка—Объект. В появившемся диалоговом окне указать тип встраиваемого объектаMicrosoft Equation. В позиции курсора появится рамка, ограничивающая область создаваемой формулы (её размер будет меняться по мере ввода формулы), а на экране — панель инструментовMicrosoft Equation.
Создание формулы осуществляется путём ввода цифр и букв, обозначающих переменные, в место, отмеченное вертикальной чертой курсора, и использования кнопок панели инструментов Microsoft Equation, соответствующих группам элементов формулы (элементы сгруппированы по функциональному назначению). Нажатие кнопки на панели инструментов вызывает появление набора кнопок, соответствующих данной группе. Нажатие одной из них приводит к вставке соответствующего элемента в позицию, отмеченную курсором.
При вводе формулы можно перемещать курсор с помощью [Tab], клавиш управления курсором или мыши. Выделенные посредством мыши элементы можно удалять нажатием [Del].
При создании формулы допускается отмена только последнего выполненного действия ([Alt]+[Backspace]).
2. Редактирование формул
Чтобы отредактировать формулу, достаточно указатель мыши поставить на область формулы и дважды щелкнуть левой кнопкой мыши. Требуемые изменения вносятся в формулу по правилам работы с Microsoft Equation. По окончании редактирования необходимо щёлкнуть левой кнопкой мыши за пределами области формулы.
Для изменения размераформулы следует щелчком мыши выделить формулу, установить курсор мыши на один из маркеров изменения размера (курсор принимает вид двунаправленной стрелки) и, удерживая левую кнопку мыши, поменять размер формулы.
Для перемещения формулыследует установить курсор в области формулы (курсор принимает вид крестообразных стрелок) и, удерживая левую кнопку мыши, оттранспортировать ее в нужном направлении.
3. Форматирование формул
Чтобы изменить размер шрифта отдельного символа в формуле, следует выделить этот символ, задать Размер—Другой и в появившемся диалоговом окне задать требуемый размер символа.
Чтобы изменить стандартные размеры элементов формулы, необходимо задать Размер—Определить. Далее в диалоговом окнеРазмерызадать размеры шрифтов для соответствующих элементов формулы. В специальном поле будет демонстрироваться результат произведенных изменений.
Контрольные вопросы
Как создать формулу в документе?
Как внести изменения в формулу?
Как увеличить размер формулы?
Как переместить формулу?
Как отформатировать формулу?
Практическая часть
1. Вызвать Word и открыть документ, созданный при выполнении предыдущих практических заданий.
2. Вставить в конец документа новую страницу.
3. На новой странице ввести заголовок “Создание формул”. Задать размер шрифта — 14 пунктов. Заголовок отцентрировать.
4. Вставить в документ формулу
распределения
![]() :
:
![]()
5. Вставить в документ формулу определенного интеграла:
![]()
6. Увеличить размер формулы определенного интеграла.
7. Записать систему линейных уравнений:
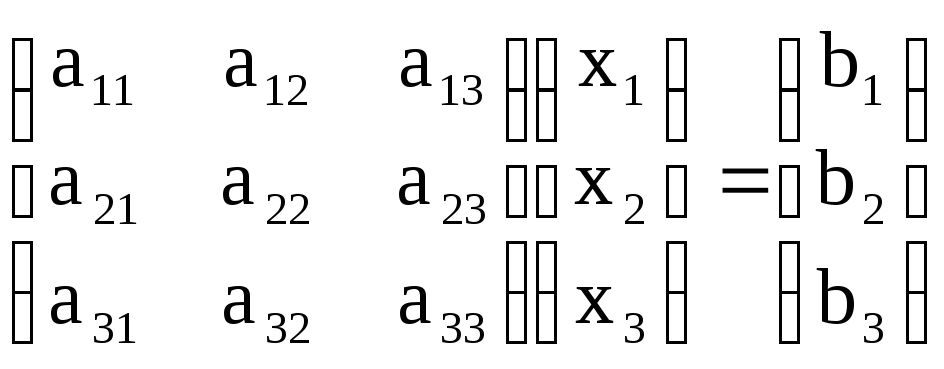
8. Вставить в документ формулу:
![]()
9. Записать созданные математические формулы в файл с тем же именем и выйти из Word.
Дополнительные проверочные задания
1. Вызвать Wordи открыть созданный документ.
2. Ввести формулу производной.
Разместить формулу по центру страницы.
Сохранить документ в файле с тем же именем.
Выйти из Word.
