
- •5. Окно модели
- •6. Основные приемы подготовки и редактирования модели
- •6.1. Добавление текстовых надписей
- •6.2. Выделение объектов
- •6.3. Копирование и перемещение объектов в буфер промежуточного хранения
- •6.4. Вставка объектов из буфера промежуточного хранения
- •6.5. Удаление объектов
- •6.6. Соединение блоков
- •6.7. Изменение размеров блоков
- •6.8. Перемещение блоков
- •6.9. Использование команд Undo и Redo
- •6.10. Форматирования объектов
- •7. Установка параметров расчета и его выполнение
- •7.1. Установка параметров расчета модели
- •7.1.1. Simulation time (Интервал моделирования или время расчета)
- •7.1.2. Solver options (Параметры расчета)
- •7.1.3. Output options (Параметры вывода)
- •7.2. Установка параметров обмена с рабочей областью
- •7.3. Установка параметров диагностирования модели
- •7.4. Выполнение расчета
- •9. Библиотека блоков Simulink
- •9.1. Sources - источники сигналов
- •9.1.1. Источник постоянного сигнала Constant
- •9.1.2. Источник синусоидального сигнала Sine Wave
- •9.1.3. Источник линейно изменяющегося воздействия Ramp
- •9.1.4. Генератор ступенчатого сигнала Step
- •9.1.5. Генератор сигналов Signal Generator
- •9.1.6. Источник случайного сигнала с равномерным распределением Uniform Random Number
- •9.1.7. Источник случайного сигнала с нормальным распределением Random Number
- •9.1.8. Источник импульсного сигнала Pulse Generator
- •9.1.9. Генератор линейно-изменяющейся частоты Chirp Generator
- •9.1.10. Генератор белого шума Band-Limited White Noice
- •9.1.11. Источник временного сигнала Clock
- •9.1.12. Цифровой источник времени Digital Clock
- •9.1.13. Блок считывания данных из файла From File
- •9.1.14. Блок считывания данных из рабочего пространства From Workspace
- •9.1.15. Блок сигнала нулевого уровня Ground
- •9.1.16. Блок периодического сигнала Repeating Sequence
- •9.1.17. Блок входного порта Inport
- •9.2. Sinks - приемники сигналов
- •9.2.1. Осциллограф Scope
- •9.2.2. Осциллограф Floating Scope
- •9.2.3. Графопостроитель ху Graph
- •9.2.4. Цифровой дисплей Display
- •9.2.5. Блок остановки моделирования Stop Simulation
- •9.2.6. Блок сохранения данных в файле То File
- •9.2.7. Блок сохранения данных в рабочей области То Workspace
- •9.2.8. Концевой приемник Terminator
- •9.2.9. Блок выходного порта Outport
- •9.3. Continuous – аналоговые блоки
- •9.3.1. Блок вычисления производной Derivative
- •9.3.2. Интегрирующий блок lntegrator
- •9.3.3. Блок Memory
- •9.3.4. Блок фиксированной задержки сигнала Transport Delay
- •9.3.5. Блок управляемой задержки сигнала Variable Transport Delay
- •9.3.6. Блок передаточной функции Transfer Fcn
- •9.3.7. Блок передаточной функции Zero-Pole
- •9.3.8. Блок модели динамического объекта State-Space
- •9.4. Discrete – дискретные блоки
- •9.4.1. Блок единичной дискретной задержки Unit Delay
- •9.4.2. Блок экстраполятора нулевого порядка Zero-Order Hold
- •9.4.3. Блок экстраполятора первого порядка First-Order Hold
- •9.4.4. Блок дискретного интегратора Discrete-Time Integrator
- •9.4.5. Дискретная передаточная функция Discrete Transfer Fсn
- •9.4.6. Блок дискретной передаточной функции Discrete Zero-Pole
- •9.4.7. Блок дискретного фильтра Discrete Filter
- •9.4.8. Блок модели динамического объекта Discrete State-Space
- •9.5. Nonlinear - нелинейные блоки
- •9.5.1. Блок ограничения Saturation
- •9.5.2. Блок с зоной нечувствительности Dead Zone
- •9.5.3. Релейный блок Relay
- •9.5.4. Блок ограничения скорости изменения сигнала Rate Limiter
- •9.5.5. Блок квантования по уровню Quantizer
- •9.5.6. Блок сухого и вязкого трения Coulomb and Viscous Friction
- •9.5.7. Блоклюфта Backlash
- •9.5.8. Блок переключателя Switch
- •9.5.9. Блок многовходового переключателя Multiport Switch
- •9.5.10. Блок ручного переключателя Manual Switch
- •9.6. Math – блоки математических операций
- •9.6.1. Блок вычисления модуля Abs
- •9.6.2. Блок вычисления суммы Sum
- •9.6.3. Блок умножения Product
- •9.6.4. Блок определения знака сигнала Sign
- •9.6.5. Усилители Gain и Matrix Gain
- •9.6.6. Ползунковый регулятор Slider Gain
- •9.6.7. Блок скалярного умножения Dot Product
- •9.6.8. Блок вычисления математических функций Math Function
- •9.6.9. Блок вычисления тригонометрических функций Trigonometric Function
- •9.6.10. Блок вычисления действительной и (или) мнимой части комплексного числа Complex to Real-Imag
- •9.6.11. Блок вычисления модуля и (или) аргумена комплексного числа Complex to Magnitude-Angle
- •9.6.12. Блок вычисления комплексного числа по его действительной и мнимой части Real-Imag to Complex
- •9.6.13. Блок вычисления комплексного числа по его модулю и аргументу Magnitude-Angle to Complex
- •9.6.14. Блок определения минимального или максимального значения MinMax
- •9.6.15. Блок округления числового значения Rounding Function
- •9.6.16. Блок вычисления операции отношения Relational Operator
- •9.6.17. Блок логических операций Logical Operation
- •9.6.18. Блок побитовых логических операций Birwise Logical Operator
- •9.6.19. Блок комбинаторной логики Gombinatorical Logic
- •9.6.20. Блок алгебраического контура Algebraic Constraint
- •9.7. Signal&Systems - блоки преобразования сигналов и вспомогательные блоки
- •9.7.1. Мультиплексор (смеситель) Mux
- •9.7.2. Демультиплексор (разделитель) Demux
- •9.7.3. Блок шинного формирователя Bus Creator
- •9.7.4. Блок шинного селектора Bus Selector
- •9.7.5. Блок селектора Selector
- •9.7.6. Блок присвоения новых значений элементам массива Assignment
- •9.7.7. Блок объединения сигналов Merge
- •9.7.8. Блок объединения сигналов в матрицу Matrix Concatenation
- •9.7.9. Блок передачи сигнала Goto
- •9.7.10. Блок приема сигнала From
- •9.7.11. Блок признака видимости сигнала Goto Tag Visibility
- •9.7.12. Блок создания общей области памяти Data Store Memory
- •9.7.13. Блок записи данных в общую область памяти Data StoreWrite
- •9.7.14. Блок считывания данных из общей области памяти Data StoreRead
- •9.7.15. Блок преобразования типа сигнала Data Type Conversion
- •9.7.16. Блок преобразования размерности сигнала Reshape
- •9.7.17. Блок определения размерности сигнала Width
- •9.7.18. Блок определения момента пересечения порогового значения Hit Crossing
- •9.7.19. Блок установки начального значения сигнала ic
- •9.7.20. Блок проверки сигнала Signal Specification
- •9.7.21. Датчик свойств сигнала Probe
- •9.7.22. Блок, задающий количество итераций Function-Call Generator
- •9.7.23. Информационный блок Model Info
- •9.8. Function & Tables – блоки функций и таблиц
- •9.8.1. Блок задания функции Fcn
- •9.8.2. Блок задания функции matlab Fcn
- •9.8.3. Блок задания степенного многочлена Polynomial
- •9.8.4. Блок одномерной таблицы Look-Up Table
- •9.8.5. Блок двумерной таблицы Look-Up Table(2d)
- •9.8.6. Блок многомерной таблицы Look-Up Table (n-d)
- •9.8.7. Блок таблицы с прямым доступом Direct Loop-Up Table (n-d)
- •9.8.8. Блок работы с индексами PreLook-Up Index Search
- •9.8.9. Блок интерполяции табличной функции Interpolation (n-d) using PreLook-Up
- •9.9. Subsystem – подсистемы.
- •9.9.2. Управляемая уровнем сигнала подсистема Enabled Subsystem
- •9.9.3. Управляемая фронтом сигнала подсистема Triggered Subsystem
- •9.9.4. Управляемая уровнем и фронтом сигнала подсистема Enabled and Triggered Subsystem
- •9.9.5. Управляемая s-функцией подсистема Function-call subsystem
- •9.9.6. Блок условного оператора If
- •9.9.7. Блок переключателя Switch Case
- •9.9.8. Управляемая по условию подсистема Action Subsystem
- •9.9.9. Управляемая подсистема For Iterator Subsystem
- •9.9.10. Управляемая подсистема While Iterator Subsystem
- •9.9.11. Конфигурируемая подсистема Configurable Subsystem
- •9.10. Маскирование подсистем
- •9.10.1. Общие сведения
- •9.10.2. Создание окна параметров
- •9.10.3. Создание пиктограммы подсистемы
- •9.10.3.1. Команды вывода текста
- •9.10.3.2. Команды построения графиков
- •9.10.3.3. Команды отображения передаточных функций
- •9.10.3.4. Команды отображения рисунка из графического файла
- •9.10.3.5. Использование редактора пиктограмм iconedit
- •9.10.3.6. Создание автоматически обновляемых пиктограмм
- •9.10.4. Создание справки маскированной подсистемы
- •9.10.5. Создание динамически обновляемых окон диалога
"Simulink: Инструмент моделирования динамических систем"
Simulink автоматизирует наиболее трудоёмкий этап моделирования: он составляет и решает сложные системы алгебраических и дифференциальных уравнений, описывающих заданную функциональную схему (модель), обеспечивая удобный и наглядный визуальный контроль за поведением созданного пользователем виртуального устройства – достаточно уточнить (если нужно) вид анализа и запустить Simulink в режиме симуляции созданной модели системы или устройства.
Ценность пакета Simulink заключается и в обширной, открытой для изучения и модификации библиотеке компонентов (блоков). Она включает источники сигналов с практически любыми временными зависимостями, масштабирующие, линейные и нелинейные преобразователи с разнообразными формами передаточных характеристик, квантующее устройство, интегрирующие и дифференцирующие блоки и т. д. Кроме этого пакет Simulink включает в себя отдельные специализированные библиотеки, наиболее полезными из которых являются пакет для моделирования систем передачи дискретных сообщений (Communications Blockset) и пакет для моделирования систем цифровой обработки сигналов (DSP Blockset).
Программные средства моделирования динамических систем известны давно, к ним относятся, например, программы Tutsim и LabVIEW for Industrial Automation. Однако для эффективного применения таких средств необходимы высокоскоростные решающие устройства. Интеграция системы MATLAB с пакетом Simulink открывает новые возможности использования самых современных математических методов для решения задач динамического и ситуационного моделирования сложных систем и устройств.
Средства графической анимации Simulink позволяют строить виртуальные физические лаборатории с наглядным представлением результатов моделирования. Возможности Simulink охватывают задачи математического моделирования сложных динамических систем в физике, электро- и радиотехнике, биологии и других областях науки и техники. Этим объясняется популярность данного пакета как в вузах, так и в научных лабораториях.
Важным достоинством пакета Simulink является возможность задания в блоках произвольных математических выражений, что позволяет решать типовые задачи, пользуясь примерами пакета Simulink или же просто задавая новые выражения, описывающие работу моделируемых пользователем систем и устройств. Важным свойством пакета является возможность задания системных функций (S-функций) с включением их в состав библиотек Simulink. Необходимо также отметить возможность моделирования устройств и систем в реальном масштабе времени.
Как программное средство Simulink – типичный представитель визуально-ориентированных языков программирования. На всех этапах работы, особенно при подготовке моделей систем, пользователь практически не имеет дела с обычным программированием. Программа в кодах автоматически генерируется в процессе ввода выбранных блоков компонентов, их соединений и задания параметров компонентов.
Важное преимущество Simulink – это интеграция не только с системой MATLAB, но и с рядом других пакетов расширения, что обеспечивает, по существу, неограниченные возможности применения Simulink для решения практически любых задач имитационного и событийного моделирования.
Создание модели
Для создания модели в среде SIMULINKнеобходимо последовательно выполнить ряд действий:
4.1.Создать новый файл модели с помощью
командыFile/New/Model, или используя
кнопку
![]() на
панели инструментов (здесь и далее, с
помощью символа “/”, указаны пункты
меню программы, которые необходимо
последовательно выбрать для выполнения
указанного действия). Вновь созданное
окно модели показано на Рис. 4.1.
на
панели инструментов (здесь и далее, с
помощью символа “/”, указаны пункты
меню программы, которые необходимо
последовательно выбрать для выполнения
указанного действия). Вновь созданное
окно модели показано на Рис. 4.1.

Рис 4.1. Пустое окно модели
4.2.Расположить блоки в окне модели. Для этого необходимо открыть соответствующий раздел библиотеки (Например,Sources - Источники). Далее, указав курсором на требуемый блок и нажав на левую клавишу “мыши” - “перетащить” блок в созданное окно.Клавишу мыши нужно держать нажатой. На Рис 4.2 показано окно модели, содержащее блоки.
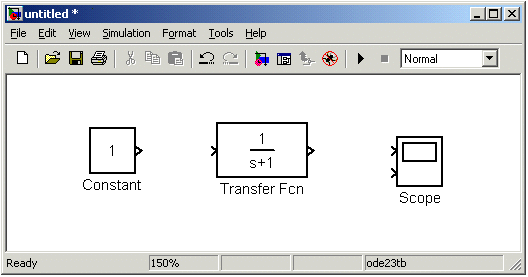
Рис 4.2. Окно модели, содержащее блоки
Для удаления блока необходимо выбрать блок (указать курсором на его изображение и нажать левую клавишу “мыши”), а затем нажать клавишу Deleteна клавиатуре.
Для изменения размеров блока требуется выбрать блок, установить курсор в один из углов блока и, нажав левую клавишу “мыши”, изменить размер блока (курсор при этом превратится в двухстороннюю стрелку).
4.3.Далее, если это требуется, нужно изменить параметры блока, установленные программой “по умолчанию”. Для этого необходимо дважды щелкнуть левой клавишей “мыши”, указав курсором на изображение блока. Откроется окно редактирования параметров данного блока. При задании численных параметров следует иметь в виду, что в качестве десятичного разделителя должна использоваться точка, а не запятая. После внесения изменений нужно закрыть окно кнопкойOK. На рис.4.3 в качестве примера показаны блок, моделирующий передаточную функцию и окно редактирования параметров данного блока.
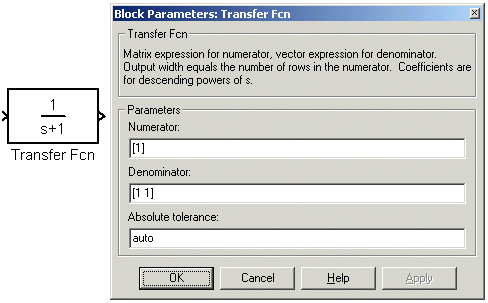
Рис 4.3. Блок, моделирующий передаточную функцию и окно редактирования параметров блока
4.4.После установки на схеме всех блоков из требуемых библиотек нужно выполнить соединение элементов схемы. Для соединения блоков необходимо указать курсором на “выход” блока, а затем, нажать и, не отпуская левую клавишу “мыши”, провести линию к входу другого блока. После чего отпустить клавишу. В случае правильного соединения изображение стрелки на входе блока изменяет цвет. Для создания точки разветвления в соединительной линии нужно подвести курсор к предполагаемому узлу и, нажавправуюклавишу “мыши”, протянуть линию. Для удаления линии требуется выбрать линию (так же, как это выполняется для блока), а затем нажать клавишуDeleteна клавиатуре. Схема модели, в которой выполнены соединения между блоками, показана наРис. 4.4.

Рис 4.4. Схема модели
4.5.После составления расчетной схемы необходимо сохранить ее в виде файла на диске, выбрав пункт менюFile/Save As...в окне схемы и указав папку и имя файла. Следует иметь в виду, что имя файла не должно превышать 32 символов, должно начинаться с буквы и не может содержать символы кириллицы и спецсимволы. Это же требование относится и к пути файла (к тем папкам, в которых сохраняется файл). При последующем редактировании схемы можно пользоваться пунктом менюFille/Save. При повторных запусках программыSIMULINKзагрузка схемы осуществляется с помощью меню File/Open... в окне обозревателя библиотеки или из основного окнаMATLAB.
5. Окно модели
Окно модели содержит следующие элементы (см. рис. 4.4):
Заголовок, с названием окна. Вновь созданному окну присваивается имя Untitled с соответствующим номером.
Меню с командами File, Edit, View и т.д.
Панель инструментов.
Окно для создания схемы модели.
Строка состояния, содержащая информацию о текущем состоянии модели.
Меню окна содержит команды для редактирования модели, ее настройки и управления процессом расчета, работы файлами и т.п.:
File (Файл) — Работа с файлами моделей.
Edit (Редактирование) — Изменение модели и поиск блоков.
View (Вид) — Управление показом элементов интерфейса.
Simulation (Моделирование) — Задание настроек для моделирования и управление процессом расчета.
Format (Форматирование) — Изменение внешнего вида блоков и модели в целом.
Tools (Инструментальные средства) — Применение специальных средств для работы с моделью (отладчик, линейный анализ и т.п.)
Help (Справка) — Вывод окон справочной системы.
Полный список команд меню окна модели приведен в Приложении 2.
Для работы с моделью можно также использовать кнопки на панели инструментов (Рис.5.1).

Рис 5.1. Панель инструментов окна модели
Кнопки панели инструментов имеют следующее назначение:
New Model — Открыть новое (пустое) окно модели.
Open Model — Открыть существующий mdl-файл.
Save Model — Сохранить mdl-файл на диске.
Print Model — Вывод на печать блок-диаграммы модели.
Cut — Вырезать выделенную часть модели в буфер промежуточного хранения.
Copy — Скопировать выделенную часть модели в буфер промежуточного хранения.
Paste — Вставить в окно модели содержимое буфера промежуточного хранения.
Undo — Отменить предыдущую операцию редактирования.
Redo — Восстановить результат отмененной операции редактирования.
Library Browser — Открыть окно обозревателя библиотек.
Toggle Model Browser — Открыть окно обозревателя модели.
Go to parent system — Переход из подсистемы в систему высшего уровня иерархии (“родительсую систему”). Команда доступна только, если открыта подсистема.
Debug — Запуск отладчика модели.
Start/Pause/Continue Simulation — Запуск модели на исполнение (команда Start); после запуска модели на изображении кнопки выводится символ
 ,
и ей соответствует уже команда Pause
(Приостановить моделирование); для
возобновления моделирования следует
щелкнуть по той же кнопке, поскольку в
режиме паузы ей соответствует команда
Continue
(Продолжить).
,
и ей соответствует уже команда Pause
(Приостановить моделирование); для
возобновления моделирования следует
щелкнуть по той же кнопке, поскольку в
режиме паузы ей соответствует команда
Continue
(Продолжить). Stop — Закончить моделирование. Кнопка становится доступной после начала моделирования, а также после выполнения команды Pause.
Normal/Accelerator — Обычный/Ускоренный режим расчета. Инструмент доступен, если установлено приложение Simulink Performance Tool.
В нижней части окна модели находится строка состояния, в которой отображаются краткие комментарии к кнопкам панели инструментов, а также к пунктам меню, когда указатель мыши находится над соответствующим элементом интерфейса. Это же текстовое поле используется и для индикации состояния Simulink:Ready(Готов) илиRunning(Выполнение). В строке состояния отображаются также:
масштаб отображения блок-диаграммы (в процентах, исходное значение равно 100%),
индикатор степени завершенности сеанса моделирования (появляется после запуска модели),
текущее значения модельного времени (выводится также только после запуска модели),
используемый алгоритм расчета состояний модели (метод решения).
