
Инструменты редактирования не наносят краску на изображение, а напротив воздействуют на существующие на изображении цвета.
К инструментам редактирования в Adobe Photoshop относятся следующие инструменты: Blur/Размывка, Sharpen/Резкость, Smudge/Палец, Dodge/Осветлитель, Burn/Затемнитель и Sponge/Губка.
Для того чтобы применить любой из этих инструментов, необходимо:
Шаг 1. Выбрать инструмент на панели инструментов.
Шаг 2. Задать параметры для выбранного инструмента на панели Options.
Шаг 3. Подвести курсор к открытому в редакторе изображению.
Шаг 4. Нажать левую кнопку мыши и, продолжая удерживать кнопку нажатой, переместить курсор по изображению.
Инструменты Blur/Размывка, Sharpen/Резкость и Smudge/Палец на панели инструментов занимают одну ячейку, отображается же всегда пиктограмма последнего выбранного инструмента. Для того чтобы выбрать другой инструмент, необходимо нажать правой кнопкой мыши на стрелке рядом с данной пиктограммой и выбрать нужный инструмент из всплывающего меню. Так же всплывающее меню может быть вызвано на экран, если нажать на пиктограмму и удерживать ее нажатой некоторое время
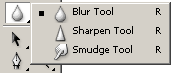
Blur/Размывка. Инструмент Blur/Размывка предназначен для уменьшения резкости (фокуса) изображения. При использовании данного инструмента создается эффект размывки, путем снижения цветового контраста между соседними пикселями.
Sharpen/Резкость. Инструмент Sharpen/Резкость позволяет избирательно повысить резкость (фокус) изображения, увеличивая контраст между соседними пикселями. В результате применения данного инструмента увеличивается четкость и контрастность границ, повышается детальность изображения.
Smudge/Палец. Инструмент Smudge/Палец размазывает цвета на изображении, смещая пиксели соответствующих цветов. Подобного эффекта можно добиться, проведя пальцем по свежей краске. Действие инструмента заключается в том, что он "захватывает" цвет в начале штриха и смешивает его по мере движения с окружающими цветами.
На панели Options для данных инструментов могут быть заданы следующие параметры: Brush, Mode, Strength, Use All Users, Finger Painting.
Brush. Параметр Brush отображает текущую форму и текущий размер кисти. Для того чтобы изменить форму и размер кисти, необходимо:
нажать левой кнопкой мыши на треугольной стрелке, чтобы открыть выпадающую палитру;
в этой палитре задать размер и жесткость кисти или выбрать форму кисти из предлагаемого набора.
Данную палитру также можно вызвать щелчком правой кнопки мыши в любой точке окна изображения.
Кроме этого форма и размер кисти могут быть заданы через палитру Brushes, для отображения которой достаточно нажать клавишу или воспользоваться командой Window - Brushes.
Mode. Параметр Mode позволяет изменять режимы применения инструмента.
Strength. При использовании инструмента Blur/Размывка или Sharpen/Резкость параметр Strength определяет величину, на которую инструмент изменяет фокус (резкость) изображения. А при использовании инструмента Smudge/Палец данный параметр определяет расстояние, на которое инструмент растягивает цвета в изображении.
Use All Users. При использовании инструментов Blur/Размывка или Sharpen/Резкость включенный флажок Use All Users дает возможность использовать для уменьшения или увеличения резкости цвета всех видимых в данный момент слоев изображения.
Finger Painting. Данный параметр задается только для инструмента Smudge/Палец. При установленном флажке создается впечатление, что перед тем как размазать цвета палец окунули в краску основного цвета. В результате на изображении не только размазываются цвета, но и вводится дополнительный цветовой тон.
Инструменты Dodge/Осветлитель, Burn/Затемнитель и Sponge/Губка можно назвать инструментами тонирования, так как они служат для осветления или затемнения участков изображения.
Данные инструменты на панели инструментов занимают одну ячейку, отображается же всегда пиктограмма последнего выбранного инструмента. Для того чтобы выбрать другой инструмент, необходимо нажать правой кнопкой мыши на стрелке рядом с данной пиктограммой и выбрать нужный инструмент из всплывающего меню. Так же всплывающее меню может быть вызвано на экран, если нажать на пиктограмму и удерживать ее нажатой некоторое время
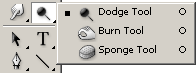
Dodge/Осветлитель. Данный инструмент позволяет осветлить фрагмент изображения, если перетащить по нему курсор мыши.
Burn/Затемнитель. Данный инструмент предназначен для затемнения фрагмента изображения.
Sponge/Губка. Инструмент Sponge/Губка позволяет одновременно изменять насыщенность и контрастность изображения.
На панели Options для инструментов Dodge/Осветлитель, Burn/Затемнитель можно задать следующие параметры: Brush, Range, Exposure и Airbrush.
Brush. Параметр Brush отображает текущую форму и текущий размер кисти. Для того чтобы изменить форму и размер кисти, необходимо:
-
нажать левой кнопкой мыши на треугольной стрелке, чтобы открыть выпадающую палитру;
-
в этой палитре задать размер и жесткость кисти или выбрать форму кисти из предлагаемого набора.
Range. Данный параметр предназначен для задания режима инструмента. В режиме Midtones (Средние тона) темные и светлые пикселы обрабатываются с одинаковой интенсивностью. В режиме Shadows (Тени) сильнее обрабатываются темные пикселы изображения. В режиме Highlights интенсивнее обрабатываются светлые пикселы.
Exposure. Данный параметр задает степень затемнения для инструмента Burn/Затемнитель и степень осветления для инструмента Dodge/Осветлитель. Значение 100% соответствует максимальной степени затемнения или осветления.
Airbrush.
При нажатой кнопке ![]() инструмент
начинает работать в режиме распыления.
инструмент
начинает работать в режиме распыления.
Для инструмента Sponge/Губка на панели Options задаются следующие параметры: Brush, Mode,Flow и Airbrush.
Brush. Параметр Brush отображает текущую форму и текущий размер кисти. Для того чтобы изменить форму и размер кисти, необходимо:
-
нажать левой кнопкой мыши на треугольной стрелке, чтобы открыть выпадающую палитру;
-
в этой палитре задать размер и жесткость кисти или выбрать форму кисти из предлагаемого набора.
Mode. Данный параметр позволяет переключаться между режимами работы инструмента. При работе инструментом Sponge/Губка в режиме Desaturate (Уменьшить насыщенность) насыщенность первоначальных цветов уменьшается, а при работе в режиме Saturate (Увеличить насыщенность) - увеличивается.
Flow. Значение параметра Flow определяет непрозрачность каждой точки цвета, наносимой с помощью инструмента. При наложении новой точки на уже существующую, точка цвета становится более непрозрачной.
Airbrush.
При нажатой кнопке ![]() инструмент
начинает работать в режиме распыления.
инструмент
начинает работать в режиме распыления.
Палитра - это один из основных компонентов рабочей среды Adobe Photoshop CS5. Каждая палитра Photoshop представляет собой небольшое специализированное окно, выполняющее определенную функцию (например, палитра Навигатор обеспечивает выбор нужного масштаба просмотра и быстрое перемещение по изображению).
Пользователю программы Adobe Photoshop CS5 Extended доступны 24 палитры, но, разумеется, они никогда не отображаются на экране одновременно (иначе палитры заняли бы практически все окно приложения, и это бы серьезно затруднило работу с рисунком). В базовой конфигурации Photoshop CS5 на экране присутствуют 8 основных палитр, причем активны только три из них - Цвет, Коррекция и Слои. По умолчанию эти палитры группируются около правого края главного окна Photoshop CS5.
Как видно на рисунке, область палитр поделена на три части по вертикали. В каждой из этих трех областей располагаются вкладки с названиями трех палитр, составляющих группу, а под строкой вкладок отображается содержимое выбранной в группе палитры. Чтобы увидеть любую неактивную палитру, нужно щелкнуть ее название в строке вкладок. На левом крае области палитр расположен (или может располагаться) вертикальный ряд кнопок, которые используются для вызова некоторых других палитр Photoshop CS5. Чтобы отобразить на экране любую из этих палитр, нужно просто нажать соответствующую этой палитре кнопку.
Остальные палитры можно вызвать с помощью команд пункта Окно главного меню Photoshop CS5.
В любой момент вы можете разместить палитры именно так, как вам удобно для работы. Управление палитрами производится следующим образом: • чтобы изменить размер палитры, подведите указатель мыши к требуемой границе окна этой палитры. Когда указатель мыши примет форму двунаправленной стрелки, нажмите левую кнопку мыши и, не отпуская ее, перетащите границу окна палитры в нужную сторону. После того как окно палитры примет требуемый размер, отпустите левую клавишу мыши; • чтобы изменить положение палитры в рабочей области окна Photoshop CS5, нажмите левую клавишу мыши на двойной стрелке в верхней части палитры (либо на строке заголовка этой палитры) и, не отпуская мышь, перетащите палитру на новое место. Когда палитра займет требуемое положение в окне Photoshop CS5, отпустите левую клавишу мыши; • чтобы свернуть палитру, нажмите кнопку Свернуть в строке заголовка палитры; • чтобы убрать с экрана ненужную палитру, нажмите кнопку Закрыть в строке заголовка палитры; • чтобы отобразить на экране невидимую в данный момент палитру, выберите пункт Окно в главном меню программы и щелкните название требуемой палитры; • чтобы восстановить расположение палитр, принятое в Photoshop CS5 по умолчанию, перейдите на панель настройки параметров инструментов, раскройте список Рабочая среда и выберите опцию Рабочая среда по умолчанию.
Вид палитры в Photoshop можно сделать как в виде длинной полоски, так и в виде широкой полоски, где инструменты будут размещаться в два ряда, как показано на рисунке. Всё это делается простым нажатием на стрелочку (на рисунке она обведена в красный кружочек). Кому как будет удобнее.
Позднее мы с вами рассмотрим каждый инструмент в Photoshop более подробно.
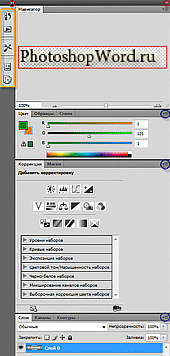 Справа
у нас находятся ВСПОМОГАТЕЛЬНЫЕ
ПАЛИТРЫ.
Справа
у нас находятся ВСПОМОГАТЕЛЬНЫЕ
ПАЛИТРЫ.
Там расположены навигатор, гистограммы, инфо, палитра информации, цвет, образцы, стили, слои, контуры, каналы. Также (на рисунке обведено в оранжевую рамочку) есть палитра истории, операции, набор инструментов, кисти, источник клонов и др.
Все эти палитры в Photoshop мы можем располагать так, как нам больше нравится. Мы можем их сворачивать или разворачивать, нажимая на стрелочки (стрелочки на рисунке обведены в красный кружочек). Можем просто передвигать, сворачивать до маленького состояния и открывать только ту палитру, которая нам необходима в данный момент. Очень удобно!
Если нам нужна какая нибудь палитра, то мы можем найти ее через МЕНЮ — ОКНО. Там перечислены все палитры Photoshop. Если мы по ошибке скрыли какую либо палитру, то через МЕНЮ — ОКНО сможем ее вернуть или, наоборот, спрятать.
Умение выделять фрагменты изображений имеет большое значение для редактирования и монтажа фотографий. Дело в том, что только выделенную область можно переместить с одного изображения на другое. При ретушировании, раскрашивании, а также тоновой и цветовой коррекции все изменения производятся только в выделенной области и не могут повлиять на остальную часть изображения.
Выделение областей (наборов пикселей) в растровой графике принципиально отличается от выделения объектов в векторных программах. В растровой графике не существует Объектов. То, что глаз воспринимает как дерево, цветок, лицо человека — это всего лишь набор разноцветных пикселей. Прежде, чем переместить фрагмент изображения или изменить его яркость, необходимо сообщить растровой программе, какая группа пикселей составляет этот фрагмент, т. е. выделить его. Вокруг выделенной области появится мерцающая пунктирная линия, которую часто называют «муравьиной дорожкой» или «бегущими муравьями», (рис. 1).
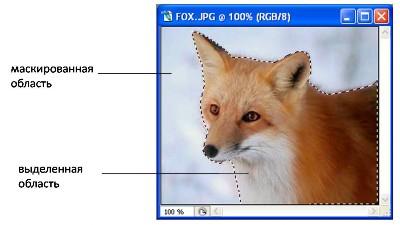
Рис. 1. Выделенная и маскированная области
Изображение, расположенное за пределами выделения, называется маскированной областью. Эта область недоступна для редактирования и, следовательно, защищена от случайных изменений.
Таким образом, если на изображении существует выделенная область, то все инструменты редактирования действуют только в пределах этой области, а остальная часть изображения остается неприкосновенной — маскированной (рис. 2).


а б
Рис. 2. Удаление (стирание) фрагмента изображения
инструментом Eraser (Ластик): а — при отсутствии выделения,
б —при наличии выделенной области
Чтобы создать выделение, т. е. точно выбрать нужный набор пикселей, часто требуется немало сил и времени. Этим объясняется разнообразие средств выделения: группа инструментов Marquee (Область), группа инструментов Lasso (Лассо), MagicWand (Волшебная палочка) и др. (см. рис. 2).
Для выделения фрагментов изображений
в виде прямоугольников и овалов
используются
инструменты Rectangular Marquee (Прямоугольная
область) ![]() ,
иElliptical Marquee (Эллиптическая
область)
,
иElliptical Marquee (Эллиптическая
область) ![]() ,
(рис. 3).
,
(рис. 3).


Рис. 3. Выделение областей инструментами
Rectangular Marquee (Прямоугольная область)
и Elliptical Marquee (Эллиптическая область)
Инструмент Lasso (Лассо) ![]() ,
позволяет выделять области произвольной
формы, рисуя контур выделения курсором
мыши. Однако трудно создать точную
линию, используя мышь для рисования на
экране. Поэтому не всегда удается
выделить с помощью Lasso (Лассо)
область со сложной границей изображения
(изображение зверька, человека, цветка
и т. д.).
,
позволяет выделять области произвольной
формы, рисуя контур выделения курсором
мыши. Однако трудно создать точную
линию, используя мышь для рисования на
экране. Поэтому не всегда удается
выделить с помощью Lasso (Лассо)
область со сложной границей изображения
(изображение зверька, человека, цветка
и т. д.).
Инструмент Polygonal Lasso (Многоугольное
Лассо) ![]() используется
для выделения многоугольников. В этом
случае пользователь задает точки на
изображении, a Photoshop автоматически
строит между ними отрезки прямых.
используется
для выделения многоугольников. В этом
случае пользователь задает точки на
изображении, a Photoshop автоматически
строит между ними отрезки прямых.
Инструмент Magnetic Lasso (Магнитное
Лассо) ![]() очень
удобен для выделения областей неправильной
формы с четкими контурами. Для
рисования контура области используется
мышь. При этом граница выделения
(мерцающий пунктир) «прилипает» к линии,
которая разделяет сильно отличающиеся
по яркости и цвету участки изображения.
очень
удобен для выделения областей неправильной
формы с четкими контурами. Для
рисования контура области используется
мышь. При этом граница выделения
(мерцающий пунктир) «прилипает» к линии,
которая разделяет сильно отличающиеся
по яркости и цвету участки изображения.
Далеко не
всегда для выделения области произвольной
формы необходима такая кропотливая
работа, как обрисовка контура. В ряде
случаев можно воспользоваться
инструментом Magic Wand (Волшебная
палочка) ![]() ,
который выделяет области, состоящие из
близких по цвету пикселей. Степень
близости цветовых оттенков пользователь
может задать в поле Tolerance (Порог)
на панели свойств Волшебной палочки. К
примеру, если значение этого поля равно
40, то в результате щелчка в некоторой
точке изображения будет выделена
область, включающая 40 близких более
светлых и 40 более темных оттенков.
Увеличение значения этого поля расширяет
диапазон оттенков в выделяемой области.
,
который выделяет области, состоящие из
близких по цвету пикселей. Степень
близости цветовых оттенков пользователь
может задать в поле Tolerance (Порог)
на панели свойств Волшебной палочки. К
примеру, если значение этого поля равно
40, то в результате щелчка в некоторой
точке изображения будет выделена
область, включающая 40 близких более
светлых и 40 более темных оттенков.
Увеличение значения этого поля расширяет
диапазон оттенков в выделяемой области.
Для выделения фона вокруг цветка на рис. 4 достаточно щелкнуть Волшебной палочкой на зеленой листве, предварительно установив значение поля Tolerance(Порог) равным 150.


а б
Рис. 4. Выделение области инструментом Magic Wand
(Волшебная палочка) при различных значениях поля Tolerance
(Порог): а — 150, б — 80 (в обоих случаях щелчок
был сделан в одной и той же точке изображения).
Важно помнить, что Photoshop выбирает близкие цвета, исходя из цвета пикселя в точке щелчка мышью. Поэтому форма выделения может различаться в зависимости от того, в какой точке был сделан щелчок.
Если граница выделения располагается не так, как надо, ее можно подправить, например, переместить (рис. 5). В этом случае изображение остается неизменным, перемещается только выделительная рамка (мерцающий контур). При необходимости границу выделения можно уменьшить, увеличить или повернуть.


а б
Рис. 5. Перемещение границы выделения: а — до перемещения границы, б — послеперемещения границы
После того, как выделение создано и, возможно, уточнено, над выделенной областью выполняют различные преобразования: перемещение, копирование (рис. 6), масштабирование, вращение, закрашивание, осветление, затемнение, зеркальное отражение и др.


Рис. 6. Перемещение выделенной области и ее копии
При работе с изображением может возникнуть желание отрезать от него все лишнее (поля, фрагменты окружающей обстановки и т. д.). Этот процесс называется кадрированием (рис. 7). Кадрировать изображение важно и в других случаях: чем меньше размер изображения, тем меньше дискового пространства требуется для его сохранения и тем быстрее оно обрабатывается.

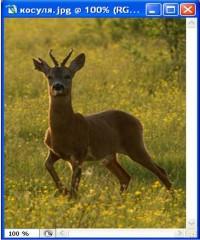
а б
Рис. 7. Кадрирование изображения: а—до кадрирования, б—после кадрирования
Коротко о главном
1. Перед выполнением преобразования над фрагментом изображения, его необходимо выделить. В растровых программах выделяют области — наборы пикселей. Выделенная область ограничена мерцающей пунктирной линией.
2. Изображение, расположенное за пределами выделения, называется маскированной областью. Эта область недоступна для редактирования и, следовательно, защищена от случайных изменений.
3. Чтобы создать выделение, часто требуется немало сил и времени. Этим объясняется разнообразие инструментом выделения.
4. Для
выделения фрагментов изображений в
виде прямоугольников и овалов используются
инструменты Rectangular Marquee (Прямоугольная
область)![]() иElliptical Marquee (Эллиптическая
область)
иElliptical Marquee (Эллиптическая
область) ![]() .
.
5. Инструмент Lasso (Лассо) ![]() позволяет
выделять области произвольной формы,
рисуя контур выделения курсором
мыши.
позволяет
выделять области произвольной формы,
рисуя контур выделения курсором
мыши.
6. Инструмент Polygonal Lasso (Многоугольное
Лассо) ![]() используется
для выделения многоугольников.
используется
для выделения многоугольников.
7. Инструментом Magnetic Lasso (Магнитное
Лассо) ![]() удобно
выделять области неправильной формы с
четкими контурами.
удобно
выделять области неправильной формы с
четкими контурами.
8. Инструмент Magic Wand (Волшебная палочка) выделяет области, состоящие из близких по цвету пикселей. Степень близости цветовых оттенков пользователь может задать в поле Tolerance (Порог) на панели свойств Волшебной палочки.
9. Границу выделения можно перемещать, масштабировать и вращать.
10.Над выделенной областью выполняют различные преобразования: перемещение, копирование, масштабирование, вращение, закрашивание, осветление, затемнение и др.
11.При работе с изображением можно отрезать от него все лишнее (поля, фрагменты окружающей обстановки и т. д.). Этот процесс называется кадрированием.
маска соответственно обозначает маскирование. Назначение скрыть, но не удалить. Слой маска - это слой с дополнительным альфа каналом. у меня сейчас нет под рукой программы, поэтому на пальцах) . Слой с маской - где есть основная картинка а справа еще одна картинка. Альфа канал - черно-белый канал, где белый цвет- видимая область. черный цвет - скрытая область ДЛя примера, возьмите изображение, сделайте фон слоем, нажмите значек маски (он находится в окне слои, внизу слева) . возмите кисть (цвет кисти должен быть черным (мы будем скрывать) а цвет фона белым . Проще нажать клавишу D и потом X. (цвет фона и кисти расположены слева, под инструментами) . Встаньте на маску (левой кнопкой мышы по значку маски) . И начинайте рисовать кистью. Если вы все сделали правильно, у вас начнет изчезать изображение. Нов любой момент вы можете его вернуть. Вам нужно просто поменять цвет кисти на белый, опять же стоим на маске - и все скрытое вернется. Все действия для маски, выполняются стоя на маске. Это примитивно но именно так и работает маска. Черным скрываем, белым открывает. Если у вас кисть будет не абсолютно черной или белой а серой, то вы только частично сможете скрыть или вернуть изображение. Слой и маска связаны между собой, но если снять эту связку, то можно двигать как слой так и маску. Это тоже часто пригождается. Если двигать слой, то маска выполняет роль контйнера (как в кореле) . Без масок невозможно (это лично мое убеждение, хотя многие с ним не согласятся) сделать сложный профессиональный монтаж (именно профессиональный) . Все коррекционные слои идут с масками - это значит что и корректировать цвет вы можете выборочно. На маску можно накладывать градиенты, фильтры, на самой маске можно использовать и быструю маску - для корректировки ее формы. Вообщем возможности неограничены. Изучайте маски - это только поначалу будет казаться сложным, начнете эксперементировать, и уже не будете работать без них.
Слои Photoshop
Слои в Photoshop напоминают стопку прозрачных листов. Через прозрачные области вышележащих слоев можно видеть содержимое нижних слоев. Можно перемещать слой для изменения положения изображения подобно перемещению прозрачного листа в стопке. Также можно изменять уровень непрозрачности слоя, чтобы сделать содержимое частично прозрачным.
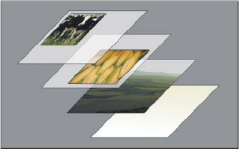
Прозрачные области слоя позволяют видеть слои, расположенные ниже.
Слои применяются для выполнения таких задач, как совмещение нескольких изображений, добавление текста или векторных фигур на изображение. Можно применить стиль слоя для добавления специальных эффектов, таких как отбрасывание тени или свечение.
Обзор принципов работы со слоями см. на странице Обучающее видеоруководство: общее представление о слоях.
Упорядочивание слоев Photoshop
Новое изображение содержит один слой. Количество дополнительных слоев, слоевых эффектов и наборов слоев, которые можно добавить к изображению, ограничено только объемом памяти компьютера.
Работа со слоями выполняется с помощью панели «Слои». Группы слоев помогают упорядочить слои и управлять ими. Группы помогают расположить слои по логическим группам и упорядочить панель «Слои». Можно создавать группы внутри других групп. Группы можно использовать для применения атрибутов и масок к нескольким слоям одновременно.
Слои для обратимого редактирования
Иногда слои не содержат видимого изображения. Например, корректирующий слой хранит тональные и цветовые настройки, которые влияют на слои, расположенные ниже. Вместо непосредственного изменения изображения можно редактировать корректирующий слой, оставляя нетронутыми пикселы нижележащего слоя.
Специальный тип слоя, называемый смарт-объект, содержит один слой содержимого или более. Можно трансформировать (масштабировать, наклонить или перерисовывать) смарт-объект, не изменяя напрямую пикселы изображения. Кроме того, можно редактировать смарт-объект как отдельное изображение даже после вставки его в изображение Photoshop. Смарт-объекты также могут содержать эффекты смарт-фильтров, которые позволяют применять фильтры к изображениям, не нарушая их. Это позволяет в дальнейшем изменить интенсивность фильтра или удалить его. См. раздел «Обратимое редактирование».
Слои видео
Для добавления видео к изображению можно использовать слои видео. После импорта видеоклипа в изображение как слоя видео можно применять к нему маску слоя, трансформировать его, применять слоевые эффекты или растрировать отдельный кадр и преобразовывать его в стандартный слой. С помощью панели временной шкалы можно воспроизвести видео или получить доступ к отдельным кадрам. См. раздел «Поддерживаемые форматы видео и последовательностей изображений (Photoshop Extended)».
Наверх
Обзор панели «Слои» программы Photoshop
Панель «Слои» в Photoshop предоставляет сведения обо всех слоях и группах слоев изображения, а также о слоевых эффектах. Средствами панели «Слои» можно включать и отключать отображение слоев, создавать новые слои, а также работать с группами слоев. В меню панели «Слои» можно получить доступ к дополнительным командам и параметрам.

Панель «Слои» программы Photoshop
A. Меню панели «Слои» B. Группа слоев C. Слою D. Отображение и скрытие эффектов слоя E. Эффект слоя F.Миниатюра слоя
Отображение панели «Слои» в Photoshop
-
Выберите меню «Окно» > «Слои».
Выбор команды из меню панели «Слои» в Photoshop
-
Щелкните треугольник в правом верхнем углу панели.
Изменение размера миниатюр слоев в Photoshop
-
В меню панели «Слои» выберите пункт «Параметры панели», затем выберите размер миниатюр.
Изменение содержимого миниатюры
-
Чтобы миниатюра отображала содержимое всего документа, выберите в меню панели «Слои» пункт «Параметры панели», затем пункт «Весь документ». Чтобы в миниатюре отображался лишь фрагмент слоя, занятый пикселами объекта, выберите пункт «Границы слоев».
Для повышения быстродействия и экономии пространства экрана можно отключить отображение миниатюр.
Развертывание и свертывание групп
-
Щелкните треугольник слева от папки группы. См. раздел « Просмотр слоев и групп в рамках группы».
Фильтрация слоев Photoshop (CC, CS6)
Параметры фильтрации, доступные в верхней части панели «Слои», помогают быстро находить основные слои в сложных документах. Можно вывести на экран подмножество слоев на основе имени, типа, эффекта, режима, атрибута или метки цвета.

Параметры фильтрации слоев на панели «Слои»
-
Выберите тип фильтра во всплывающем меню.
-
Выберите или укажите условия фильтрации.
-
Щелкните переключатель, чтобы включить фильтрацию слоя или выключить ее.
Наверх
Преобразование фона и слоев Photoshop
При создании нового изображения на белом или цветном фоне нижний слой панели «Слои» называется Фон. Изображение может иметь только один фон. Порядок следования, режим наложения, а также степень непрозрачности фона не могут быть изменены. Однако данные атрибуты фона могут быть изменены после его преобразования в обычный слой.
При создании нового прозрачного изображения фон не создается. В этом случае нижний слой не рассматривается как фоновый, поэтому можно изменить на панели «Слои» его местоположение, режим наложения и степень непрозрачности.
Преобразование фона в обычный слой Photoshop
-
На панели «Слои» дважды щелкните фон или выберите меню «Слой» > «Новый» > «Из фона».
-
Укажите параметры слоя. (См. раздел «Создание слоев и групп».)
-
Нажмите кнопку ОК.
Преобразование слоя Photoshop в фон
-
Выберите слой Photoshop на панели «Слои».
-
В меню «Слой» выберите команду «Новый» > «Преобразовать в фон».
Всем прозрачным пикселам слоя присваивается цвет фона, а слой перемещается в конец списка слоев.
Примечание.
Фон не может быть образован из обычного слоя путем присвоения ему имени «Фон». Для этой цели необходимо использовать команду «Преобразовать в фон».
Видео | Преобразование фонового слоя в обычный слой
![]()
Автор: Скотт Келби (Scott Kelby)
Поделитесь своим опытом на Adobe Community Help
Наверх
Дублирование слоев Photoshop
Дубликат слоя может быть создан в текущем изображении либо в другом новом или существующем изображении.
Создание дубликата слоя Photoshop или группы в текущем изображении
-
Выберите слой или группу на панели «Слои».
-
Выполните одно из следующих действий.
-
Перетащите слой или группу на кнопку «Создать новый слой»
 .
. -
В меню «Слой» или в меню панели «Слои» выберите пункт «Создать дубликат слоя» или «Создать дубликат группы». Введите имя слоя или группы и нажмите кнопку «ОК».
Создание дубликата слоя Photoshop или группы в другом изображении
-
Откройте исходное и целевое изображения.
-
На панели «Слои» исходного изображения выберите один или несколько слоев либо группу.
-
Выполните одно из следующих действий.
-
Перетащите слой или группу из панели «Слои» в целевое изображение.
-
Выберите инструмент «Перемещение»
 и
перетащите слой из исходного изображения
в целевое. Дубликат слоя или группы
помещается на панель «Слои» целевого
изображения над активным слоем. Чтобы
перемещаемый фрагмент изображения
располагался в целевом изображении в
той же позиции, что и в исходном (когда
оба изображения имеют одинаковые
размеры в пикселах) или по центру
целевого изображения (размеры изображений
не совпадают), удерживайте при
перетаскивании клавишу «Shift».
и
перетащите слой из исходного изображения
в целевое. Дубликат слоя или группы
помещается на панель «Слои» целевого
изображения над активным слоем. Чтобы
перемещаемый фрагмент изображения
располагался в целевом изображении в
той же позиции, что и в исходном (когда
оба изображения имеют одинаковые
размеры в пикселах) или по центру
целевого изображения (размеры изображений
не совпадают), удерживайте при
перетаскивании клавишу «Shift». -
В меню «Слой» или в меню панели «Слои» выберите пункт «Создать дубликат слоя» или «Создать дубликат группы». В раскрывающемся меню «Документ» выберите целевой документ и нажмите кнопку «ОК».
-
Выделите все пикселы слоя, выбрав меню «Выделение» > «Все», а затем «Редактирование» > «Скопировать». Затем выберите меню «Редактирование» > «Скопировать» в целевом изображении. (Этот метод копирует только пикселы, исключая свойства слоя, такие как режим наложения.)
Создание нового документа из слоя Photoshop или группы
-
Выберите слой или группу на панели «Слои».
-
В меню «Слой» или в меню панели «Слои» выберите пункт «Создать дубликат слоя» или «Создать дубликат группы».
-
В раскрывающемся меню «Документ» выберите пункт «Новый» и нажмите кнопку «ОК».
Наверх
Создание образца на основе всех видимых слоев Photoshop
По умолчанию инструменты «Микс-кисть», «Волшебная палочка», «Палец», «Размытие», «Резкость», «Заливка», «Штамп» и «Восстанавливающая кисть» используют для создания образца только цвета активного слоя. Это означает, что создание образца, а также смазывание изображения производится в пределах одного слоя.
-
Чтобы применить смазывание либо создать образец с использованием пикселов всех видимых слоев, установите на панели параметров флажок «Образец со всех слоев».
Наверх
Изменение установок прозрачности
-
В Windows выберите пункт меню «Редактирование» > «Установки» > «Прозрачность и цветовой охват», в Mac OS выберите «Photoshop» > «Установки» > «Прозрачность и цветовой охват».
-
Выберите размер и цвет ячеек шахматного узора, заполняющего прозрачные участки, или отключите его, выбрав в списке «Размер сетки» значение «Не задана».
-
Нажмите кнопку «ОК».
Упражнения Домашнее задание Раскрашивание и рисование
Цель урока: приобретение учащимися теоретических знаний и практических умений по рисованию с использованием различных инструментов и команд меню.
Выбор основного и фонового цветов
Особенности инструментов рисования
Раскрашивание черно-белых фотографий
Коротко о раскрашивании
Инструменты рисования Photoshop позволяют создавать новые изображения, а также раскрашивать предварительно отсканированные черно-белые рисунки и фотографии.
Выбор основного и фонового цветов
Рисуя красками, художник имеет дело с двумя цветами – цветом краски и цветом холста. Аналогично компьютерный художник использует основной и фоновый цвета.
Основной цвет (цвет переднего плана) применяется для рисования, а также для закраски (заливки) выделенных областей.
Фоновый цвет (цвет заднего плана) можно сравнить с цветом холста, на который наносится краска. Именно этот цвет появляется при удалении пикселей изображения (после удаления краски виден холст).
По умолчанию основной цвет – черный, а фоновый – белый. Цвета переднего и заднего планов указываются в цветовых полях на панели инструментов (см. рисунок ниже). Используя Переключатель цветов, основной и фоновый цвета можно менять местами. Щелчок на пиктограмме Основной и фоновый цвета по умолчанию восстанавливает черный цвет в качестве основного, а белый – в качестве фонового.

Основной и фоновый цвета можно выбрать разными способами. Во-первых, с помощью панели Swatches (Каталог илиОбразцы), которая содержит образцы цветов из стандартной палитры Photoshop (см. рисунок ниже).
Во-вторых, с использованием панели Color (Синтез или Цвет), которая дает возможность формировать свой собственный цвет из красной (Red), зеленой (Green) и синей (Blue) составляющих (см. рисунок ниже). Цветная полоса в нижней части этой панели играет ту же роль, что и палитра художника. Щелкнув на ней мышью, можно выбрать цвет.
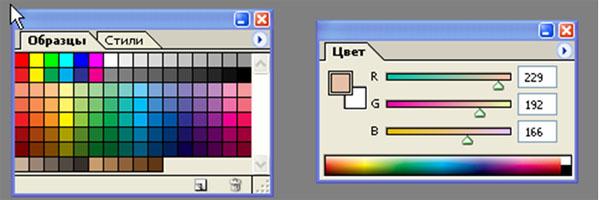
И, наконец, диалоговое окно Color Picker (Выбор цвета или Сборщик цветов) позволяет сформировать свой собственный оттенок в различных цветовых моделях или подобрать цвет, используя цветовое поле (см. рисунок ниже).
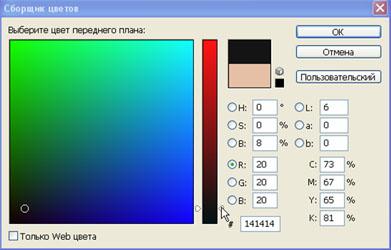
К началу урока
Особенности инструментов рисования
В Photoshop к инструментам рисования относятся Pencil (Карандаш), Brush (Кисть) и Eraser (Ластик). В ряде случаев считают, что инструменты Paint Bucket (Заливка), Gradient (Градиент) и Smudge (Палец) также являются инструментами рисования.
Инструмент Pencil (Карандаш) позволяет создавать линии с жесткими границами.
Инструмент Brush (Кисть) используется для рисования линий с плавным расплывчатым контуром.
Инструмент Eraser (Ластик) стирает лишние и неудачные фрагменты рисунка, закрашивая их цветом фона. Этот инструмент похож на обычный чертежный ластик.
Принцип действия Карандаша, Кисти и Ластика напоминает рисование на бумаге. При работе с этими инструментами нужно просто перемещать курсор мыши по экрану.
Для создания рисунка важное значение имеет правильный выбор параметров инструмента. Эти параметры отображаются на панели свойств. У кисти и карандаша панель свойств отличается лишь незначительными деталями. Главную роль в ней играет раскрывающийся список Brush (Форма кисти), который позволяет устанавливать размер и форму кончика инструмента (см. рисунок ниже). В дальнейшем будем пользоваться терминами «размер кисти» и «форма кисти».
Прозрачность штриха задается в поле Opacity (Непрозрачность). Чем меньше заданное значение, тем прозрачнее создаваемая линия.

Рисование в Photoshop «от руки» с помощью мыши – занятие непростое. Хотя растровая программа хорошо подходит для новичков, профессиональные рисунки лучше создавать в специальных программах рисования. Обычно в растровых программах мышью рисуют достаточно простые изображения.
Вместе с тем существует огромное количество средств коррекции изображений в Photoshop, так как программа изначально создавалась для обработки фотографий.
После того, как создан эскиз рисунка, его можно закрасить инструментами Paint Bucket (Заливка), Gradient (Градиент) иSmudge (Палец).
Инструмент Paint Bucket (Заливка) выполняет закраску однородным цветом или узором.
Инструмент Gradient (Градиент) предназначен для создания заливки с плавными переходами между различными цветами.
Инструмент Smudge (Палец) используется для смещения и смешивания цветов соседних пикселей.
На рисунке ниже представлен простейший рисунок, созданный и раскрашенный в Photoshop.

Контуры всех элементов рисунка (собаки, облаков, миски с косточкой) созданы кистью. Закраска земли и неба выполнена градиентом, а миски с косточкой – инструментом Paint Bucket (Заливка). Внутри облаков сначала сделано несколько штрихов синего, голубого и серого цветов, а затем вращательными движениями по этим штрихам инструментом Smudge (Палец) получены клубы облаков.
К началу урока
