
- •Н.В. Заболотная
- •Н.В. Заболотная
- •Заболотная Наталья Владимировна
- •308023, Г. Белгород, ул. Садовая, 116а содержание
- •Введение
- •Занятие 1
- •Содержание отчета
- •Контрольные вопросы:
- •Занятие 2
- •Содержание отчета
- •Контрольные вопросы
- •Заданиядля самостоятельного выполнения Поиск информации с использованием раздела Бизнес-Справка
- •Занятие 3
- •1. Понятие исуп
- •2. Свойства исуп как системы
- •3. Эволюция исуп
- •4. Задачи, решаемы исуп
- •5. Структура исуп
- •6. Функциональные подсистемы исуп
- •7. Состав обеспечивающей подсистемы исуп
- •8. Процессы в информационной системе
- •10. Понятие информационного обеспечения
- •11. Понятие экономической информации
- •12. Информационные единицы
- •13. Особенности экономической информации
- •14. Данные и информация
- •15. Пользователи экономическая информация
- •16. Требования к экономической информации
- •17. Оптимальное количество информации
- •18. Классификация экономической информации
- •19. Нормативно-справочная информация
- •23. Классификация: основные понятия
- •28. Кодирование: основные понятия
- •29. Предпосылки проектирования кодов
- •33. Сравнение систем кодирования информации
- •34. Реквизиты документов
- •35. Классификация документов
- •36. Системы электронного документооборота
- •Занятие 4
- •Контрольные вопросы:
- •Занятие 5
- •1.2. Управленческий и регламентированный учет
- •Контрольные вопросы
- •Занятие 6
- •6.1. Листок временной нетрудоспособности.
- •6.2. Невыходы в организации
- •Контрольные вопросы
- •Занятие 7
- •I. Подготовка информационной базы к использованию
- •Контрольные вопросы
- •II. Заполнение основных данных по предприятию
- •III. Заполнение справочников Нормативно справочной информации
- •Контрольные вопросы
- •IV. Ввод начальных остатков
- •Контрольные вопросы
- •Список литературы Основная
- •Дополнительная
35. Классификация документов
Классифицируйте документы по следующим признакам:
1. Назначение.
2. Способ получения.
3. Способ охвата хозяйственных операций.
4. Степень автоматизации.
5. Количество отражаемых операций.
6. Форма представления.
36. Системы электронного документооборота
Перечислите основные задачи, которые должна решать система управления электронным документооборотом.
1. Осуществление полноценного поиска документов и их фрагментов.
2. _______________________________________________.
3. _______________________________________________.
4. _______________________________________________.
Варианты заданий для выполнения лабораторной работы определяет преподаватель. Согласно Вашему варианту необходимо письменно ответить на соответствующие вопросы в нижеследующей таблице:
Таблица 13
|
№ вар. |
1 |
2 |
3 |
4 |
5 |
6 |
7 |
8 |
9 |
10 |
11 |
12 |
13 |
14 |
15 |
|
№ вопр. |
6, 13, 17 |
5, 14, 18 |
4, 15, 19 |
3, 16, 20 |
2, 13, 21 |
1, 12, 22 |
7, 10, 23 |
8, 32, 24 |
9, 33, 25 |
10, 34, 26 |
11, 35, 27 |
12, 36, 28 |
13, 7, 29 |
14, 9, 30 |
15, 7, 31 |
Отчет по лабораторной работе должен содержать:
титульный лист, на котором указать тему и цель лабораторной работы, № варианта, Ф.И., группа, ответы на вопросы, оформленные в Word, согласно установленным требованиям оформления деловых документов.
Занятие 4
Тема занятия: Создание организационных схем и диаграмм в Microsoft Office Visio.
Цель занятия: научиться технологии создания и редактирования схем, графиков, изображений с помощью Microsoft Visio 2010, освоить приёмы оформления одномерных фигур.
Краткие теоретические сведения
Microsoft Office Visio помогает создавать имеющие профессиональный вид схемы, служащие пониманию, документированию и анализу сведений, данных, систем и процессов.
Программа Ms Visio позволяет создавать разнообразные стандартные схемы, включая организационные схемы, временные графики, календарное планирование и диаграммы Ганта.
Удобны для использования категории шаблонов: «Бизнес», «Блок-схема», «Сеть», «Расписание» и другие. Предварительный просмотр шаблонов в виде увеличенных эскизов, а также описания каждого шаблона помогают быстро найти наиболее подходящие для создаваемых схем шаблоны.

Рис. 2. Окно выбора шаблона схемы
Возможность Ms Visio «Автосоединение» обеспечивает автоматическое соединение фигур, распределяет их равномерно и точно выравнивает.

Рис. 3. Пример новых фигур схемы рабочего процесса
При наведении указателя мыши на фигуру на странице документа, вокруг фигуры появляются синие стрелочки. Если перетащить другую фигуру на одну из этих соединительных стрелочек, Microsoft Office Visio автоматически соединит две эти фигуры, выберет интервал между ними и выровняет их.
Существует еще более быстрый способ соединить фигуры. Для этого надо выделить фигуру в окне «Фигуры», навести курсор на фигуру на странице документа, а затем щелкнуть синюю соединительную стрелку на той стороне фигуры, где нужно создать соединение. Ms Visio автоматически создаст фигуру, соединит ее, выберет интервал и выровняет. Таким образом, можно соединить целый ряд фигур, например в случае с блок-схемой.
Автоматически можно соединить даже те две фигуры, которые уже находятся на странице документа. Нужно просто щелкнуть синюю соединительную стрелку одной из соединяемых фигур, которая ближе всего находится ко второй фигуре.


Рис. 4. Способы соединения фигур
Чтобы воспользоваться автосоединением, можно расположить указатель над синим треугольником, который находится ближе всего к фигуре, с которой требуется выполнить соединение, а затем щелкнуть его. Соединительная линия, «склеивающая» обе фигуры, появляется автоматически.
Выделите фигуру в окне «Фигуры», а затем просто перетащите строку данных из нового окна «Внешние данные» на страницу документа. Microsoft Office Visio добавит к странице выделенную фигуру и свяжет ее с этими данными.
Использование мастера автоматических связей для связывания фигур на схеме Microsoft Office Visio со строками данных внешнего источника позволит сэкономить время.
Функция «Обновление данных» для автоматического обновления данных в схеме исключит повторное введение данных вручную. Все конфликты легко разрешаются в новой области задач Конфликты обновления. Можно создать расписание, чтобы автоматическое обновление происходило с нужной периодичностью.

Рис. 5. Фрагмент схемы сети, на котором представлен пример данных, связанных с фигурой сервера
Интегрирование данных и схем – первый этап превращения схем в мощный инструмент работы с данными. С помощью программы стало проще представить данные визуально и придать им такой вид, чтобы они помогли донести вашу мысль.
Достаточно щелкнуть в новой области задач Рисунки, связанные с данными тот формат, который представляет данные в схеме наилучшим образом. Для изменяющихся данных можно использовать индикаторы выполнения, для увеличивающихся или уменьшающихся показателей – стрелки, а для оценочных данных – звезды. При этом не требуется ничего делать вручную – Ms Visio выполнит все оформление автоматически.
Кроме того, теперь данные могут управлять цветом и внешним представлением фигур. И это также не требует ручного оформления. Все, что необходимо – это задать условия, при которых применяется то или иное оформление.
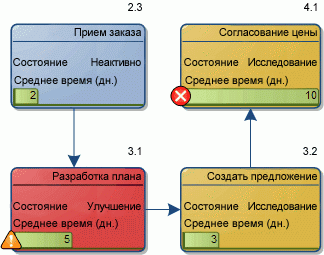
Рис. 6. Пример блок-схемы с рисунками, связанными с данными
Ms Visio представляет новый тип схемы – сводную схему. Сводные схемы представляют данные в виде набора фигур, образующих иерархию, что позволяет анализировать и обрабатывать данные в наглядном, простом для восприятия формате. При помощи сводных схем можно изучать деловую информацию в наглядном представлении, анализировать ее, а также создавать различные представления, позволяющие глубже понять имеющиеся данные. При помощи библиотеки фигур, разработанных специально для работы с данными, легче обнаружить ключевые моменты, следить за тенденциями и отмечать аномалии. Можно вставить сводную схему в любую другую схему Ms Visio, что составит дополнительное представление анализируемых данных.
Чтобы создать сводную схему, необходимо выбрать шаблон «Сводная схема». Мастер предоставит пошаговые инструкции по подключению источника данных к схеме, а затем создаст так узел сводной схемы, связанный со всеми данными из источника данных. Узел сводной схемы можно развернуть для отображения различных уровней, соответствующих анализируемым данным.
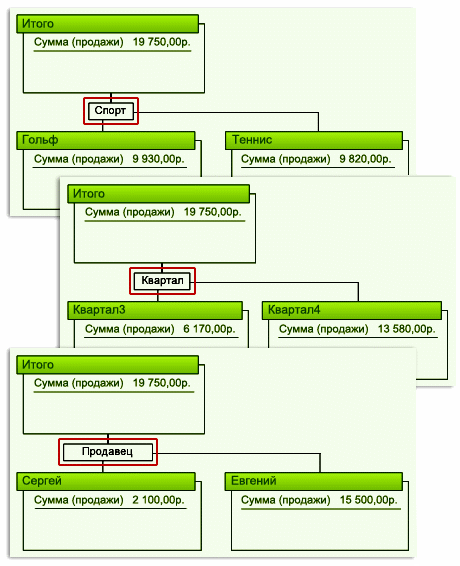
Рис. 7. Пример сводной схемы, на которой данные были детализированы тремя способами
В программе Project можно создавать отчеты о ресурсах и задачах.
Для списков SharePoint можно создавать отчеты о вопросах и задачах, а также отслеживать рабочие процессы. (Требуется узел SharePoint).
В программе Microsoft Outlook можно просматривать схемы Microsoft Visio, вложенные в сообщения электронной почты, даже если приложение Microsoft Visio не установлено.
При помощи созданных в Visio схем можно расширить свою аудиторию и общаться с ней эффективнее.
Схемы Microsoft Visio можно передать другим лицам сохранив их в файлах следующих форматов.
Portable Document Format (PDF). PDF представляет собой электронный формат файла с фиксированным макетом, сохраняющим форматирование документов и позволяющим совместное пользование файлом. Формат PDF гарантирует сохранение примененного форматирования при печати файла или просмотре файла в сети, а также затрудняет копирование и изменение данных. Формат PDF также удобен для документов, воспроизводимых с помощью коммерческой печати.
XML Paper Specification (XPS). XPS является электронным форматом файла, сохраняющим форматирование документов и обеспечивающим совместную работу с файлом. Формат XPS гарантирует сохранение формата, примененного к файлу, при печати файла или просмотре файла в сети; кроме того, данные этого файла нельзя легко скопировать или изменить.
Примечание. Файл из Microsoft Office можно сохранить в виде PDF-файла или XPS-файла только после установки надстройки.
Организационная диаграмма – это схема иерархии отчетности, которая используется для отображения отношений между сотрудниками, должностями и группами.
Организационные диаграммы могут быть как простыми схемами, так и большими и сложными на основе сведений из внешнего источника данных. Фигуры организационной диаграммы могут отображать основные сведения, например, имя и должность, или подробные сведения, например, отдел и учетный отдел. К фигурам организационной диаграммы можно даже добавлять рисунки.
Методические указания для выполнения задания
Задание 1.
Запустить Microsoft Visio из группы программ Microsoft Office.
Запустить и ознакомиться с разделами справочной системы для работы с Microsoft Visio. Открыть интересующий Вас раздел справки и изучить его.
Просмотреть образцы шаблонов схем, доступных для использования. Изучить интерфейс программы.
Добавить панели инструментов Формат текста и Формат фигуры (меню Вид → Панели инструментов).
Для добавления необходимой фигуры следует выбрать меню Файл → Фигуры → группа фигур (дополнительные фигуры).
Задание 2. Создать организационную диаграмму, представленную на рис. 8.


Рис. 8. Вид организационной диаграммы
Для того чтобы создать организационную диаграмму необходимо в меню Файл выбрать команду Создать, затем – команду Бизнес – Организационная диаграмма.
Для того чтобы задать название организации необходимо в левой части выбрать элемент «Название» и перетащить его на страницу. Затем напечатать название.
Для того чтобы нарисовать элемент необходимо из набора элементов Фигуры организационной диаграммы в окне Фигуры перетащить фигуру корневого уровня для организации, например, Директор, на страницу. Затем выделив фигуру, ввести имя и должность для фигуры.
Из набора элементов Фигуры организационной диаграммы в окне Фигуры перетащите фигуру для первого подчиненного лица на фигуру руководителя. При этом создается автоматическая связь между двумя фигурами в иерархии. Для второго руководителя повторите аналогичную операцию.
Для того чтобы создать фигуры подчиненных необходимо на панели инструментов выбрать элемент «Три фигуры» и перетащить его на фигуру начальника. Затем текст. Лишние фигуры необходимо удалить.
Для завершения создания организационной диаграммы необходимо продолжить перетаскивание фигур подчиненных в фигуры руководителей и ввод для них должностей.
Задание 3. Установить фон для организационной диаграммы.
Для того чтобы установить фон для организационной диаграммы необходимо в левой части диалогового окна выбрать «Фоновые рисунки» и перетащить на страницу элемент «Сплощной фон».
Затем элемент «карта мира» (например, или любой другой).
Задание 4. Создать рамку для организационной диаграммы.
Для того чтобы создать рамку для организационной диаграммы необходимо в левой части диалогового окна выбрать «Рамки и заголовки» и перетащить на страницу элемент «Рамка заметки...» или «Изысканный блок заголовка». Затем установить размеры рамки и убрать или ввести заголовок (рис. 9.).

Рис. 9. Организационная диаграмма с рамкой
Внимание! Сохраните выполненное задание, в личной папке присвоив ему смысловое имя. Переименуйте Страницу 1 на новое имя – Задание 1.
Задание 5. Создать календарь на неделю по данным таблицы 1.
Для того чтобы создать календарь необходимо создать новую страницу (Вставка → Создать страницу) задать имя Календарь. Выбрать меню Файл → Фигуры → Расписание затем раздел «Фигуры для календаря», затем в правой части «Календарь».
Далее в левой части диалогового окна выбрать элемент «День» и перетащить его на лист. В появившееся диалоговом окне указать произвольные реквизиты (по своему усмотрению).
Затем слева на панели инструментов выбрать элемент «Встреча» и перетащить его на понедельник. Указать время проведения (с 8.00 до 9.00) и написать название: «Планерка с сотрудниками».
Таблица 1
|
Время |
Содержание |
Особые отметки |
|
8.00-9.00 |
Планерка с сотрудниками |
|
|
9.00 – 11.00 |
Совещание у директора |
|
|
12.00-13.00 |
Просмотр и подпись входящей корреспонденции |
|
|
13.00-14.00 |
Перерыв на обед |
|
|
13.00-13.10 |
Позвонить на склад |
|
|
13.30-14.00 |
Прочитать электронную почту |
|
|
14.00-17.00 |
Разработать стратегию реализации товара |
|
|
17.00-18.00 |
Дорога домой |
|
Далее на панели инструментов выбрать элемент «Внимание» и поместить его слева от встречи (рис. 10).
![]()
Рис. 10. Папки пользователя
Далее поочередно добавить события на лист и указать дополнительные реквизиты согласно данным в таблице 1.
Для того чтобы изменить параметры заливки необходимо выделить мышью день и в контекстном меню выбрать «Формат» - «Заливка», установить параметры заливки (рис. 11).

Рис. 11. Параметры заливки
Далее необходимо выделить элементы всех встреч (выделив каждую при помощи мыши, удерживая клавишу CTRL), затем в контекстном меню для всех элементов выбрать «Формат» - «Заливка» и появившемся диалоговом окне установить параметры заливки (рис. 12).

Рис. 12. Параметры заливки
Задание 6. Установить защиту для созданного календаря.
Для того чтобы защитить созданный календарь необходимо выделить фигуру «День» и в контекстном меню выбрать «Формат» → «Защита», в появившемся диалоговом окне установить параметры защиты (рис. 13).

Рис. 13. Параметры защиты документа
Задание 7. Создать схему, представленную на рисунке 14.

Рис. 14.
Задание 8. С использованием шаблонов программы Microsoft Visio создать схемы в соответствии с вариантом, указанным преподавателем.
Разместить рисунки (два) на одной странице формата А4 или на страницах формата А5 каждый отдельно.
Подготовить отчет по лабораторной работе.
Вариант 1.

Рис. 15.

Рис. 16.
Вариант 2.

Рис. 17.
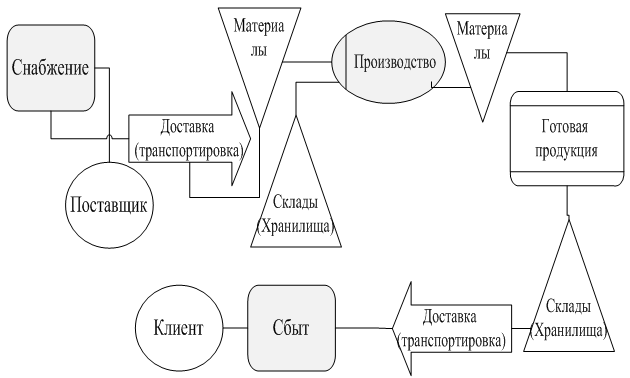
Рис. 18.
Вариант 3.

Рис. 19.

Рис. 20.
Вариант 4.

Рис. 21.

Рис. 22.
Вариант 5.

Рис. 23.
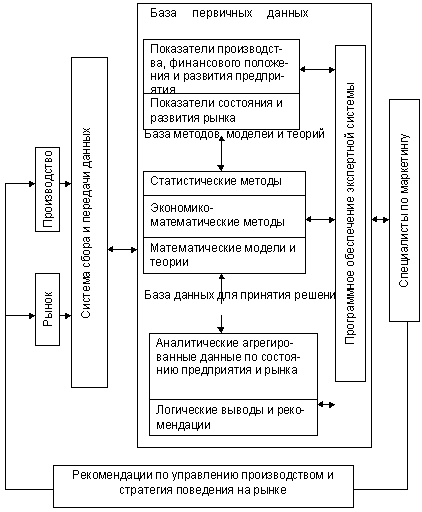
Рис. 24.
Вариант 6.

Рис. 25.

Рис. 26.
Вариант 7.

Рис. 27.

Рис. 28.
Вариант 8.

Рис. 29.

Рис. 30.
Вариант 9.
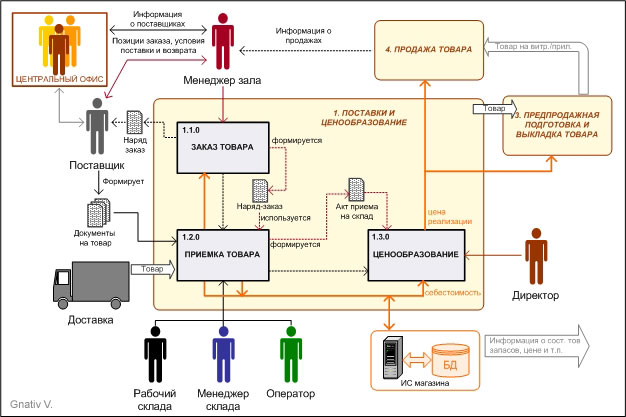
Рис. 31.

Рис. 32.
Вариант 10.

Рис. 33.
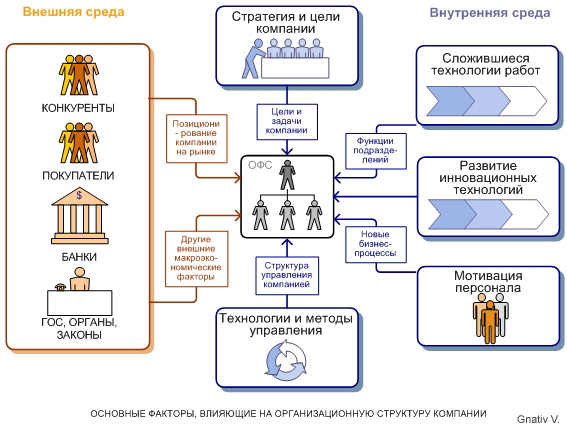
Рис. 34.
