
Chapter13
.pdf
13Рисование иллюстраций
Рисование иллюстраций
Рис. 13.15. Примеры сглаженных и угловых опорных точек
ПЕРЕКЛЮЧЕНИЕ МЕЖДУ ИНСТРУМЕНТОМ PEN
И ИНСТРУМЕНТАМИ ДЛЯ ВЫДЕЛЕНИЯ
Как правило, во время создания и редактирования контуров пользователю постоянно приходится обращаться к трем инструментам — Pen (Перо),
Selection (Выделение) и Direct Selection
(Частичное выделение). Чтобы упростить применение этих инструментов, выполните следующее. Активизировав инструмент Pen, выполните необходимые действия. Для временной активизации инструмента Selection или Direct Selection
(зависит от того, какой из этих инструментов вы использовали в последний раз) нажмите клавишу <Ctrl> (<> для Mac). Выделите необходимые элементы контура, а затем отпустите упомянутую выше клавишу, чтобы вновь вернуться к инструменту Pen.
Форма криволинейных сегментов, соединенных сглаженной опорной точкой, зависит от длины и направления управляющих линий. Для того чтобы изменить форму таких сегментов, перетащите в нужном направлении один из управляющих маркеров соответствующей опорной точки. Управляющие элементы сглаженной опорной точки не выводятся на печать, поскольку предназначены исключительно для редактирования формы криволинейных сегментов.
Каждая сглаженная опорная точка имеет две управляющие линии, которые можно перемещать как единый элемент. Для того чтобы изменить форму сразу двух криволинейных сегментов, соединенных друг с другом сглаженной опорной точкой, достаточно изменить длину и/или направление управляющих линий данной опорной точки. Проще говоря, манипулируя направлением или длиной управляющих линий, вы можете плавно менять форму сразу двух криволинейных сегментов, между которыми расположена одна сглаженная опорная точка.
Двумя сегментами контура можно управлять независимо друг от друга, если они соединены между собой угловой опорной точкой. Угловую опорную точку используют для соединения двух прямолинейных сегментов (управляющие линии отсутствуют), одного прямолинейного и одного криволинейного сегмента (одна управляющая линия) либо для соединения двух криволинейных сегментов (две управляющие линии). Примеры сглаженных и угловых опорных точек показаны на рис. 13.15. Угловая опорная точка «1» соединяет два прямых сегмента; угловая точка под номером «2» соединяет один прямолинейный и один криволинейный сегмент; сглаженная опорная точка под номером «3» соединяет два криволинейных сегмента; угловая точка под номером «4» соединяет два криволинейных сегмента. Управляющие линии угловой опорной точки, соединяющей один или два криволинейных сегмента, не связаны между собой. В этом случае перемещение одной направляющей не влияет на местоположение второй направляющей линии.
Преобразование направляющих линий
В программе Adobe Illustrator предусмотрен инструмент Convert Anchor Point (Преобразование опорной точки), исполь-
480

Adobe InDesign, Photoshop и Illustrator
Угловая точка |
Результат преобразования |
Рис. 13.16. Результат преобразования с помощью инстру- Рис. 13.17. Результат преобразования сглаженных опорных точек мента Convert Anchor Point угловой опорной точки (слева) в в угловые
сглаженную опорную точку (справа)
зуемый для преобразования сглаженных опорных точек в угловые, а угловые опорные точки — в сглаженные.
Для преобразования угловой опорной точки в сглаженную необходимо активизировать инструмент Convert Anchor Point, щелкнуть мышью на угловой точке, а затем перетащить указатель мыши, чтобы «вытащить» направляющие линии (рис. 13.16).
В Adobe Illustrator преобразовать сглаженную опорную точку в угловую можно двумя способами. Каждый из них по-своему уникален, поэтому используется во время редактирования формы контура. Активизируйте инструмент Convert Anchor Point (Преобразование опорной точки), а затем щелкните мышью на сглаженной опорной точке. Программа немедленно удалит управляющие линии указанной вами точки и преобразует два соседних сегмента в прямые линии (рис. 13.17).
Второй способ преобразования заключается в редактировании с помощью инструмента Convert Anchor Point длины и местоположения одной из управляющих линий сглаженной опорной точки. С помощью данного инструмента одну управляющую линию сглаженной опорной точки можно переместить независимо от другой управляющей линии. В этом случае программа автоматически преобразует сглаженную опорную точку в угловую. Но после такого преобразования угловая опорная точка будет соединять два криволинейных сегмента, формы которых можно редактировать независимо друг от друга. Следует заметить, что такое преобразование нужно сделать лишь один раз, а затем редактировать управляющие линии преобразованной опорной точки с помощью инструмента Direct Selection (Частичное выделение).
Практика. Создание и редактирование кривых линий
Выполните следующие действия, чтобы с помощью инструмента Pen (Перо) создать простой контур, а затем, воспользовавшись инструментом Direct Selection (Частичное выделение), отредактировать форму его криволинейных сегментов.
1.В Adobe Illustrator откройте файл изображения AI 13-2.ai, который находится на прилагаемом к этой книге компакт-диске. Сохраните его на жестком диске вашего компьютера под именем Curved Lines 1.
481

13Рисование иллюстраций
Рисование иллюстраций
Рис. 13.18. Волнообразная кривая, построенная на основе сглаженных опорных точек
Рис. 13.19. Изменение длины и направления одной управляющей линии привело к изменению формы сразу двух криволинейных сегментов контура
Рис. 13.20. Результат изменения длины и направления одной из управляющих линий третьей опорной точки контура
НА ЗАМЕТКУ
Кнопка инструмента Convert Anchor Point «прячется» под кнопкой инструмента Pen (Перо).
Рис. 13.21. Результат преобразования пяти сглаженных опорных точек в угловые
2.Активизировав инструмент Pen (Перо), щелкните на первой точке будущего контура, а затем, не отпуская кнопку мыши, перетащите ее указатель вверх, к центру пурпурной звездочки. Отпустите кнопку мыши.
3.Щелкните на второй точке, после чего перетащите указатель мыши вниз (к центру красной звездочки), чтобы создать первый криволинейный сегмент контура.
4.Аналогичным образом создайте оставшиеся сегменты контура, руководствуясь его схематическим изображением. Теперь документ должен выглядеть так, как показано на рис. 13.18.
5.Активизируйте инструмент
Direct Selection (Частичное выделе-
ние) и с его помощью выделите вторую опорную точку созданного вами контура.
6.В центр второй фиолетовой звездочки перетащите управляющий маркер верхней управляющей линии (рис. 13.19). В результате изменится форма двух криволинейных сегментов, которые присоединены ко второй опорной точке контура.
7.С помощью инструмента
Direct Selection выделите третью опорную точку контура.
8.Перетащите нижний управляющий маркер этой точки в центр второй звездочки красного цвета
(рис. 13.20).
9.Изменив длину и направление управляющих линий, восстановите первоначальный вид контура
(см. рис. 13.18).
482

Adobe InDesign, Photoshop и Illustrator
10.Сохраните внесенные изменения (FileSave), а затем закройте текущий документ
(FileClose).
Практика. Преобразование опорных точек
Выполняя приведенные ниже инструкции, вам предстоит добавить в ранее созданный контур пять новых опорных точек. Затем с помощью инструмента Convert Anchor Point (Преобразование опорной точки) вам понадобится преобразовать все 11 сглаженных опорных точек контура в угловые опорные точки. В заключение, с помощью этого же инструмента вам предстоит преобразовать три угловые опорные точки в сглаженные.
1.В Adobe Illustrator откройте файл изображения AI 13-3.ai, который находится на прилагаемом к этой книге компакт-диске. Сохраните его на жестком диске вашего компьютера под именем Strait Lines 2.
2.В главном меню программы выберите команду ViewView # 1 (ВидПервый вид) — так вы увеличите масштаб самого верхнего фрагмента изображения.
3.Активизируйте инструмент Direct Selection (Частичное выделение), а затем щелкните мышью в любой части черного контура, чтобы отобразить все шесть его опорных точек.
4.В главном меню программы выберите команду ObjectPathAdd Anchor Points (ОбъектКонтурСоздать опорные точки). В результате в пределах контура появится пять новых опорных точек. Обратите внимание на то, что появление новых опорных точек никак не отобразилось на оригинальной форме данного контура.
5.Активизируйте инструмент Convert Anchor Point (Преобразование опорной точки), а затем щелкните мышью на каждой из пяти добавленных опорных точек.
1, В результате все пять сглаженных опорных точек будут преобразованы в угловые опорные точки
(рис. 13.21).
6.Убедитесь в том, что инструмент Convert Anchor Point по-прежнему активизирован. Щелкните мышью на шести оригинальных опорных точках контура, чтобы преобразовать и эти сглаженные опорные точки в угловые.
7.С помощью инструмента Convert Anchor Point перетащите шестую опорную точку контура в центр пурпурной звездочки, чтобы преобразовать эту угловую опорную точку в сглаженную.
8.Аналогичным образом преобразуйте в сглаженные вторую и десятую опорные точки (рис. 13.22).
Практика. Рисование контура с прямыми и криволинейными сегментами
Выполните следующие действия, чтобы нарисовать контур, состоящий из трех криволинейных и двух прямолинейных сегментов.
1.В главном меню программы выберите команду ViewView # 2 (ВидВторой вид) для увеличения масштаба среднего фрагмента изображения.
483

13Рисование иллюстраций
Рисование иллюстраций
Рис. 13.22. Результат преобразования трех угловых опорных точек контура в сглаженные
СОВЕТ
Во время работы с инструментом Pen (Перо) нажмите и удерживайте клавишу <Alt> (<Option> для Mac), чтобы на время активизировать инструмент Convert Anchor Point (Преобразование опорной точки).
Отпустите эту клавишу, чтобы вновь вернуться к инструменту Pen.
2.Активизировав инструмент Pen (Перо), щелкните мышью на первой точке эскиза будущего контура, а затем, не отпуская кнопку мыши, перетащите ее указатель вниз, к зеленой звездочке. Отпустите кнопку мыши.
3.Щелкните мышью на второй точке эскиза, а затем перетащите указатель мыши вверх, к пурпурной звездочке, чтобы создать первый криволинейный сегмент (рис. 13.23).
4.Убедитесь в том, что инструмент Pen по-прежнему активизирован, а затем щелкните мышью на второй опорной точке созданного вами криволинейного сегмента.
1, Программа немедленно удалит верхнюю управляющую линию, которая находилась между данной опорной точкой и пурпурной звездочкой (рис. 13.24).
5.Щелкните мышью на третьей точке эскиза для создания прямолинейного сегмента.
6.Щелкните мышью на созданной третьей опорной точке, а затем, не отпуская кнопку мыши, перетащите ее указатель вверх, к зеленой звездочке.
7.Щелкните мышью на четвертой точке эскиза, после чего перетащите указатель мыши вниз, к пурпурной звездочке.
8.Щелкните мышью на созданной четвертой опорной точке, чтобы преобразовать эту сглаженную опорную точку в угловую.
9.Щелкните мышью на пятой точке эскиза для создания второго прямолинейного сегмента.
10.Щелкните мышью на созданной пятой опорной точке и, не отпуская кнопку мыши, перетащите ее указатель вниз, к зеленой звездочке.
11.Щелкните на шестой точке эскиза и, не отпуская кнопку мыши, перетащите ее указатель вверх, к пурпурной звездочке. В заключение снимите выделение с только что построенного контура.
Практика. Изменение направления контура
Выполните следующие действия, чтобы в процессе рисования контура изменить направление линий его сегментов.
1.В главном меню программы выберите команду ViewView # 3 (ВидТретий вид), чтобы увеличить масштаб последнего фрагмента изображения.
2.Активизировав инструмент Pen (Перо), щелкните мышью на первой точке эскиза будущего контура, а затем, не отпуская кнопку мыши, перетащите ее указатель вниз, к центру пурпурной звездочки. Отпустите кнопку мыши.
484

Adobe InDesign, Photoshop и Illustrator
3.Щелкните мышью на второй точке эскиза, после чего перетащите указатель мыши вверх, к центру красной звездочки — в результате будет создан первый криволинейный сегмент (рис. 13.25).
4.Удерживая нажатой клавишу <Alt> (<Option> для Mac), для временной активизации инструмента Convert Anchor Point (Преобразование опорной точки), перетащите верхний управляющий маркер с красной звездочки к центру второй по счету пурпурной звездочки (рис. 13.26). Отпустите клавишу <Alt> (<Option> для Mac).
5.Аналогичным образом создайте оставшиеся криволинейные сегменты контура.
6.Сохраните внесенные изменения (FileSave), а затем закройте текущий документ (FileClose).
Создание элементов составной иллюстрации
В этом разделе подробно описана методика построения четырнадцати элементов одной реальной иллюстрации.
Подготовка к рисованию
С чего же начать? Это, пожалуй, один из самых сложных вопросов, ответ на который приходится искать каждому художнику. В некоторых случаях новую иллюстрацию можно создать на основе уже готового изображения, на основе предварительно подготовленного эскиза или фотографии всем хорошо известного объекта. В других случаях макет будущей иллюстрации представляет собой только плод богатого воображения художественной натуры. Но, как бы там ни было, на подготовительном этапе создания иллюстрации вы должны ответить на один очень важный вопрос — каким образом можно реализовать задуманное в рабочей области документа програм-
мы Adobe Illustrator.
Рисование «с чистого листа»
В этом случае вам понадобится создать новый документ в Adobe Illustrator, а затем рисовать все объекты вашего изображения только с помощью инструментов данной программы. Это достаточно распространенный метод создания нового изображения, особенно в тех случаях, когда необходимо нарисовать что-то всем известное, обычное (например, ромашку или солнечный круг).
Первая точка контура
Рис. 13.23. Первый криволинейный сегмент контура
Рис. 13.24. Результат преобразования сглаженной опорной точки в угловую
Рис. 13.25. Первый криволинейный сегмент контура
Рис. 13.26. Результат изменения направления управляющей линии с помощью инструмента
Convert Anchor Point
485

13Рисование иллюстраций
Рисование иллюстраций
ВНИМАНИЕ
Если во время работы с инструментом Pen вы активизируйте инстру-
мент Convert Anchor Point с помо-
щью панели инструментов, построение текущего контура будет автоматически прервано.
Рис. 13.27. Иллюстрация, созданная «с нуля»
Рис. 13.28. Отсканированный рисунок, который можно использовать в программе Adobe Illustrator в каче-
стве шаблона для рисования векторного изображения
Благодаря инструментам для рисования форм (среди которых, например, инструмент Ellipse (Эллипс)), а также инструментам, которые предназначены для преобразования объектов (например, инструмент Rotate (Вращение)), в программе Adobe Illustrator несложно создать оригинальные работы, начиная именно «с чистого листа». Помимо этого, команды Undo (Отменить) и Redo (Повторить), расположенные в меню Edit (Правка), предоставляют пользователю широкие возможности для творческого эксперимента. Поэтому неудивительно, что в некоторых случаях полученный результат превосходит все ожидания художника.
Как правило, «с нуля» начинают работу над изображениями, в которых доминируют текстовые фрагменты.
Большинство талантливых и опытных художников начинают работу над изображением без предварительной подготовки. Однако, помимо таланта, необходим опыт, чтобы в пустой рабочей области без заранее подготовленных вспомогательных материалов создать впечатляющие изображения, насыщенные неординарными графическими объектами и наполненные особым эмоциональным окрасом.
Трассировка отсканированных изображений
Любое изображение, в том числе и отсканированное, достаточно просто поместить в документ программы Adobe Illustrator, воспользовавшись командой FilePlace (ФайлПоместить). Вставленное таким образом изображение используют в качестве эскиза или шаблона, чтобы вдоль его точек и линий создать контуры объектов будущей иллюстрации. Вставленные в документ шаблоны существенно упрощают перерисовку, например, географической карты или фотографии человека.
Перерисовка контуров отсканированного изображения не имеет ничего общего с мошенничеством или нарушением авторского права. Любой оригинальный рисунок, созданный на листе бумаги или с помощью компьютера, всегда останется оригиналом. Возможность перерисовки или трассировки контуров оригинального рисунка является ярким примером внедрения в жизнь революционных компьютерных технологий, которые заметно сокращают дистанцию между задуманным и воплощенным. На рис. 13.27 показана иллюстрация, созданная «с нуля»; на рис. 13.28 — отсканированный рисунок, на основе которого нам с вами предстоит создать реальную иллюстрацию.
486

Adobe InDesign, Photoshop и Illustrator
Практика. Создание контура со сглаженными опорными точками
Выполните следующие действия, чтобы создать закрытый контур, построенный на основе только сглаженных опорных точках.
1.В Adobe Illustrator откройте файл изображения
AI 13-4.ai, который находится на прилагаемом к этой книге компакт-диске. Сохраните его на жестком диске вашего компьютера под именем Snowball Parts.
2.В главном меню программы выберите команду ViewРука (ВидРука).
3.Активизируйте значок Fill (Заливка), который расположен в нижней части панели инструментов, а затем щелкните на значке None (Отсутствует) палитры Swatches (Образцы цвета). Активизируйте значок Stroke (Обводка) панели инструментов, а затем щелкните мышью на значке Black (Черный) этой же палитры.
4.Активизировав инструмент Pen (Перо), щелкните мышью в точке «1». Не отпуская кнопку мыши, перетащите ее указатель к первой зеленой звездочке, расположенной справа от вышеупомянутой точки (рис. 13.29).
5.Щелкните мышью в точке «2» и, не отпуская кнопку мыши, перетащите ее указатель к расположенной выше зеленой звездочке.
6.Аналогичным образом создайте оставшиеся сглаженные опорные точки (с третьей по шестую). На данном этапе образованный контур должен выглядеть так, как было показано ранее (см. рис. 13.29).
7.Убедитесь в том, что инструмент Pen по-прежнему активизирован. Поместите указатель мыши над первой опорной точкой контура и убедитесь в том, что справа от курсора инструмента Pen (писчее перо) появилась небольшая окружность. Далее, удерживая нажатой клавишу <Alt> (<Option> для Mac), щелкните на первой опорной точке и, не отпуская кнопку мыши, перетащите ее указатель к первой зеленой звездочке. В результате вы создадите последний криволинейный сегмент и, вместе с тем, закроете созданный контур.
Начало контура
Рис. 13.29. Шесть сглаженных опорных точек контура
НА ЗАМЕТКУ
Во время создания контура руководствуйтесь формой светло-зеленой линии шаблона. Управляющие линии опорных точек, которые вам необходимо создать, отображены в шаблоне голубыми линиями.
Угловая опорная точка
Угловая опорная точка
Рис. 13.30. Для того чтобы создать угловую опорную точку контура, щелкните мышью в нужной части области документа
487
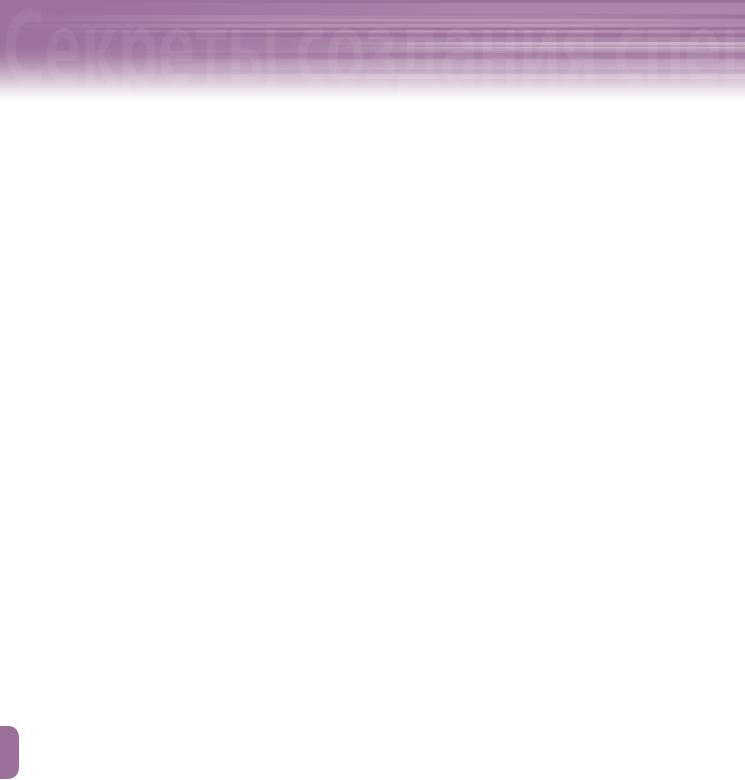
13Рисование иллюстраций
Рисование иллюстраций
Практика. Угловая опорная точка в начале контура
Выполните следующие действия, чтобы создать очередной контур, вначале которого расположена угловая опорная точка.
1.В главном меню программы выберите команду ViewЛента на шапочке (ВидЛента на шапочке).
2.Убедитесь в том, что заливка отсутствует (значок Fill панели инструментов), а в качестве цвета обводки выбран черный цвет (значок Stroke панели инструментов).
3.Активизировав инструмент Pen (Перо), щелкните мышью в точке «1», чтобы создать угловую опорную точку контура.
4.Щелкните мышью в точке «2». Не отпуская кнопку мыши, перетащите ее указатель к центру ближайшей зеленой звездочки, чтобы создать сглаженную опорную точку контура.
5.Аналогичным образом создайте две следующие сглаженные опорные точки (третью и четвертую).
6.Щелкните мышью в точке «5», чтобы создать угловую опорную точку. На данном этапе созданный вами контур должен выглядеть так, как показано на рис. 13.30.
7.Щелкните мышью в точке «6» и, не отпуская кнопку мыши, перетащите ее указатель к соответствующей зеленой звездочке.
8.Поместите указатель мыши над первой опорной точкой контура и убедитесь в том, что справа от курсора инструмента Pen (писчее перо) появилась небольшая окружность. Теперь щелкните мышью, чтобы закрыть контур.
9.Активизируйте инструмент Selection (Выделение), щелкните мышью в свободной части рабочей области, чтобы снять выделение с только что созданного вами контура.
Практика. Изменение направления контура
Выполните следующие действия, чтобы в процессе рисования контура изменить направление одного из его сегментов с помощью инструмента Convert Anchor Point (Преобразование опорной точки).
1. В главном меню программы выберите команду ViewНос (ВидНос).
1, Данный вид документа предназначен для отображения формы зубов, носа, рта и брови будущего персонажа.
2.Активизировав инструмент Pen (Перо), щелкните мышью в точке «1», чтобы начать построение контура носа с угловой опорной точки.
3.Создайте сглаженные опорные точки, которые должны быть расположены под номерами «2» и «3». 1, Теперь попробуйте создать четвертую сглаженную опорную точку. Как видите, криволинейный сегмент контура между точками «3» и «4» упрямо разворачивается в противоположную сторону. Чтобы
исправить положение, перейдите к следующему пункту этой последовательности.
4.Для временной активизации инструмента Convert Anchor Point (Преобразование опорной точки) нажмите клавишу <Alt> (<Option> для Mac). Затем, не отпуская вышеупомянутую клавишу, перетащите верхний управляющий маркер третьей опорной точки вниз, к центру красной звездочки (рис. 13.31).
488

Adobe InDesign, Photoshop и Illustrator
5.Отпустите клавишу <Alt> (<Option> для Mac), чтобы вернуться к инструменту Pen. Затем перетащите указатель мыши в точке «4», чтобы завершить построение открытого контура. Активизируйте инструмент Selection (Выделение), а затем щелкните мышью в свободной части рабочей области, чтобы снять выделение с только что созданного вами контура.
1, Созданный открытый контур (нос персонажа) должен выглядеть так, как показано на рис. 13.32.
Практика. Импорт отсканированного изображения
Выполните следующие действия, чтобы вставить в документ ранее отсканированный эскиз персонажа, который будет использован в качестве шаблона будущего изображения.
1.В главном меню программы выберите команду ViewFit in Window (ВидВместить документ в окне).
2.В главном меню программы выберите команду FilePlace (ФайлПоместить).
3.С помощью появившегося диалогового окна Place найдите файл Snowball Sketch.tif, который находится на прилагаемом к этой книге компакт-диске. Щелкните мышью на имени этого файла, а затем — на кнопке Place.
1, Программа автоматически выделит изображение (которое хранится в указанном вами файле) и поместит его в центральной части области документа.
4.Дважды щелкните на кнопке инструмента Scale (Масштабирование), чтобы открыть одноименное диалоговое окно. В тестовом поле Scale введите 115. В завершение щелкните мышью на кнопке OK.
5.Активизируйте инструмент Selection (Выделение) и с его помощью перетащите вставленное изображение за пределы области документа (в монтажную область). Не снимая выделения с этого изображения, выберите команду ObjectLockSelection (ОбъектБлокировать Выделенное).
6.Нарисуйте оставшиеся элементы персонажа, руководствуясь только что вставленным эскизом (рис. 13.33).
7.Сохраните внесенные вами изменения (FileSave).
Рис. 13.31. Для того чтобы изменить направление контура, перетащите один из управляющих маркеров с помощью инструмента
Convert Anchor Point
Рис. 13.32. Нос персонажа представляет собой открытый контур
НА
К вставленному изображению можно применить любые инструменты программы, предназначенные для преобразования объектов (например, Scale (Масштабирование), Rotate (Вращение) или Reflect (Зеркальное отображение
НА
Помните о том, что для отображения формы зубов, носа, рта и брови будущего персонажа следует открыть вид «Нос»
(ViewНос).
489
