
Chapter13
.pdf
Adobe InDesign, Photoshop и
470

Illustrator
13Рисование иллюстраций
Инструмент Pen (Перо) вполне заслуженно называют инструментом для рисования, поскольку с его помощью можно создавать самые разнообразные графические объекты. И это действительно так! Инструмент Pen программы Adobe Illustrator предназначен для рисования прямых и кривых линий, различных многоугольников, а также других объектов самых невероятных форм. Следует заметить, однако, что от инструментов семейства Shape (Фигуры), которые также предназначены для рисования графических объектов определенной формы, инструмент Pen отличается только своей универсальностью.
471

13Рисование иллюстраций
Рисование иллюстраций
Инструмент Pen, впрочем, не так прост, как это может показаться на первый взгляд. Но изучение специфики его применения вряд ли отнимет у вас более получаса. Однако, мастерское владение инструментом Pen (как, впрочем, и другими средствами программы) придет к вам только со временем. Поэтому запаситесь терпением, не расстраивайтесь по пустякам и пользуйтесь инструментом Pen как можно чаще (даже в тех случаях, когда вам необходимо нарисовать стандартный прямоугольник или овал). В качестве установки для психологического тренинга используйте следующий лозунг: программой Adobe Illustrator в совершен-
стве владеет только тот, кто мастерски владеет инструментом Pen.
Каждому художнику в начале его творческого пути приходится осваивать технику владения обычной кистью, углем, мелком, мастихином (напоминает обычный шпатель) и т.д. Со временем приобретенные навыки начинают действовать на подсознательном уровне, а затем становятся частью художественного процесса. Не думаю, что, создавая бессмертные шедевры, великий Ван Гог (Van Gogh) задумывался над тем, под каким углом следует перемещать кисть или мастихин!
Во время работы над обычным эскизом вы также не обращаете внимания на то, как держите карандаш и какое усилие прикладываете к этому инструменту — все происходит автоматически. Нечто похожее должно происходить и с инструментом Pen программы Adobe Illustrator. Только в этом случае вы сможете легко воплотить собственные идеи в реальные очертания объектов изображения, не задумываясь о специфике применения используемого в данный момент инструмента!
Для эффективной работы с инструментом Pen вы должны уметь управлять внешним видом рабочей области и окнами программы. Например, в одном окне отобразите текущее изображение с масштабом в 100%. Затем откройте второе окно с этим же документом и увеличьте до нужного масштаба редактируемый объект. Таким образом, переключаясь между двумя окнами, вы сможете эффективно редактировать нужный вам объект (второе окно), а затем быстро просматривать общий вид отредактированного документа (первое окно).
В настоящей главе рассмотрены новые и уже знакомые вам программные средства Adobe Illustrator. Некоторые из них показаны на рис. 13.1.
Создание прямых линий
Прямые линии (сегменты) являются неотъемлемой частью большинства сложных комплексных объектов. В данном разделе рассмотрен простой метод рисования прямых линий с помощью инструмента Pen (Перо). Также мы опишем программное средство New View (Создать вид), предназначенное для сохранения различных видов текущего документа.
Вид области документа
Вспомните, что вы делаете, когда хотите рассмотреть отдельные элементы эскиза, нарисованного на листе бумаги? Правильно, приближаете этот шедевр к себе. Однако мы с вами живем в эру компьютерных технологий, и рисовать все чаще приходится не на листе бумаги, а прямо на экране монитора. Впрочем, это вовсе не означает, что вам постоянно придется передвигать это устройство с места на место либо приподниматься с кресла, чтобы рассмотреть элементы нарисованного изображения. Как вы помните, в Adobe Illustrator предусмотрен инструмент Zoom (Масштаб), с помощью которого можно быстро увеличить масштаб документа и рассмотреть его мельчайшие элементы. Инструмент Zoom вам пригодится во время работы с инструментом
472

Adobe InDesign, Photoshop и Illustrator
Pen (Перо), поскольку крошечные квадратные опорные точки (соединяющие линейные сегменты контуров) вам достаточно часто придется перемещать на небольшие расстояния, скажем, на один или два пункта. Для того чтобы увеличить масштаб документа, активизируйте инструмент Zoom (на кнопке которого изо-
бражена увеличительная линза), а затем щелкните мышью в нужной части изображения. Если необходимо увеличить определенный фрагмент документа, перетащите по периметру этого фрагмента указатель мыши, чтобы создать область, очерченную штрихпунктирной линий. Как только вы отпустите кнопку мыши, программа автоматически увеличит масштаб указанного вами фрагмента и поместит его в окне документа.
Любой вид изображения (т.е. его масштаб) можно быстро сохранить с помощью команды ViewNew View (ВидСоздать). Предположим, что вы увеличили масштаб объекта до 250%. Воспользовавшись упомянутой выше командой, откройте диалоговое окно New View. В единственном текстовом поле этого диалогового окна введите название текущего вида и щелкните мышью на кнопке OK. Чтобы быстро вернуться к ранее сохраненному виду, выберите соответствующее название, которое всегда отображается в нижней части списка команд меню View. Благодаря этому вы сможете существенно повысить эффективность своей работы.
Рисование прямолинейных сегментов
Инструмент Pen (Перо) предназначен для создания открытых контуров (прямых и ломаных линий), а также закрытых контуров (треугольников, пятиугольников и т.п.). Чтобы создать контур, несколько раз щелкните мышью в области документа, предварительно активизировав инструмент Pen. Созданные таким образом опорные точки контура программа автоматически соединяет прямыми линиями — сегментами. Опорная точка, которая соединяет два прямолинейных сегмента, называется угловой опорной точкой. Простейший контур, состоящий из пяти опорных точек и четырех линейных сегментов, показан на рис. 13.2. Во время построения контура не обязательно следить за правильностью его формы, поскольку опорные точки и сегменты уже созданного контура можно переместить в любой удобный для вас момент. Более того, в ранее созданный контур можно добавить новые, а также удалить уже существующие опорные точки. Для начала с помощью инструмента Pen достаточно создать общие формы нужного вам объекта. Затем, воспользовавшись инструментом Direct Selection (Частичное выделение), доработайте контур (т.е. точно разместите его опорные точки и сегменты). Доработка контура, или «точечное» редактирование, — это важный этап создания практически всех объектов изображения.
Угловая опорная точка |
|
Сегмент |
Конечная опорная точка |
|
Начальная опорная точка |
Угловые опорные точки |
Рис. 13.1. Инструменты и про- |
Рис. 13.2. Элементы простого контура, состоящего из прямо- |
|
граммные средства, которые рас- |
линейных сегментов |
|
сматриваются в этой главе |
|
|
473

13Рисование иллюстраций
Рисование иллюстраций
НА ЗАМЕТКУ
С помощью инструмента Pen можно быстро удалить ненужные опорные точки еще в процессе создания контура. Для этого поместите указатель мыши над случайно созданной опорной точкой и убедитесь в том, что слева от курсора инструмента Pen (с изображением писчего пера) появился знак «–» (минус). Затем щелкните мышью, чтобы удалить опорную точку. Программа немедленно выполнит поставленную задачу, а затем соединит линейным сегментом две ближайшие опорные точки текущего контура, которые были расположены рядом с удаленной. Удаление выделенной опорной точки с помощью клавиши <Delete> или команды EditCut (ПравкаВырезать) приведет к нарушению целостности контура.
Соединяемые опорные точки
Созданные сегменты
Рис. 13.3. Средство Join предназначено для соединения линейным сегментом двух опорных точек, которые принадлежат различным открытым контурам
Выравнивание и соединение опорных точек
Во время редактирования формы контура достаточно часто возникает необходимость в выравнивании его опорных точек. Предположим, что с помощью инструмента Pen (Перо) создан контур фигуры, напоминающей обычный ромб. Скорее всего, в этом случае вам понадобится выровнять верхнюю и нижнюю опорные точки контура вдоль вертикальной оси, а правую и левую опорные точки — вдоль оси горизонтальной.
Специально для точного выравнивания выделенных опорных точек контура в программе Adobe Illustrator предусмотрено простое и, вместе с тем, достаточно эффективное программное средство, которое называется Average (Усреднить). С его помощью выделенные опорные точки можно быстро выровнять по вертикали, по горизонтали либо и по вертикали, и по горизонтали. В последнем случае выделенные опорные точки контура программа автоматически поместит друг над другом.
Название этого средства — Average (Усреднить) — вполне оправдано: линия (вертикальная или горизонтальная), на которую данное средство перемещает выделенные вами опорные точки, расположена посередине от первоначального местоположения этих точек.
Средство Join (Соединить) программы Adobe Illustrator предназначено для соединения двух выделенных опорных точек одним линейным сегментом. Если применить средство Join к двум выделенным опорным точкам, которые находятся точно друг над другом (выровнены и по горизонтали, и по вертикали), программа автоматически преобразует эти две опорные точки в одну. Как правило, средства Average и Join применяются вместе. На рис. 13.3 показан результат соединения двух пар опорных точек с помощью средства Join. Обратите внимание на то, что каждая пара опорных точек выровнена по горизонтали с помощью средства Average.
Правка. Изменение вида области документа
Выполните приведенные ниже инструкции, чтобы увеличить масштаб фрагмента изображения с помощью инструмента Zoom (Масштаб) и сохранить полученный вид с помощью средства New View (Создать вид).
474
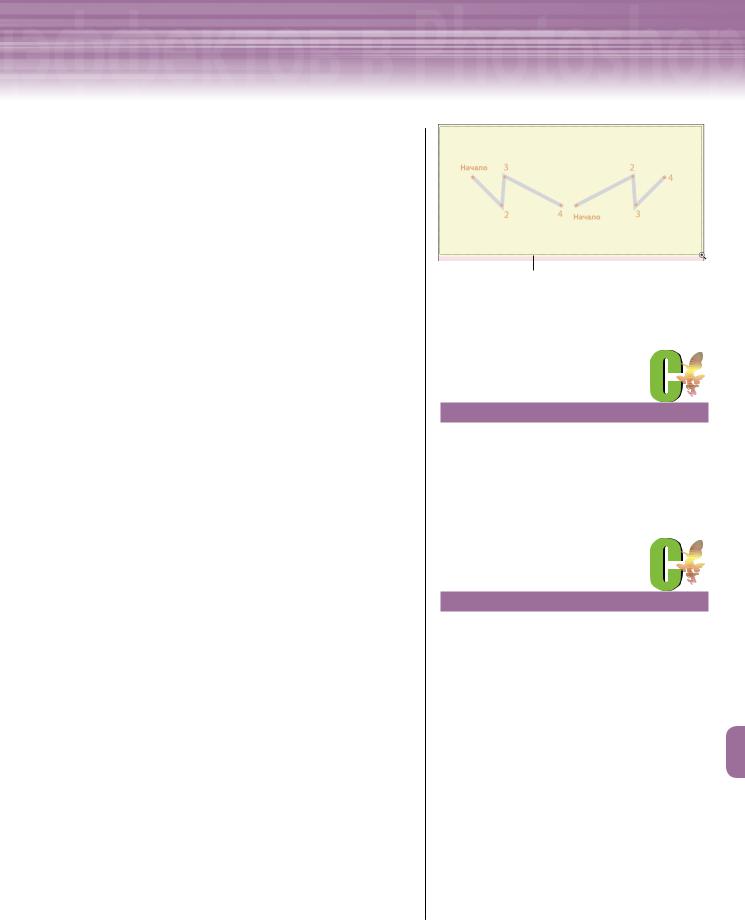
Adobe InDesign, Photoshop и Illustrator
1.В Adobe Illustrator откройте файл изображения AI 13-1.ai, который находится на прилагаемом к
этой книге компакт-диске. Сохраните его на жестком диске вашего компьютера под именем Strait Lines.
2.Активизируйте инструмент Zoom (Масштаб), на кнопке которого изображена увеличительная линза.
3.Щелкните мышью в верхнем левом углу бледно-жел- того фрагмента, а затем, не отпуская кнопку мыши, перетащите ее указатель в противоположный угол этого же фрагмента (рис. 13.4). Отпустите кнопку мыши, чтобы увеличить масштаб фрагмента, который находился внутри рамки инструмента Zoom.
4.В главном меню программы выберите команду ViewNew View (ВидСоздать), чтобы
открыть диалоговое окно New View (Создать вид).
5.В текстовом поле Name (Название вида) введите слово Желтый и щелкните мышью на кнопке OK.
6.Нажмите клавишу пробела для временной активизации инструмента Hand (Переместить). Затем, не отпуская упомянутую выше клавишу, в области документа перетащите указатель мыши вверх — на экране должен появиться розовый фрагмент текущего изображения.
7.Воспользовавшись командой ViewNew View, сохраните текущий вид под именем Розовый.
8.Аналогичным образом увеличьте масштаб зеленого фрагмента изображения. Затем сохраните полученный вид документа под именем Зеленый.
9.Выберите первый из сохраненных вами видов, воспользовавшись командой ViewЖелтый. Программа немедленно отобразит документ в выбранном вами виде.
Практика. Рисование прямых линий
Выполните следующие действия, чтобы с помощью инструмента Pen (Перо) создать два контура, которые состоят из прямых сегментов.
Рамка инструмента Zoom
Рис. 13.4. С помощью инструмента Zoom создайте рамку по периметру фрагмента, масштаб которого вам нужно увеличить
СОВЕТ
Для того чтобы изменить ранее выбранный масштаб, в окне документа отобразите все изображение — для этого воспользуйтесь комбинацией клавиш
<Ctrl+0 (нуль)> (<+0> для Mac). С помощью инструмента Zoom создайте более точную рамку по периметру интересующего вас фрагмента изображения.
СОВЕТ
Чтобы изменить название ранее сохраненного вида, в главном меню программы выберите команду ViewEdit Views (ВидИзменить). В появившем-
ся диалоговом окне Edit Views выделите название нужного вида, а затем введите альтернативное название в текстовом поле Name. Для того чтобы удалить выделенный вид, щелкните мышью на кнопке Delete. В заключение щелкните мышью на кнопке OK.
475

13Рисование иллюстраций
Рисование иллюстраций
СОВЕТ
Если вы ошибочно создали опорную точку, немедленно отмените последнее действие (EditUndo). После этого щелкните мышью в указанной точке (см. рис. 13.5).
Рис. 13.5. Контур, состоящий из четырех опорных точек и трех линейных сегментов
Курсор инструмента
Add Anchor Point
Рис. 13.6. Щелкните мышью на линейном сегменте выделенного контура, чтобы создать следующую опорную точку
НА ЗАМЕТКУ
Если после активизации инструмента Pen (Перо) вы поместите указатель мыши над линейным сегментом, программа автоматически активизирует инструмент
Add Anchor Point (Создать опор-
ную точку).
1.Убедитесь в том, что в программе по-прежнему выбран вид «Желтый». Затем щелкните на кнопке Pen панели инструментов (на кнопке этого инструмента отображено писчее перо).
2.Активизируйте значок Fill (Заливка), который находится в нижней части панели инструментов. В палитре Swatches (Образцы цвета) щелкните мышью на значке None (Отсутствует). После этого активизируйте значок Stroke (Обводка) панели инструментов, щелкните в палитре Swatches на образце цвета Black (Черный) и с помощью палитры Stroke выберите ширину линии обводки, равную 1 пункту.
3.Руководствуясь рис. 13.5, щелкните мышью в первой точке будущего контура (точка под названием «Начало»).
4.Щелкните мышью в точке «2» и убедитесь в том, что программа автоматически создала линейный сегмент, соединяющий две созданные вами опорные точки.
5.Аналогичным образом создайте опорные точки контура в точках
«3» и «4».
6.Нажмите клавишу <Ctrl> (<> для Mac), чтобы на время активизировать инструмент Selection (Выделение). Затем, не отпуская упомянутую выше клавишу, щелкните мышью в незанятой части области документа. Отпустите клавишу <Ctrl> (<> для Mac). Таким образом вы завершите построение контура и снимите с него выделение.
1, Прежде чем начать построение следующего контура, необходимо снять выделение с только что созданного контура.
7.Щелкните мышью в первой точке следующего контура (точка «Начало»), затем — в точке под номером «2».
8.Пропустите точку «3» и сразу щелкните мышью в точке под номером «4».
9.Щелкните мышью в любой части линейного сегмента между точками «2» и «4», чтобы создать следующую опорную точку контура (рис. 13.6).
10.Активизируйте инструмент Direct Selection (Частичное выделение) (на кнопке этого инструмента изображена стрелка белого цвета), затем перетащите созданную опорную точку в точку под номером «3» (рис. 13.7).
Практика. Создание закрытых контуров и выравнивание опорных точек
Выполните следующие действия, чтобы создать закрытый контур, а затем выровнять опорные точки этого контура с помощью средства Average (Усреднение).
476
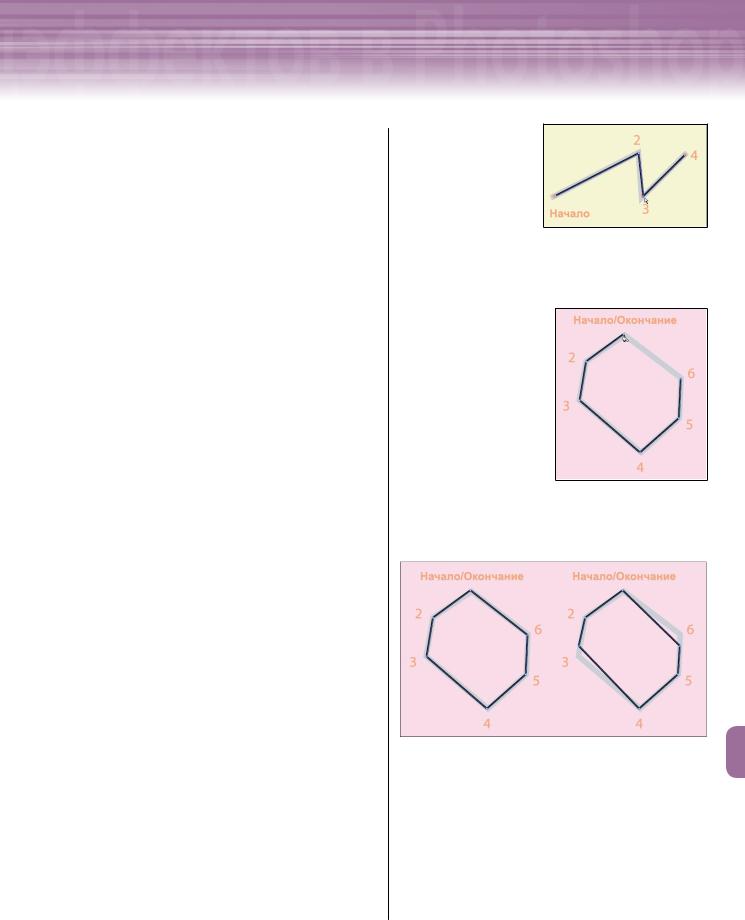
Adobe InDesign, Photoshop и Illustrator
1.Воспользовавшись командой ViewРозовый (ВидРозовый), отобразите одноименный вид области документа.
2.Активизируйте инструмент Pen (Перо), после чего щелкните мышью в первой точке будущего контура (точка «Начало/Окончание»). Далее последовательно создайте опорные точки в точках с метками 2–6.
3.Поместите указатель мыши над первой опорной точкой контура и убедитесь в том, что справа от курсора инструмента Pen появилась небольшая окружность (рис. 13.8). Затем щелкните мышью в этой опорной точке, чтобы закрыть созданный вами контур.
4.Активизируйте инструмент Direct Selection (Частичное выделение) и с его помощью выделите третью и шестую опорные точки контура. Для этого, удерживая нажатой клавишу <Shift>, щелкните мышью на опорных точках под номерами «3» и «6».
1, Обратите внимание на то, что выделенные вами опорные точки окрашены в синий цвет; опорные точки, которые остались невыделенными, окрашены в белый цвет.
5.В главном меню программы выберите коман-
ду ObjectPathAverage (ОбъектКонтур Усреднить).
6.В появившемся диалоговом окне Average (Усреднить) установите переключатель Horizontal (По горизонтали), после чего щелкните мышью на кнопке OK.
1, Программа немедленно выровняет вдоль горизонтальной оси опорные точки под номе-
рами «3» и «6» (рис. 13.9).
7.Аналогичным образом выделите первую и четвертую опорные точки контура.
8.Выберите команду ObjectPathAverage
(ОбъектКонтурУсреднить).
Рис. 13.7. С помощью инструмен-
та Direct Selection можно переме-
щать опорные точки выделенного контура
Рис. 13.8. Для того чтобы завершить построение закрытого контура, щелкните мышью на его первой опорной точке
Рис.13.9.Один и тот же контур до (слева) и после (справа) выравнивания опорных точек «3» и «6» вдоль горизонтальной оси
477
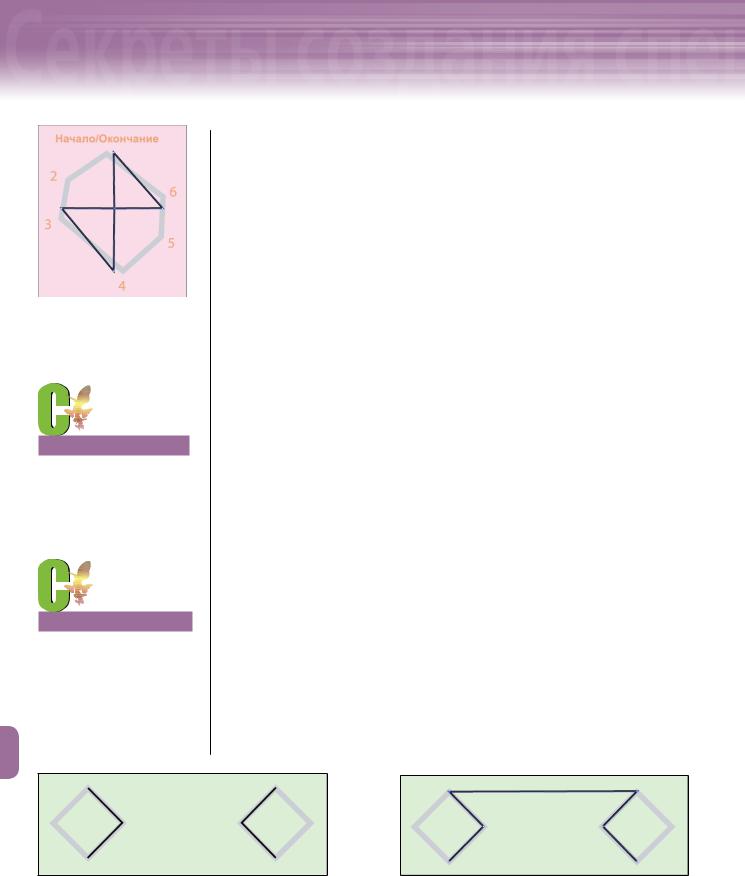
13Рисование иллюстраций
Рисование иллюстраций
Рис. 13.10. Результат выравнивания двух опорных точек контура вдоль горизонтальной и вертикальной оси
СОВЕТ
Не забудьте с помощью инструмента Selection (Выделение) снять выделение с первого контура, прежде чем заняться построением второго контура.
СОВЕТ
Обратите внимание на сходство комбинаций клавиш, которые предназначены для запуска программных средств
Average (Усреднение) и Join
(Соединить). Данное сходство упрощает последовательное использование вышеупомянутых средств.
В появившемся диалоговом окне Average установите переключатель Vertical (По вертикали), в завершение щелкните мышью на кнопке OK.
9.Выделите вторую и пятую опорные точки, а затем вновь выберите команду ObjectPathAverage. В появившемся диалоговом окне Average установите переключатель Both (По горизонтали и вертика-
ли), после чего щелкните мышью на кнопке OK. Сравните полученный вами результат с тем, который показан на рис. 13.10.
Практика. Соединение опорных точек
Выполняя приведенные ниже инструкции, вам предстоит создать два закрытых контура. Удалив некоторые опорные точки и сегменты, два закрытых контура вы превратите в два открытых. С помощью команды Join (Соединить)
соедините линейными сегментами опорные точки двух открытых контуров.
1.Воспользовавшись командой ViewЗеленый (ВидЗеленый), отобразите одноименный вид области документа.
2.Активизируйте инструмент Pen (Перо) и с его помощью создайте два ромба.
3.Активизируйте инструмент Direct Selection (Частичное выделение) и с его помощью выделите крайнюю левую опорную точку перво-
го ромба. В главном меню программы выберите команду EditCut (ПравкаВырезать).
1, Обратите внимание, что помимо выделенной опорной точки программа удалит и два линейных сегмента, которые были присоединены к этой опорной точке.
4.Аналогичным образом вырежьте крайнюю правую опорную точку второго ромба.
1, Результаты вашей работы должны выглядеть так, как показано на рис. 13.11.
5.С помощью инструмента Direct Selection выделите верхнюю опорную точку в каждом открытом контуре.
Рис. 13.11. Результат вырезания двух опорных точек и четы- |
Рис. 13.12. Горизонтальный линейный сегмент, соединя- |
рех линейных сегментов, присоединенных к этим точкам |
ющий опорные точки двух контуров, создан в результате |
|
выполнения команды Join |
478
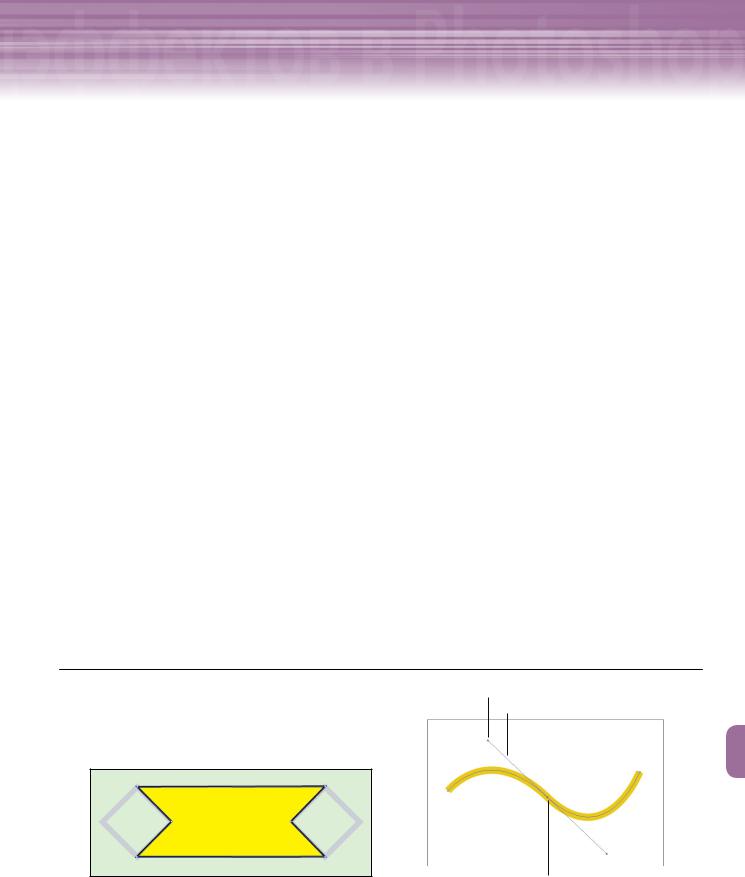
Adobe InDesign, Photoshop и Illustrator
6.Затем в главном меню программы выберите команду ObjectPathJoin (ОбъектКонтурСоединить). 1, В результате программа автоматически создаст линейный контур, соединяющий две выделенные
опорные точки (рис. 13.12).
7.Аналогичным образом соедините горизонтальным линейным сегментом нижние опорные точки двух контуров.
8.Активизируйте значок Fill (Заливка), который находится в нижней части панели инструментов. Затем щелкните мышью на образце цвета Pure Yellow (Чистый желтый) в палитре Swatches (Образцы).
1, Полученный вами результат должен выглядеть так, как показано на рис. 13.13.
9. Сохраните внесенные изменения (FileSave), а затем закройте текущий документ (FileClose).
Создание кривых линий
В данном разделе описана методика создания кривых линий с помощью инструмента Pen (Перо). В частности, вы узнаете о том, как управлять направлением криволинейных сегментов.
Элементы криволинейных сегментов
Итак, вы уже знаете, что для создания прямолинейных сегментов контура достаточно активизировать инструмент Pen (Перо), а затем несколько раз щелкнуть мышью в области документа. Для того чтобы «нарисовать» криволинейный сегмент, вместо щелчка мышью необходимо перетащить указатель в область документа. Опорная точка контура, созданная в процессе перетаскивания указателя мыши (после активизации инструмента Pen), называется сглаженной опорной точкой. Каждая сглаженная опорная точка имеет две управляющие линии, на концах которых расположены управляющие маркеры (управляющие маркеры и линии называются управляющими элементами) (рис. 13.14). Для того чтобы отобразить управляющие элементы сглаженной опорной точки, последнюю необходимо выделить с помощью инструмента Direct Selection (Частичное выделение).
Управляющий маркер Управляющая линия
Рис. 13.13. Результат создания закрытого контура посредством соединения опорных точек двух открытых контуров
Сглаженная опорная точка
Рис. 13.14. С помощью управляющих элементов сглаженной опорной точки управляют формой криволинейных сегментов
479
