
Chapter09
.pdf
9Работа с цветом
Работа с цветом
|
|
Предыдущий цвет |
||
Указатель мыши |
|
Выбранный цвет |
||
|
|
|
|
|
|
|
|
|
|
|
|
|
|
|
|
|
|
|
|
|
|
|
|
|
Цветовая область |
|
Цветовая полоса |
||
|
|
|
|
|
|
|
Ползунок |
||
Рис. 9.10. Выбор голубого цвета в диалоговом окне
Color Picker
Кнопка меню палитры
Образец цвета
Рис. 9.11. Образец бледно-голубого цвета, выбранный в палитре Swatches
Значок предупреждения
Предыдущий цвет Выбранный цвет
Указатель мыши
Рис. 9.12. Диалоговое окно Color Picker
Помимо предустановленных, в палитру Swatches можно добавлять (а также удалять из нее) образцы пользовательских цветов. При создании нового образца на экране появляется небольшое диалоговое окно, с помощью которого можно присвоить вновь созданному образцу описательное имя. Каждый новый образец цвета программа автоматически добавляет в последний ряд уже существующих образцов палитры Swatches. Для того чтобы в палитре Swatches отобразить названия образцов цвета, щелкните на круглой кнопке (с направленной вправо стрелкой), которая расположена в верхнем правом углу палитры.
В появившемся меню выберите команду Small List (Небольшие образцы с названиями). Чтобы в палитре Swatches отобразить только те эскизы, которые были заданы по умолчанию, выберите в ее меню команду Reset Swatches. После этого в появившемся диалоговом окне щелкните мышью на кнопке OK.
Практика. Использование диалогового окна «Color Picker»
Выполните следующие действия, чтобы открыть диалоговое окно Color Picker (Выбор цвета) и с его помощью выбрать цвет переднего плана.
1.Чтобы открыть диалоговое окно Color Picker, щелкните на значке Set foreground color (Цвет переднего плана), который находится в нижней части панели инструментов (см. рис. 9.9).
2.Установите переключатель R (первый символ модели RGB), расположенный в правой части диалогового окна
Color Picker.
3.Щелкните мышью в нижнем правом углу прямоугольной цветовой области (на фиолетовом цвете) —
рис. 9.12.
4.В заключение щелкните на кнопке OK диалогового окна
Color Picker.
Практика. Использование палитры «Swatches»
Выполните следующие действия, чтобы выбрать цвет переднего плана с помощью палитры Swatches (Образцы цвета), а
340

Adobe InDesign, Photoshop и Illustrator
затем, воспользовавшись инструментом Paint Bucket (Заливка), закрасить им слой Background открытого в данный момент изображения.
1.Если палитра Swatches не отображена на экране монитора, выберите в главном меню программы команду WindowSwatches (ОкноОбразцы цвета).
2.Для того чтобы выбрать желтый цвет переднего плана, щелкните на втором слева образце (RGB Yellow) первой строки образцов палитры Swatches (рис. 9.13).
12В результате ваших действий значок Set foreground color (Цвет переднего плана) панели инструментов программа немедленно окрасит в ярко-желтый цвет.
3.Активизируйте инструмент Paint Bucket (Заливка), на кнопке которого изображения банка с краской.
4.Щелкните в окне изображения, чтобы получить такой же результат, который показан на рис. 9.14.
Практика. Создание пользовательского образца
Ранее в этой главе речь уже шла о том, что инструмент Eyedropper (Пипетка) предназначен для выбора цвета, в который окрашены фрагменты открытого в данный момент изображения. Впрочем, несколько раз пользоваться этим инструментом для выбора одного и того же цвета не обязательно. Воспользуйтесь инструментом Eyedropper только один раз, а затем сохраните образец выбранного цвета в палитре Swatches (Образцы цвета).
1.Активизируйте инструмент Eyedropper (на кнопке этого инструмента изображена пипетка).
2.Для того чтобы выбрать ярко-желтый цвет, щелкните на изображении ярко-желтого перца (в точке с координатами
215,65 (X,Y)).
3.Поместите указатель мыши над областью палитры Swatches, не занятой образцами цвета. Убедитесь в том, что теперь указатель мыши принял вид инструмента Paint Bucket (банка с краской). Щелкните мышью.
4.В единственном текстовом поле появившегося диалогового окна Color Swatch Name (Название образца цвета) введи-
ВНИМАНИЕ
Обратите внимание, что справа от образца только что выбранного вами цвета появился треугольный значок с расположенным внутри восклицательным знаком. Таким образом Photoshop предупреждает о том, что выбранный вами цвет находится за пределами границ цветовой гаммы, которая используется для печати изображения. Проще говоря, выбранный вами цвет не будет распечатан на листе бумаги.
Второй образец
Рис. 9.13. Палитра Swatches
Рис. 9.14. Результат заливки слоя Background цветом переднего плана
341
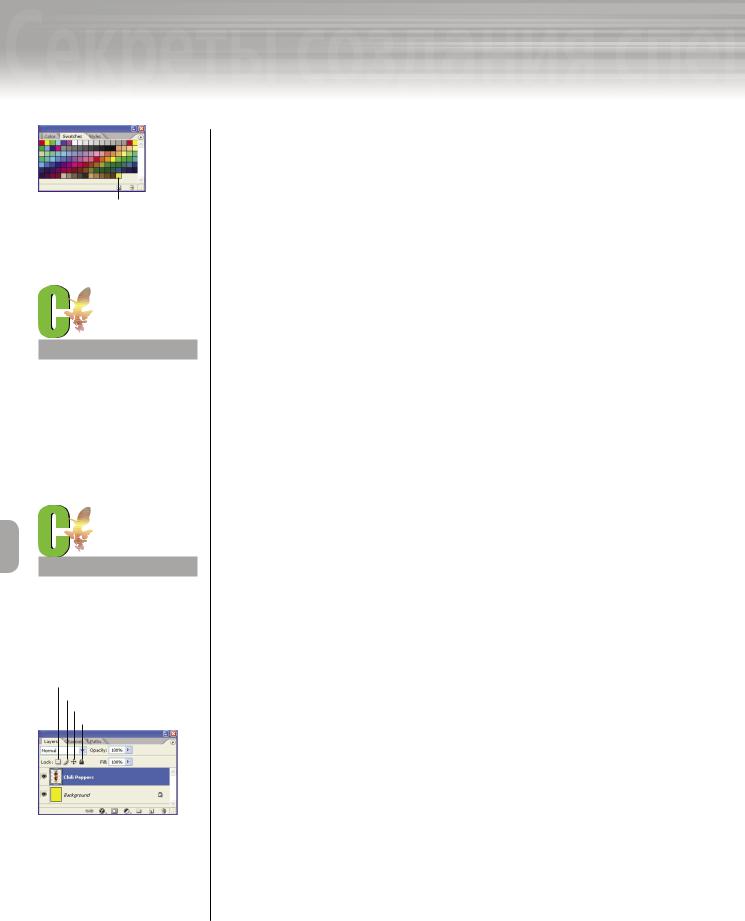
9Работа с цветом
Работа с цветом
Новый образец
Рис. 9.15. Каждый новый образец цвета замыкает последний ряд ранее созданных образцов палитры Swatches
СОВЕТ
Для удобства разместите пали-
тры Info (Данные) и Swatches
так, чтобы каждая из них была хорошо видна на экране монитора. Для того чтобы минимизировать любую палитру, щелкните на кнопке Minimize (Свернуть), находящейся в ее верхнем правом углу.
СОВЕТ
Чтобы быстро удалить ненужный образец цвета палитры Swatches, щелкните на нем мышью, удерживая при этом нажатой клавишу <Alt> (<Option> для Mac).
Lock transparent pixels
Lock image pixels
Lock position
Lock all
Рис. 9.16. Четыре кнопки, с помощью которых можно запретить редактирование отдельных компонентов выделенного слоя, расположены в левом верхнем углу палитры Layers
342
те имя будущего образца — Ярко-желтый перец, после чего щелкните мышью на кнопке OK.
5.Палитра Swatches с новым образцом цвета должна выглядеть так, как показано на рис. 9.15.
6.Сохраните результаты изменений (FileSave).
Обводка контуров фрагмента изображения
В этом небольшом разделе речь идет о простой методике, благодаря которой можно быстро «подчеркнуть» контуры фрагмента изображения.
Расстановка акцентов
Для того чтобы акцентировать внимание стороннего зрителя на объекте изображения, достаточно обвести его границы. В программе Photoshop данная процедура называется обводкой (stroke). По умолчанию цветом обводки является цвет переднего плана, который выбран пользователем в программе Photoshop. Чтобы изменить цвет обводки, толщину ее линии или местоположение (по отношению к границам объекта), воспользуйтесь диалоговым окном Stoke (Обводка). Толщину линии следует выбирать в пределах от 1 до 16 пикселей (в программе Photoshop толщину линии обводки допускается менять в диапазоне от 1 до 250 пикселей). По умолчанию в диалоговом окне Stoke установлено значение ширины обводки, которое вы использовали в предыдущем сеансе работы с этим диалоговым окном. Линию обводки можно расположить по внутреннему или внешнему контуру границ объекта, а также по центру линии границ. Помните о том, что после применения обводки ее линия становится неотъемлемой частью объекта. Следовательно, если к такому объекту еще раз применить обводку, то ее линия будет расположена вдоль границ ранее примененной обводки.
Блокирование прозрачных пикселей
В верхнем левом углу палитры Layers (Слои) предусмотрены четыре кнопки, с помощью которых можно запретить редактирование отдельных компонентов выделенного в данный момент слоя изображения (рис. 9.16).
Ниже приведены описания вышеупомянутых кнопок.
Lock transparent pixels. Запретить редактирование прозрачных областей выделенного слоя.
Lock image pixels. Запретить редактирование объектов выделенного слоя с помощью инструментов рисования.
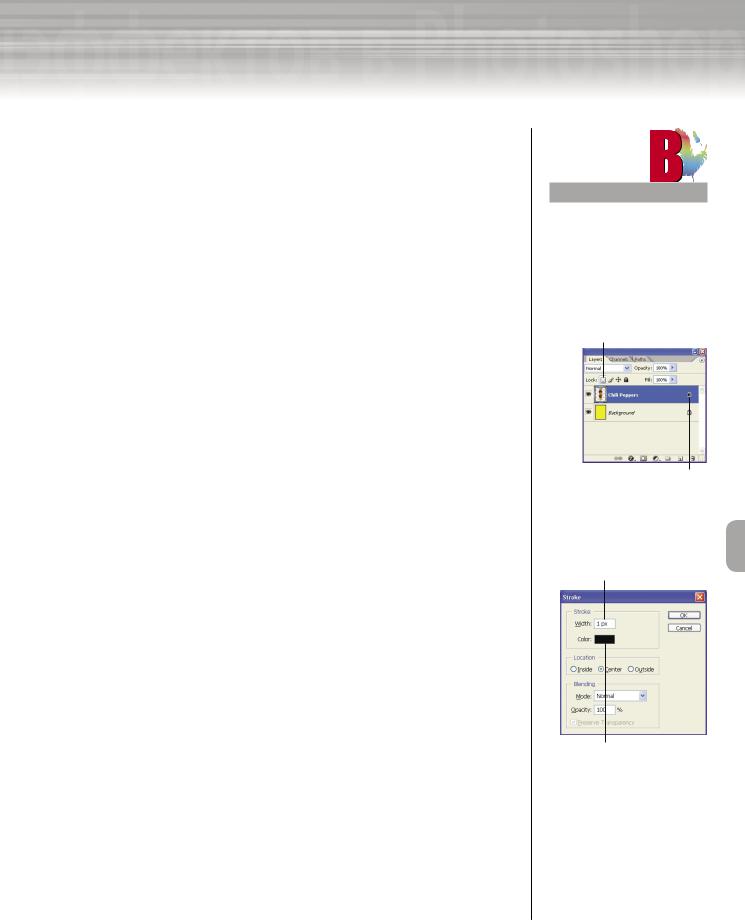
Adobe InDesign, Photoshop и Illustrator
Lock position. Запретить перемещение объектов, находящихся на выделенном слое.
Lock all. Запретить любое редактирование на текущем слое.
Во время создания линии обводки, например, следует запретить редактирование прозрачных пикселей выделенного слоя. В этом случае программа будет учитывать только границы объекта, игнорируя при этом прозрачные области, расположенные за его границами.
Практика. Обводка границ объекта изображения
Выполните следующие действия, чтобы скрыть один из слоев изображения, выбрать цвет переднего плана, а затем создать линию обводки вдоль контура объекта. Таким образом вы сможете «подчеркнуть» формы объекта, который расположен на однородном цветном фоне.
1.Скройте слой Background. Для этого щелкните мышью на значке в виде глаза, который в палитре Layers (Слои) расположен слева от имени упомянутого выше слоя.
2.Щелкните на значке Default Foreground and Background Colors (Задан-
ные по умолчанию цвета переднего и заднего плана) в нижней части панели инструментов (либо нажмите клавишу <D>).
1.По умолчанию цвет переднего плана используется в качестве цвета линии обводки.
3.Щелкните в палитре Layers на имени слоя Chili Peppers, чтобы его выделить.
4.Щелкните на кнопке Lock transparent pixels (Блокировать прозрачные пиксели) в верхнем левом углу палитры Layers (рис. 9.17). Благодаря блокированию прозрачных областей линия обводки появится только по контуру объекта, который расположен на слое Chili Peppers.
5.В главном меню программы выберите команду EditStroke (ПравкаОбводка). В результате ее выполнения на экране появится диалоговое окно Stroke, показанное на рис. 9.18.
6.В текстовом поле Width (Ширина обводки) введите 3, затем в группе параметров Location (Размещение обводки) установите переключатель Inside (Внутренняя граница контура объекта). Щелкните мышью на кнопке OK.
7.Отобразите содержимое слоя Background. Для этого щелкните мышью на сером квадратном значке, который в палитре Layers расположен слева от имени вышеупомянутого слоя.
ВНИМАНИЕ
Кнопки Lock transparent pixels
(Блокировать прозрачные пиксели) и Lock image pixels
(Запрет редактирования объектов) палитры Layers (Слои) не доступны для текстовых слоев изображения.
Lock transparent pixels
Значок блокировки слоя
Рис. 9.17. Кнопка
Lock transparent pixels располо-
жена в левом верхнем углу пали-
тры Layers
Ширина обводки
Цвет обводки
Рис. 9.18. Диалоговое окно Stroke предназначено для создания линии, которая проходит по контуру объекта изображения
343

9Работа с цветом
Работа с цветом
Линия обводки
Рис. 9.19. Линия обводки, созданная с помощью диалогового окна Stroke
Рис. 9.20. Палитра
Gradient picker
Рис. 9.21. Пример линейного (вверху слева), радиального (вверху справа), ромбового (внизу слева), зеркального (внизу справа) и углового градиента (в центре)
8. Сохраните внесенные изменения (FileSave).
1.Изображение Chili.psd должно выглядеть так, как показано на рис. 9.19.
Применение градиентных заливок
Градиентной заливкой, или просто градиентом, называют плавный переход от одного цвета к другому. Применять градиентную заливку можно либо ко всему слою (который выделен в данный момент), либо только к его выделенному фрагменту. Внешний вид градиента во многом зависит от расположения его начальной и конечной точек, длины, направления и угла применения. Благодаря градиентам можно создавать интересные эффекты, используя комбинации либо предустановленных, либо пользовательских цветов. На рис. 9.20 показана палитра Gradient picker (Выбор градиента), в которой находятся предустановленные градиентные заливки, состоящие из двух и более цветов.
Использование инструмента
«Gradient»
Для создания градиентных заливок в программе Photoshop предусмотрен один инструмент с красноречивым названием — Gradient (Градиент). Тип градиентной заливки выбирают с помощью пяти кнопок, которые появляются на панели Options (Параметры инструмента) после активизации инструмента Gradient. Это кнопки Linear (Линейный), Radial (Радиальный), Angle (Угловой), Reflected (Зеркальный) и Diamond (Ромбовый). Примеры градиентов различных типов показаны на рис. 9.21. Во время создания этих примеров начало и окончание градиентных заливок находилось в точках с координатами 50,50 (X,Y) и 100,100 (соответственно).
Пользовательский градиент
Помимо предустановленных градиентных заливок, которые перечислены в палитре Color picker (Выбор градиента), в программе Photoshop можно использовать созданные пользователем градиенты. Поверьте, со временем предустановленных градиентных заливок вам будет явно не хватать для реализации ваших творческих
344

Adobe InDesign, Photoshop и Illustrator
замыслов. Именно в этом случае вам понадобится создать собственные градиентные заливки. В Photoshop предусмотрено специальное программное средство, которое называется Gradient Editor (Редактор градиента). Для того чтобы открыть одноименное диалоговое окно этого программного средства (рис. 9.22), щелкните мышью в области предварительного просмотра текущего градиента, которая расположена в левой части панели Options (Параметры инструмента).
В диалоговом окне Gradient Editor можно выполнить следующие действия.
Создать новый градиент на основе ранее созданного.
Отредактировать ранее созданный градиент.
Добавить в ранее созданный градиент новые промежуточные цвета.
Изменить уровни непрозрачности цветов, которые использовались в градиенте.
Изменить расположение точки перехода между исходным и конечным цветом градиента.
Практика. Создание градиентной заливки
Выполните следующие действия, чтобы создать пользовательскую градиентную заливку, активизировать инструмент Gradient (Градиент), а затем изменить его параметры.
1.Убедитесь в том, что на панели инструментов по-прежнему активизирована кнопка инструмента Eyedropper (Пипетка).
2.Щелкните мышью на фиолетовом цветке в окне изображения (в точке с координатами 245,450 (X,Y)).
3.Чтобы поменять местами цвета переднего и заднего плана, щелкните на значке с изогнутой стрелкой в нижней части панели инструментов (либо нажмите клавишу <Z>).
4.В палитре Swatches (Образцы цвета) щелкните на образце
Ярко-желтый перец.
5.Скройте слой Chili Peppers. Для этого в палитре Layers (Слои) щелкните мышью на значке в виде глаза (слева от имени этого же слоя).
6.В палитре Layers щелкните на слое Background, чтобы его выделить (рис. 9.23).
Маркеры непрозрачности цветов
Маркеры цветов градиента
Рис. 9.22. Диалоговое окно Gradient Editor
СОВЕТ
Если необходимо, увеличьте масштаб изображения, чтобы точно позиционировать курсор мыши в точке с указанными выше координатами.
345

9Работа с цветом
Работа с цветом
Образец цвета «Ярко желтый перец»
Активизированный слой Скрытый слой
Рис. 9.23. Результат сокрытия слоя Chili Peppers
Открыть палитру Gradient picker
Кнопка Angle Gradient
Палитра Gradient picker Образец градиента Foreground to Background
Рис. 9.24. Кнопки, которые предназначены для выбора типа градиентной заливки, расположены в левой части панели Options
СОВЕТ
Чтобы быстро закрыть панель Gradient picker, достаточно нажать клавишу <Esc>.
7.Щелкните на кнопке инструмента
Paint Bucket (с изображением краски с банкой) и некоторое время не отпускайте кнопку мыши, чтобы открыть меню со скрытыми инструментами. В появившемся меню выберите команду Gradient (Градиент) для активизации одноименного инструмента.
8.Щелкните на кнопке Angle Gradient (Угловой градиент), которая расположена в левой части панели Options (Параметры инстру-
мента) (рис. 9.24).
9.В заключение щелкните на кнопке с направленной вниз стрелкой (справа от области предварительного просмотра текущего градиента) панели Options. В появившейся палитре Gradient picker (Выбор градиента) щелкните на образце градиента Foreground to Background (От цвета переднего плана к цвету фона) (см. рис. 9.24).
Практика. Применение градиентной заливки
Выполните следующие действия, чтобы к слою Background применить выбранную градиентную заливку.
1.Закройте палитру Gradient picker (Выбор градиента). Для этого еще раз щелкните на кнопке с направленной вниз стрелкой (находится справа от области предварительного просмотра текущего градиента) панели
Options.
2.Щелкните мышью в окне изображения в точке с координатами 100,100 (X,Y). Затем, не отпуская кнопку мыши, перетащите ее указатель в точку 215,210. Отпустите кнопку мыши. Во время позиционирования указателя мыши руководствуйтесь данными палитры Info (Данные) и перекрестием направля-
346

Adobe InDesign, Photoshop и Illustrator
ющих линий, окрашенных в голубой цвет.
3.Отобразите слой Chili Peppers. Для этого в палитре Layers (Слои) щелкните на квадрате серого цвета, который находится слева от имени этого же слоя.
1/ Содержимое слоя Chili Peppers появится на фоне отредактированного слоя Background (рис. 9.25).
4.Сохраните внесенные изменения, воспользовавшись командой FileSave (ФайлСохранить).
Раскрашивание черно-белого изображения
Данный раздел посвящен методам преобразования цветного изображения в изображение в оттенках серого цвета. Помимо этого, мы рассмотрим способ раскрашивания изображения в оттенках серого цвета с помощью средства Hue/Saturation (Оттенок/Насыщенность) программы Photoshop.
Цветовой режим
«Grayscale»
В цветовом режиме Grayscale (Градации серого цвета) пиксели изображения окрашены в 256 оттенков серого цвета — от нуля (черный цвет) до 255 (белый цвет). Раскрашиванием чернобелых изображений занимались еще в те далекие времена, когда реальные цвета окружающего нас мира невозможно было запечатлеть на фотоснимках. Раскрашивали черно-белые снимки для того, чтобы сфокусировать внимание стороннего зрителя на определенном объекте либо создать
определенное настроение. Эффект раскрашенного черно-белого снимка можно создать и в программе
Рис. 9.25. Результат применения градиентной заливки к слою
Background
СОВЕТ
Возьмите себе за правило как можно чаще сохранять вносимые изменения на жестком диске компьютера. Кроме того, изображение необходимо сохранять перед началом внесения радикальных изменений или же перед его печатью.
347

9Работа с цветом
Работа с цветом
РАСКРАШИВАНИЕ С ПОМОЩЬЮ ГРАДИЕНТНОЙ КАРТЫ
Помимо диалогового окна
Hue/Saturation (Оттенок/Насыщен-
ность), для раскрашивания чернобелого изображения можно использовать средство Gradient Map (Градиентная карта). В этом случае изображение в оттенках серого можно оригинально раскрасить с помощью градиентных заливок, которые рассматривались выше. Для того чтобы открыть одноименное диалоговое окно средства Gradient Map (рис. 9.26), в главном меню программы выберите команду
ImageAdjustmentsGradient Map
(ИзображениеКоррекцияГрадиен тная карта).
Рис. 9.26. Диалоговое окно
Gradient Map
Текущий цветовой режим изображения
Рис. 9.27. Изображение в цветовом режиме RGB
Photoshop. Для этого, прежде всего, необходимо преобразовать цветное изображение в изображение с градациями серого цвета. А затем просто заменить оттенки серого цвета оттенками любого другого, выбранного вами цвета.
Особенности преобразования
Во время преобразования цветного изображения в изображение с оттенками серого цвета программа удаляет информацию о цвете, сохраняя при этом оттенки каждого пикселя (числовые значения от 0 до 255). Помимо этого, цвета переднего и заднего плана (знач-
ки Set foreground color и Set background color панели инструментов),
которые выбраны в программе Photoshop, автоматически заменяются черным и белым цветом. После преобразования черно-белого изображения в цветное цветам переднего и заднего плана автоматически возвращаются прежние значения.
Особенности раскрашивания черно-белого изображения
Прежде чем раскрасить изображение в оттенках серого цвета, необходимо выбрать цветовой режим (CMYK или RGB), в гамме которого есть интересующий вас цвет. Затем с помощью диалогового окна Hue/Saturation (Оттенок/Насыщенность) выберите нужный цвет.
Помните о том, что цветовая гамма зависит от цвета переднего плана, который выбран в данный момент (значок Set foreground color панели инструментов). Для того чтобы изменить гамму раскраски, выберите другой цвет переднего плана.
Редактирование преобразованного изображения
Как правило, после преобразования цветного изображения в изображение с оттенками серого цвета возникает необходимость в несложном художественном редактировании. Оно заключается в изменении яркости или контрастности изображения, применении различных фильтров, изменении режима наложения пикселей и т.п.
Практика. Выбор цветового режима
Выполняя приведенные ниже действия, вам предстоит преобразовать цветное изображение в изображение с оттенками серого цвета.
348

Adobe InDesign, Photoshop и Illustrator
Затем, для созданного таким образом черно-белого изображения, вам понадобится выбрать цветовой режим RGB.
1.В программе Photoshop откройте файл PS 9-2.psd, который находится на прилагаемом к этой книге компакт-диске. Сохраните его на жестком диске вашего компьютера под именем Chili colorized.psd. Затем нажмите клавиши <Ctrl+R> (<+R> для Mac), чтобы скрыть линейки (если они отображены в окне изображения)
2.В главном меню программы выберите команду ImageModeGrayscale (ИзображениеРежимОттенки серого цвета).
3.На экране появится небольшое диалоговое окно с предложением объединить два слоя текущего изображения в один. Щелкните в этом диалоговом окне на кнопке Flatten (Объединить слои).
1/ Поскольку в результате такого преобразования программа удаляет информацию о цвете, вместо некогда цветного изображения на экране монитора появится изображение в оттенках серого. Кроме того, перед преобразованием программа объединит два слоя изображения в один.
4.В главном меню программы выберите команду ImageModeRGB Color (ИзображениеРежимЦвет RGB).
1/ В результате ваших действий, для текущего изображения будет вновь активизирован цветовой режим RGB (рис. 9.27).
Правка. Раскрашивание черно-белого изображения
Выполните следующие действия, чтобы с помощью диалогового окна Hue/Saturation (Оттенок/Насыщенность) изменить цвет черно-белого изображения.
1.В главном меню программы выберите команду
ImageAdjustmentsHue/Saturation (ИзображениеКоррек-
цияОттенок/Насыщенность). В результате ее выполнения на экране появится диалоговое окно Hue/Saturation, показанное на рис. 9.28.
2.Установите флажок Colorize (Раскраска), который находится в нижнем правом углу диалогового окна Hue/Saturation.
3.Перетаскивайте вправо ползунок Hue (Оттенок) пока в одноименном текстовом поле не появится значение 290 (либо введите это значение с помощью клавиатуры).
ДИАЛОГОВОЕ ОКНО
«HUE/SATURATION»
Диалоговое окно Hue/Saturation (Оттенок/Насыщенность) является одним из наиболее востребованных программных средств, широко используемых при редактировании цвета как черно-белых, так и цветных изображений. Прежде всего, из раскрывающегося списка Edit (Править) следует выбрать цвет, для которого необходимо изменить оттенок, насыщенность и (или) яркость. В этом раскрывающемся списке предусмотрены следующие элементы: Master (Все цвета), Reds (Крас-
ный), Yellows (Желтый), Greens
(Зеленый), Cyans (Голубой), Blues (Синий) и Magentas (Пурпурный). Затем просто перетащите в нужном направлении ползунки Hue (Оттенки выбранного цвета), Saturation (Насыщенность выбранного цвета) и (или) Lightness (Яркость выбранного цвета). Чтобы в окне изображения немедленно отобразить
результат изменения параметров диалогового окна Hue/Saturation, установите флажок Preview (Предварительный просмотр) (этот флажок находится в нижнем правом углу).
Флажок Colorize
Рис. 9.28. Диалоговое окно
Hue/Saturation
349
