
Chapter09
.pdf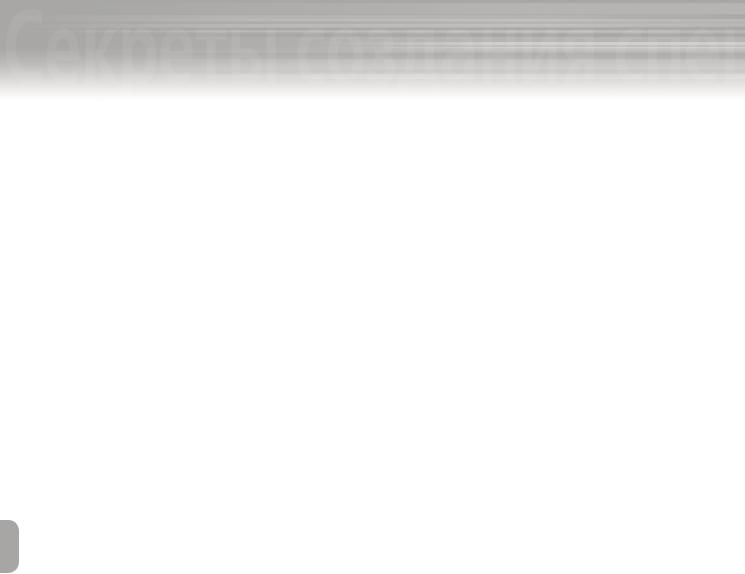
9Работа с цветом
Работа с цветом
2.Поменяйте местами цвета переднего и заднего плана.
3.Выберите в качестве цвета переднего плана темно-красный цвет. Для этого щелкните в палитре Swatches на образце цвета Темно-красный.
4.В палитре Layers (Слои) активизируйте слой Background.
5.Активизируйте инструмент Gradient (Градиент), а затем щелкните на кнопке Angle (Угловой градиент) панели Options (Параметры инструмента). Перетащите указатель мыши в окне изображения от точки с координатами 35,70 (X,Y) в точку с координатами 145,165 (для точного позиционирования указателя мыши используйте перекрестия направляющих линий).
6.Скройте линейки, а затем сохраните сделанные вами изменения.
Раскраска черно-белого изображения
1.Откройте в программе Photoshop файл PS 9-5.psd, который находится на прилагаемом к этой книге компакт-диске. Сохраните данный файл на жестком диске вашего компьютера под именем
Firetruck Colorized.psd.
2.Выберите команду ImageModeRGB Color (ИзображениеРежимЦвет RGB).
3.Выберите команду ImageAdjustmentsHue/Saturation (ИзображениеКоррекцияОттенок/Насыщенность). В появившемся диалоговом окне Hue/Saturation установите переключатель Colorize (Раскраска).
4.Введите в текстовых полях Hue (Оттенок), Saturation (Насыщенность) и Lightness (Яркость) следующие значения: 105, 70 и –30. Щелкните мышью на кнопке OK.
5.Сохраните результаты внесенных изменений.
Использование фильтра «Sharpen»
1.Увеличьте четкость изображения с помощью фильтра Sharpen (Четкость).
2.Выберите команду EditFade Sharpen (ПравкаИнтенсивность фильтра). В текстовом поле Opacity (Интенсивность) появившегося диалогового окна Fade введите 40, из раскрывающегося списка Mode (Режим наложения пикселей) выберите элемент Hard Light, а затем щелкните мышью на кнопке OK. Сохраните внесенные изменения.
3.Выберите команду ImageAdjustmentsColor Balance (ИзображениеКоррекцияЦветовой баланс). В текстовых полях Color Levels (Уровни цвета) введите следующие значения: +61, –15 и +20. Щелкните мышью на кнопке OK.
4.Скройте линейки (если они отображены), а затем сохраните результаты вашей работы.
Применение средства «Match Color»
1.В программе Photoshop откройте файл PS 9-6.tif, который находится на прилагаемом к этой книге компакт-диске. С помощью инструмента Magic Wand (Волшебная палочка) выделите зеленый цвет, которым окрашены глаза игрушечной кошки.
360
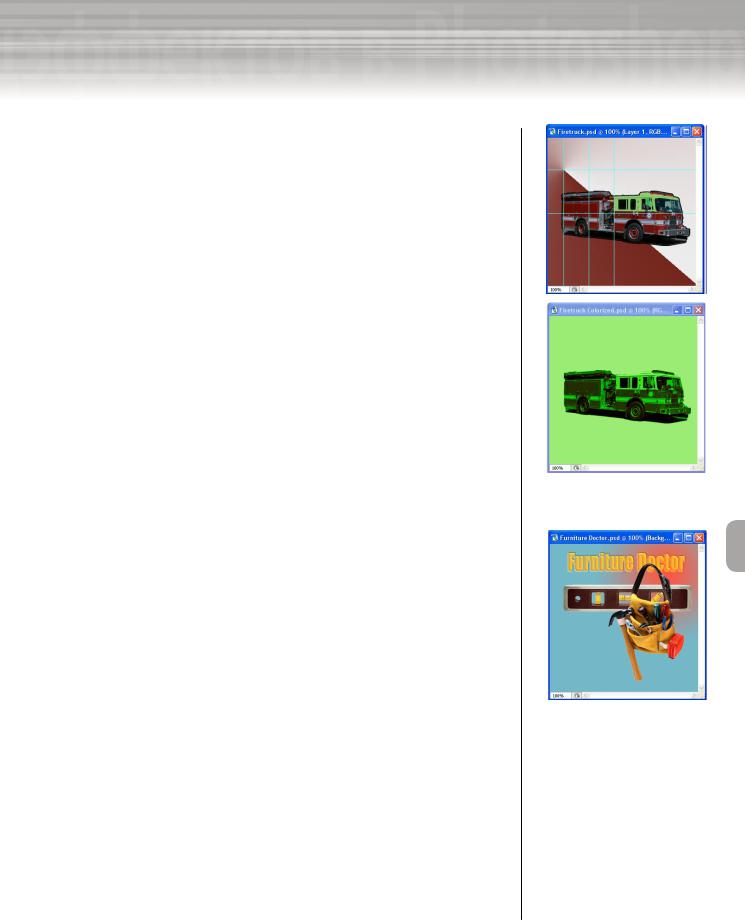
Adobe InDesign, Photoshop и Illustrator
2.Активизируйте окно с изображением Firetruck.psd, а затем с помощью инструмента Magic Wand выделите белые фрагменты кабины пожарного автомобиля на слое Layer 1 (если не все белые фрагменты кабины попали в выделение, щелкните на этих фрагментах еще раз).
3.Выберите команду ImageAdjustmentsMatch Color
(ИзображениеКоррекцияПодбор цвета). Из раскрывающегося списка Source (Источник) появившегося диалогового окна Match Color выберите элемент PS 9 6.tif, после чего щелкните мышью на кнопке OK.
4.Снимите выделение, сохраните внесенные изменения, а затем закройте программу Photoshop.
Результаты выполненных вами действий показаны на рис. 9.40.
Закрепление изученного. Проект 1
Предположим, что вы решили вложить часть своих сбережений в мастерскую по ремонту мебели и фурнитуры. Помещение мастерской практически готово, персонал подобран. Вам осталось лишь завершить разработку логотипа.
1.В программе Photoshop откройте файл PS 9-7.psd, который находится на прилагаемом к этой книге компакт-диске. Сохраните его на жестком диске вашего компьютера под именем Furniture Doctor.psd.
2.С помощью инструмента Move (Переместить) разместите объекты изображения по собственному усмотрению.
3.С помощью инструмента Eyedropper (Пипетка) выберите в качестве цвета переднего плана голубой цвет (этим цветом окрашена рукоятка одной из отверток). Затем поменяйте местами цвета переднего и заднего плана.
4.Аналогичным образом выберите красный цвет (этим цветом окрашена коробка измерительной ленты).
5.С помощью инструмента Gradient (Градиент) создайте градиентную заливку из выбранных цветов на слое Background.
6.Сохраните внесенные изменения.
12 Один из вариантов логотипа мастерской показан на рис. 9.41.
Рис. 9.40. Результат редактирования двух изображений
Рис. 9.41. Пример логотипа
361

9Работа с цветом
Работа с цветом
Закрепление изученного. Проект 2
Предположим, что вам необходимо завершить логотип одного из частных дошкольных учреждений. Логотип практически готов, однако не в полной мере передает необходимую на ваш взгляд энергию и настроение. После недолгих размышлений вы решили создать оригинальную градиентную заливку фона, которая должна исправить недостаток логотипа.
1.В программе Photoshop откройте файл PS 9-8.psd, который находится на прилагаемом
к этой книге компакт-диске. Сохраните его на жестком диске вашего компьютера под именем
Preschool.psd.
2.Выберете синий цвет в качестве цвета переднего плана. Затем залейте этим цветом слой Background.
3.Поменяйте местами цвета переднего и заднего плана. Выберите ярко-желтый цвет переднего плана. С помощью инструмента Gradient (Градиент) в правой части слоя Background создайте градиентную заливку типа Diamond (Ромбовый градиент).
4.Создайте новый слой (Layer 3) и поместите его над слоем Background. Создайте на этом слое любую другую градиентную заливку (помните о том, что для отмены созданного градиента следует нажать клавиши <Ctrl+Z> (<+Z> для Mac)).
5.Добавьте образцы переднего и заднего плана в палитру Swatches (Образцы цвета).
6.Примените фильтр Sharpen more (Значительно увеличить четкость) к содержимому слоя Layer 2, после чего уменьшите интенсивность применения этого фильтра с помощью диалогового окна Fade
(ImageFade Sharpen more).
7.Сохраните внесенные изменения.
1, Один из вариантов логотипа дошкольного учреждения показан на рис. 9.42.
Самостоятельная работа
Предположим, что художник-декоратор попросил вас создать эскиз изображения, которое в дальнейшем будет использовано во время оформления столовой. В эскизе необходимо отобразить осеннюю тему сбора урожая овощей и фруктов. Эскиз практически готов, вам осталось его лишь немного доработать.
1.В программе Photoshop откройте файл PS 9-9.psd, который находится на прилагаемом к этой книге компакт-диске. Сохраните его на жестком диске вашего компьютера под именем
Cornucopia.psd.
2.Если необходимо, добавьте к уже существующим еще несколько изображений овощей или фруктов (отсканированных или отснятых цифровым фотоаппаратом).
3.Активизируйте слой Background, а затем выберите подходящие, на ваш взгляд, цвета переднего и заднего плана (постарайтесь выбрать нестандартные цвета, чтобы расширить границы для творческой составляющей).
4.Добавьте выбранные цвета в палитру Swatches (Образцы цвета).
362
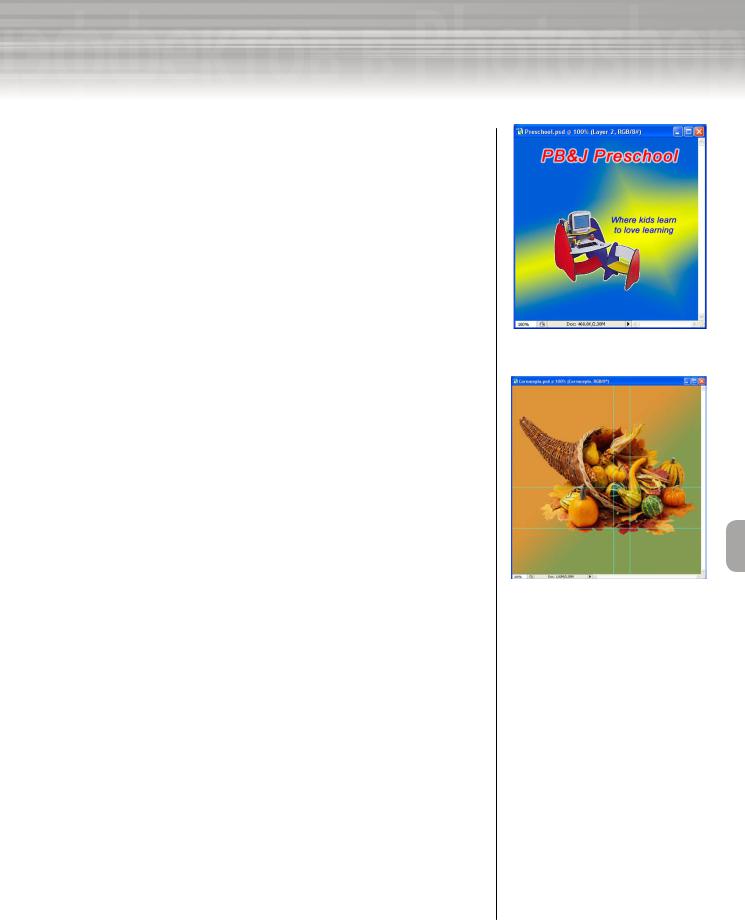
Adobe InDesign, Photoshop и Illustrator
5.Если необходимо, отобразите линейки. С помощью инструмента Move (Переместить) переместите направляющие линии так, чтобы созданные ими перекрестия оказались в тех точках, в которых вы выбрали цвета переднего и заднего плана.
6.Воспользовавшись инструментом Gradient (Градиент), создайте градиентную заливку на основе цветов переднего и заднего плана (тип градиента выберите самостоятельно).
7.Уберите «бахрому» для изображения на слое Cornucopia.
8.Скройте линейки и сохраните внесенные изменения.
1, Один из вариантов эскиза показан на рис. 9.43.
Работа с группой
Сегодня задача группы заключается в разработке рекламного объявления для ежегодного конкурса «Самое необыкновенное хобби». В основу макета положено изображение предмета, победившего на прошлогоднем конкурсе в номинации «Лучшая ручная работа». Для реализации данного проекта вам и вашей группе понадобятся знания о цветовых режимах, о преобразовании изображения из одного цветового режима в другой, а также о коррекции цвета и создании оригинальной градиентной заливки, которую следует использовать в качестве фона итогового изображения. Работать над поставленной задачей можно либо коллективно, либо предложив каждому участнику выполнить определенную часть работы.
1.В программе Photoshop откройте файл PS 9-10.psd, который находится на прилагаемом к этой книге компакт-диске. Сохраните его на жестком диске вашего компьютера под именем
Rubberband.psd.
2.Выберите команду ImageModeGrayscale (Изображение РежимГрадации серого цвета). На экране появится небольшое диалоговое окно с предложением объединить два слоя текущего изображения в один слой. Щелкните в этом диалоговом окне на кнопке Don’t Flatten (Не объединять слои).
3.Выберите команду ImageModeRGB Color
(ИзображениеРежимЦвет RGB). В появившемся диалоговом окне щелкните на кнопке Don’t Flatten (Не объединять слои).
4.Выберите команду ImageAdjustmentsHue/Saturation
(ИзображениеКоррекцияОттенок/Насыщенность).
Рис. 9.42. Один из вариантов логотипа
Рис. 9.43. Один из вариантов эскиза, который можно использовать для оформления столовой
363

9Работа с цветом
Работа с цветом
Рис. 9.44. Один из вариантов созданного группой изображения
С помощью параметров появившегося диалогового окна Hue/Saturation выберите походящие, на ваш взгляд, оттенки изображения, их насыщенность и яркость.
5.Воспользовавшись командой ImageAdjustments Brightness/Contrast (ИзображениеКоррекция Яркость/Контраст), откройте диалоговое окно Brightness/Contrast. По собственному усмотрению измените яркость и/или контрастность изображения.
6.Выберите команду ImageAdjustmentsColor Balance
(ИзображениеКоррекцияЦветовой баланс). С помощью появившегося диалогового окна Color Balance по собственному усмотрению измените баланс цветов изображения.
7.По собственному усмотрению установите цвета переднего и заднего плана.
8.Дважды примените к изображению фильтр Sharpen (Увеличить четкость) (FilterSharpenSharpen (Фильтр ЧеткостьУвеличить)). Если необходимо, уменьшите интенсивность примененного фильтра с помощью диало-
гового окна Fade (EditFade Sharpen).
9.Создайте на слое Background градиентную заливку, которая послужит контрастным фоном изображения.
10.Сохраните результаты вашей работы. Один из вариантов изображения показан на рис. 9.44.
Что дальше
Следующая глава посвящена основам создания и форматирования текстовых фрагментов. Кроме того, в ней вы найдете всю необходимую информацию о методах размещении текстового фрагмента вдоль контура произвольной формы, а также о применении так называемых стилей, благодаря которым к текстовым фрагментам можно добавить эффект отбрасывания тени, эффект свечения, выдавливания и т.п.
364

Adobe InDesign, Photoshop и Illustrator
365
