
Chapter01
.pdf
1Знакомство с интерфейсом
СОВЕТ
Для того чтобы быстро установить масштаб документа, равный 100% (реальный размер), дважды щелкните
мышью на кнопке Zoom панели инструментов.
ВНИМАНИЕ
Горячую клавишу для временной активизации инструмента Hand нельзя использовать во время работы с инструментом Type (Текст). Дело в том, что в этом случае клавиша пробела предназначена для ввода символов пробела в текстовый фрагмент, который вы создаете. Во время работы с инструментом Type для прокрутки увеличенного документа используйте полосы прокрутки.
СОВЕТ
Дважды щелкните на кнопке инструмент Hand, чтобы разместить текущую страницу (или текущий разворот из двух страниц) в окне документа.
Доступ к инструменту «Zoom»
Во время работы над документом вам придется менять его масштаб гораздо чаще, чем вы думаете. Самый простой способ активизировать инструмент Zoom (Масштаб) — щелкнуть на одноименной кнопке панели инструментов. Другой, более гибкий способ активизации вышеупомянутого инструмента заключается в использовании горячих клавиш. Предположим, что в данный момент вы активно используете какой-либо другой инструмент, например, инструмент Selection (Выделение). В данном случае для увеличения масштаба документа не обязательно обращаться к панели инструментов — просто удерживайте нажатой комбинацию клавиш <Ctrl+клавиша пробела> (<+клавиша пробела> для Mac). В этом случае указатель мыши автоматически примет вид уже знакомой вам увеличительной линзы, внутри которой находится знак «+». Вам останется только щелкнуть мышью в нужной части документа, чтобы увеличить его масштаб. Как только вы отпустите эту комбинацию клавиш, указатель мыши немедленно примет вид инструмента Selection.
Для того чтобы уменьшить масштаб документа, щелкните мышью в нужной его части, удерживая клавиши <Ctrl+Alt+клавиша пробела> (<+Option+клавиша пробела> для Mac).
Изменить масштаб документа в программе InDesign можно еще несколькими способами:
дважды щелкните в текстовом поле Zoom (находится в нижнем левом углу окна документа), чтобы выделить текущее значение масштаба. Затем введите нужное вам значение и нажмите клавишу <Enter> (<Return> для Mac);
щелкните на небольшой кнопке с направленной вниз стрелкой (кнопка расположена справа от текстового поля Zoom) и в появившемся меню выберите нужное значение;
для того чтобы увеличить масштаб документа, выберите в главном меню программы команду ViewZoom In (ВидУвеличить масштаб); для уменьшения масштаба воспользуйтесь командой ViewZoom Out (ВидУменьшить масштаб).
Инструмент «Hand»
Как правило, после увеличения масштаба документа не все его элементы видны на экране монитора. В подобных случаях пользователю необходимо прокрутить документ, чтобы просмотреть или отредактировать его элементы. Для этой цели можно воспользоваться либо полосами прокрутки (расположены у нижней и правой границы окна документа), либо инструментом Hand (Панорамировать) — рис. 1.17.
24
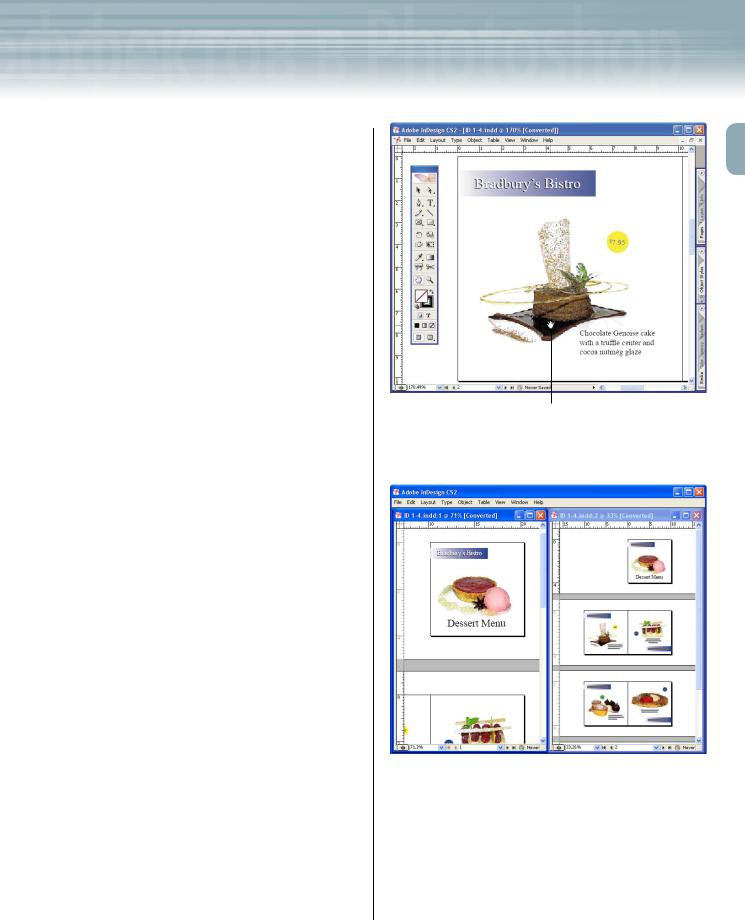
Adobe InDesign, Photoshop и Illustrator
Обратите внимание на то, что на кнопке инструмента Hand изображена кисть руки. В сущности, это вполне оправданно, поскольку работа данного инструмента несколько напоминает результат манипуляций, которые нам с вами приходится выполнять практически каждый день. Представьте себе, что можно положить руку на экран монитора и с ее помощью переместить документ влево, вправо, вверх или вниз (как лист бумаги на письменном столе). Примерно таким же образом работает инструмент Hand.
В большинстве случаев просматривать содержимое увеличенного документа значительно проще с помощью инструмента Hand, чем с помощью полос прокрутки. Дело в том, что вышеупомянутый инструмент можно быстро активизировать с помощью не только горячей, но и относительно большой клавиши. Независимо от того, с каким инструментом вы работаете в данный момент, нажмите и удерживайте клавишу пробела для временной активизации инструмента Hand. Чтобы вернуться к инструменту, с которым вы работали, просто отпустите клавишу пробела.
Отображение одного документа в нескольких окнах программы
Впрограмме InDesign один и тот же документ можно просматривать в нескольких окна. Как правило, для работы с документом используют два окна: одно для просмотра документа с масштабом 100%, другое — для просмотра этого же документа с меньшим или большим значением масштаба.
Вэтом случае вы сможете внести изменения в документ и просмотреть результат ваших действий в масштабе 1:1. На рис. 1.18 показано два окна, в которых открыт один и тот же документ.
Для того чтобы открыть второе окно для текущего документа, выберите в главном меню программы
Курсор инструмента Hand
Рис. 1.17. С помощью инструмента Hand можно перемещаться по документу
Рис. 1.18. Два окна программы используются для просмотра одного и того же документа с различным значением масштаба
25

1Знакомство с интерфейсом
команду WindowArrangeNew Window (ОкноУпорядочитьСоздать окно). Чтобы просматривать на экране монитора содержимое сразу двух окон (см. рис. 1.18), выберите в главном меню программы команду WindowArrangeTile (ОкноУпорядочитьМозаика). Обратите внимание на то, что в строке заголовка второго окна документа после имени файла отображается цифра «2».
Практика. Применение инструментов «Zoom» и «Hand»
В приведенной ниже последовательности действий описаны методы активизации и применения инструмента Zoom (Масштаб), который предназначен для уменьшения и увеличения масштаба документа. Помимо этого, мы расскажем о способах перемещения по увеличенному документу с помощью инструмента Hand (Панорамировать).
1.Воспользовавшись командой WindowTools (ОкноПанель инструментов), отобразите панель инструментов (если она не видна на экране монитора).
2.Нажмите клавишу <Z> для активизации инструмента Zoom.
3.Щелкните мышью в любой области документа, чтобы увеличить его масштаб. Для уменьшения масштаба щелкните мышью в окне документа — при этом удерживайте нажатой клавишу <Alt> (<Option> для Mac).
4.Щелкните на небольшой кнопке с направленной вниз стрелкой, которая находится справа от текстового поля Zoom (напомним, что данное текстовое поле расположено в нижнем левом углу окна документа). В появившемся меню выберите элемент 800%. Обратите внимание на то, что текущее значение масштаба (в данном случае 800%) отображается в строке заголовка синего цвета, которая находится в верхней части окна документа.
5.Дважды щелкните мышью в текстовом поле Zoom, чтобы выделить текущее значение масштаба, затем введите 350 и нажмите клавишу <Enter> (<Return> для Mac).
6.Щелкните на кнопке Hand (Панорамировать) панели инструментов, после этого щелкните в окне документа и, не отпуская кнопку мыши, перетащите ее указатель в любом направлении. Постарайтесь переместить документ так, чтобы в его окне вы могли видеть изображение, показанное на рис. 1.19.
7.Дважды щелкните мышью на кнопке Zoom панели инструментов — значение масштаба в результате станет равным 100%.
8.Щелкните на кнопке Selection (Выделение) панели инструментов (на кнопке этого инструмента изображена черная стрелка), поместите указатель мыши в центр документа и нажмите комбинацию клавиш <Ctrl+клавиша пробела> (<+клавиша пробела> для Mac). В результате указатель мыши примет вид увеличительной линзы.
9.Трижды щелкните в окне документа, затем отпустите клавиши <Ctrl+клавиша пробела> (<+клавиша пробела> для Mac).
10.После этого нажмите и удерживайте клавишу пробела для временной активизации инструмента Hand (Панорамировать). Не отпуская данную клавишу, перетащите указатель мыши в окне документа, чтобы прокрутить его содержимое. Отпустите клавишу пробела.
26
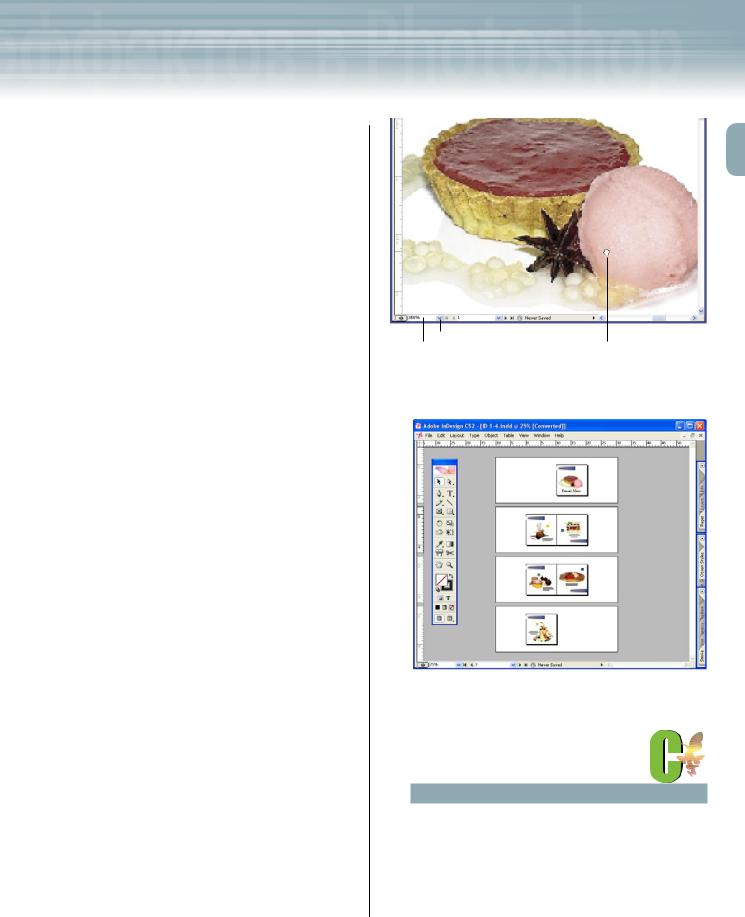
Adobe InDesign, Photoshop и Illustrator
11.Удерживая нажатой комбинацию клавиш <Ctrl+Alt+клавиша пробела> (<+Option+клавиша пробела> для Mac), шесть раз щелкните в окне документа, чтобы уменьшить его масштаб (рис. 1.20).
Практика. Создание нескольких окон для одного документа
Для того чтобы создать несколько окон одного документа и иметь возможность манипулировать его масштабом, выполните приведенную ниже последовательность действий.
1.Вначале в главном меню программы выбе-
рите команду ViewFit Page in Window
(ВидВместить страницу в окне документа).
2.Затем в главном меню программы выбери-
те команду WindowArrangeNew Window
(ОкноУпорядочитьСоздать окно).
3.После этого выберите команду
WindowArrangeTile (ОкноУпорядо-
читьМозаика). В результате два окна одного и того же документа окажутся расположенными рядом друг с другом
(рис. 1.21).
4.Для того чтобы активизировать только что созданное окно, щелкните в строке его заголовка.
5.Удерживая нажатой комбинацию клавиш <Ctrl+клавиша пробела>
(<+клавиша пробела> для Mac), дважды щелкните мышью в центре только что созданного окна.
6.Закройте новое окно.
7.Чтобы окно с текущим документом заняло весь экран, щелкните на кнопке Maximize (Развернуть) (Resize для Mac).
Кнопка меню параметра Zoom
Текстовое поле Zoom Курсор инструмента Hand
Рис. 1.19. При панорамировании документа с помощью инструмента Hand указатель мыши «сворачивается» в кулак
Рис. 1.20. После значительного уменьшения масштаба будут видны все страницы текущего документа
СОВЕТ
Для того чтобы быстро разместить страницу в окне документа, достаточно нажать комбинацию клавиш
<Ctrl+0 (нуль)> (<+0> для Mac). Чтобы в окне документа вместить разворот из двух страниц, достаточно воспользоваться комбинацией клавиш <Ctrl+Alt+0 (нуль)> (<+Option+0> для Mac). Последняя комбинация клавиш дублирует выполнение команды ViewFit Spread in Window (ВидВместить разворот в окне документа).
27

1Знакомство с интерфейсом
Рис. 1.21. Один и тот же документ отображен в двух окнах про-
граммы InDesign
ФАЙЛЫ INDESIGN CS2
И ПРЕДЫДУЩАЯ ВЕРСИЯ ПРОГРАММЫ
В предыдущей версии программы (InDesign CS) вы несможете открыть документы, созданные в InDesign CS2 с помощью стандартного метода — команды FileOpen (ФайлОткрыть). Для этого вам понадобится экспортировать документы InDesign CS2. Чтобы выполнить экспортирование текущего документа, выберите в главном меню программы InDesign CS2 команду FileExport (ФайлЭкспортировать). Из раскрывающегося списка Save as Type (Тип файла) диалогового окна Export выберите элемент InDesign Interchange (Формат обмена данными) и щелкните на кнопке Save (Сохранить). В этом случае ваш документ будет сохранен с расширением *.inx. Помни-
те о том, что результаты применения новых средств программы InDesign CS2 в экспортируемом документе будут безвозвратно утеряны.
Навигация по документу
Выполните приведенные ниже инструкции, чтобы научится просматривать отдельные страницы многостраничного документа различными способами.
Просмотр отдельных страниц документа
В многостраничном документе (в журнале, брошюре или книге) двухстраничным разворотом называют две страницы, поверхности которых соприкасаются друг с другом. Если многостраничный документ открыт, вы будете видеть левую и правую страницы двухстраничного разворота. В программе InDesign просматривать содержимое какой-либо одной страницы или какого-либо двухстраничного разворота можно несколькими способами. Для этой цели, например, можно воспользоваться полосами прокрутки или раскрывающимся списком Page (Страница), который находится в нижнем левом углу окна документа. В этой же части окна документа (рис. 1.22) предусмотрены четыре кнопки — First Spread (Первый разворот), Previous Spread (Предыдущий разворот), Next Spread (Следующий разворот) и Last Spread (Последний разворот) — с их помощью достаточно просто просматривать двухстраничные развороты объемного документа. Обратите внимание на то, что в меню Layout (Макет документа) предусмотрены одноименные команды — Next Spread и Previous Spread. Помимо этого, в указанном меню предусмотрены команды First Page (Первая страница), Previous Page (Предыдущая страница), Next Page (Следующая страница) и Last Page (Последняя страница). Палитра Pages (Страницы), показанная на рис. 1.23, представляет собой комплексное средство, которое специально предназначено для навигации по страницам документа. Как видите, в этой палитре предусмотрены значки всех страниц текущего документа. Для того чтобы страницу разместить по центру окна документа, дважды щелкните мышью на соответствующем значке палитры Pages. Обратите внимание на то, что значок страницы, на котором вы дважды щелкнули мышью, программа автоматически окрасит в синий цвет.
28

Adobe InDesign, Photoshop и Illustrator
Вы сможете разместить по центру окна документа двухстраничный разворот, если дважды щелкнете на номерах страниц, которые расположены под соответствующими значками палитры Pages (рис. 1.24). В данном случае программа автоматически окрасит в синий цвет оба значка, которые соответствуют страницам выбранного вами разворота.
Палитра «Navigator»
Палитра Navigator (Навигатор), показанная на рис. 1.25, существенно упрощает процедуру изменения масштаба и панорамирования текущей страницы или двухстраничного разворота документа. Как отмечалось ранее, палитра Pages (Страницы) предназначена для быстрого просмотра отдельных страниц и двухстраничных разворотов. Поэтому две указанные выше палитры следует сгруппировать.
Обратите внимание на то, что в центре палитры Navigator отображен небольшой эскиз текущей страницы документа и рамка красного цвета, которую называют рамкой просмотра. По своим функциональным возможностям рамка просмотра напоминает полосы прокрутки. Перемещая рамку просмотра палитры Navigator, можно просматривать различные фрагменты текущей страницы.
Для изменения масштаба текущей страницы в нижней части палитры Navigator предусмотрен ползунок Zoom (Масштаб). Чтобы быстро увеличить масштаб, перетащите ползунок вправо, чтобы уменьшить — влево. Заметьте, что красной рамкой очерчен тот фрагмент страницы, который виден в окне документа. Помимо этого, для изменения масштаба можно воспользоваться кнопками Zoom Out (Уменьшить масштаб) и Zoom in (Увеличить масштаб), которые расположены слева и справа от единственного ползунка палитры Navigator. Коэффициент масштабирования (в процентах) также можно ввести в
текстовом поле Zoom, которое находится в нижнем левом углу этой же палитры.
С помощью палитры Navigator можно просматривать различные страницы и двухстраничные развороты документа. Для начала, в меню этой палитры выберите
First Spread |
|
|
|
|
|
|
Last Spread |
|
|
|
|
|
|
||
|
|
||||||
Previous Spread |
|
|
Next Spread |
||||
|
|
|
|
|
|
|
|
Раскрывающийся список Page
Рис. 1.22. В левом нижнем углу окна документа представлены четыре кнопки и раскрывающийся список Page — с их помощью достаточно просто просматривать отдельные страницы любого документа
Кнопка меню палитры |
Значки |
отображенных страниц |
|
|
|
|
|
|
|
|
Значок |
Номера страниц разворота |
||
отображенной страницы |
|
|
|
Рис. 1.23. Палитра Pages |
Рис. 1.24. Двухстраничный |
||
|
|
разворот, выделенный |
|
|
|
в палитре Pages |
|
Рамка просмотра
Ползунок Zoom
Кнопка Zoom out Кнопка Zoomin
Поле Zoom
Рис. 1.25. Палитра Navigator
29
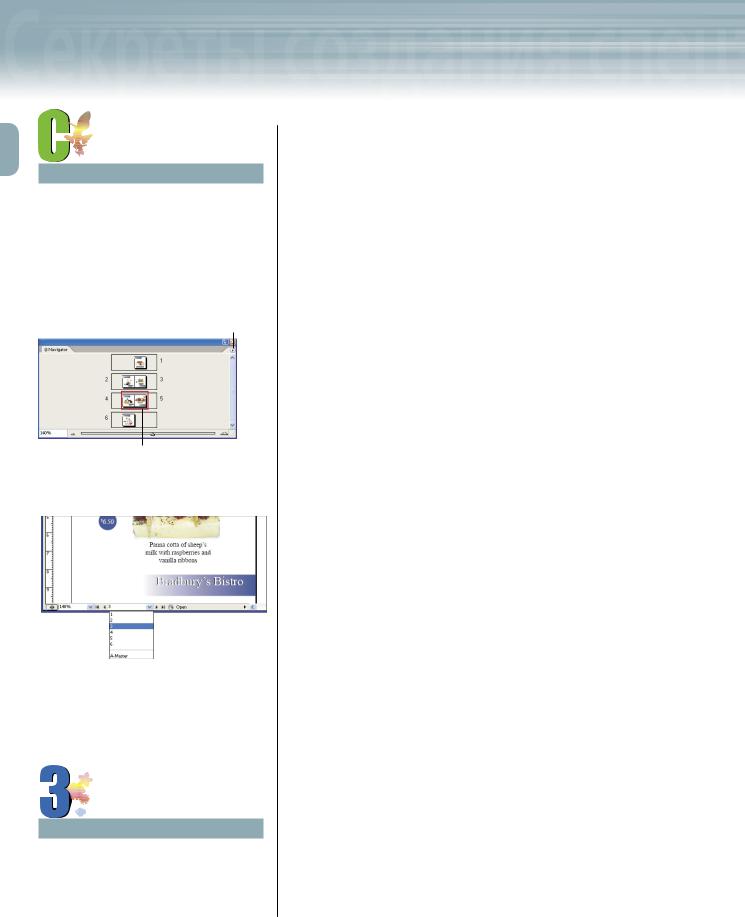
1Знакомство с интерфейсом
СОВЕТ
Для того чтобы изменить цвет рамки просмотра, щелкните на круглой кнопке (с направленной вправо стрелкой) — она расположена в правом верхнем углу палитры Navigator. В появившемся меню палитры выберите команду Palette Options (Параметры палитры). В раскрывающемся списке Color появившегося диалогового окна Palette Options выберите другой цвет для рамки просмотра.
Кнопка меню палитры
Рамка просмотра
Рис. 1.26. В палитре Navigator можно отобразить эскизы всех двухстраничных разворотов текущего документа
|
|
|
|
|
|
|
|
Previous Spread |
Next Spread |
||
Раскрывающийся список Page
Рис. 1.27. В нижнем левом углу окна документа расположены интерфейсные элементы, которые предназначены для навигации по страницам текущего документа
НА ЗАМЕТКУ
Если палитра отображена на экране монитора, слева от ее названия в меню Window вы увидите небольшой флажок. Аналогичный флажок находится слева от названия палитры, которая активна в отображенной на экране группе палитр.
команду View All Spreads (Показать все развороты). Затем, перетаскивая рамку просмотра, отобразите в окне документа интересующий вас разворот (рис. 1.26).
Практика. Просмотр страниц документа
Выполнив описанные ниже действия, вы научитесь просматривать страницы документа с помощью раскрывающегося списка Page (Страница), команд меню Layout (Макет), палитры Pages (Страницы) и некоторых других элементов интерфейса програм-
мы InDesign CS2.
1.Отобразите на экране монитора третью страницу текущего документа. Для этого из раскрывающегося списка Page (рис. 1.27), который находится в нижнем левом углу окна документа, выберите элемент 3.
2.В главном меню программы выберите команду ViewSpread in Window (ВидВместить разворот в окне).
3.Щелкните на кнопке Next Spread (Следующий разворот), которая находится справа от раскрывающегося списка
Page.
4.Два раза щелкните на кнопке Previous Spread (Предыдущий разворот), которая находится слева от раскрывающегося списка Page.
5.Для того чтобы отобразить палитру Pages (если она не видна на экране), в главном меню программы выберите команду WindowPages (ОкноСтраницы).
6.Дважды щелкните в палитре Pages на значке шестой страницы документа. В результате страница под этим номером появится в центре окна документа, а цвет ее значка изменится на синий (рис. 1.28).
7.Дважды щелкните в палитре Pages на значке третьей страницы. В результате правая часть соответствующего разворота (т.е. страница под номером 3) появится в центре окна документа.
8.Для того чтобы по центру окна документа полностью отобразить разворот второй и третьей страницы, дважды щелкните на числах, которые в палитре Pages расположены под значками указанных страниц.
30

Adobe InDesign, Photoshop и Illustrator
9.В заключение отобразите в окне документа его первую страницу. Для этого в главном меню программы выберите команду LayoutFirst Page (МакетПервая страница).
Практика. Применение палитры
«Navigator»
Чтобы с помощью палитры Navigator (Навигатор) изменить масштаб документа и просмотреть содержимое его страниц, выполните следующие действия.
1.Откройте палитру Navigator. Для этого в главном меню программы выберите команду
WindowObject&LayoutNavigator (ОкноОбъект и макетНавигатор).
2.Перетащите ползунок Zoom (Масштаб) палитры Navigator вправо, чтобы увеличить масштаб документа (например,
до 550%).
3.Дважды щелкните в текстовом поле Zoom палитры Navigator, чтобы выделить текущее значение масштаба. Введите в этом поле значение 500 (рис. 1.29) и нажмите клавишу <Enter> (<Return> для Mac).
4.Вы сможете увеличить масштаб документа до 600%, если щелкнете в палитре Navigator на кнопке Zoom In (Увеличить масштаб), которая находится справа от ползунка Zoom.
5.Перетащите рамку просмотра палитры Navigator, чтобы просмотреть различные фрагменты увеличенной страницы.
6.Пять раз щелкните на кнопке Zoom Out (Уменьшить масштаб), которая находится в палитре Navigator слева от ползунка Zoom. В результате масштаб документа уменьшится до 125%.
7.Щелкните на круглой кнопке (в верхнем правом углу палитры Navigator) и в появившемся меню выберите команду View All Spreads (Показать все развороты документа). В результате выполнения этой команды в палитре Navigator появятся эскизы всех двухстраничных разворотов текущего документа (рис. 1.30).
8.В заключение закройте текущий файл, воспользовавшись командой FileClose (ФайлЗакрыть).
Значок выбранной страницы
Рис. 1.28. В палитре Pages активизирован значок шестой страницы документа
НА ЗАМЕТКУ
Чтобы активизировать палитру в группе палитр, щелкните мышью на соответствующей вкладке этой палитры или выберите одноименную команду в меню Window.
Ползунок Zoom Поле Zoom
Рис. 1.29. Чтобы изменить масштаб текущего документа, следует перетащить в нужном направлении ползунок Zoom или ввести необходимое значение в одноименном текстовом поле
Кнопка меню палитры
Рис. 1.30. В данном случае в палитре Navigator отображены значки всех двухстраничных разворотов документа
31
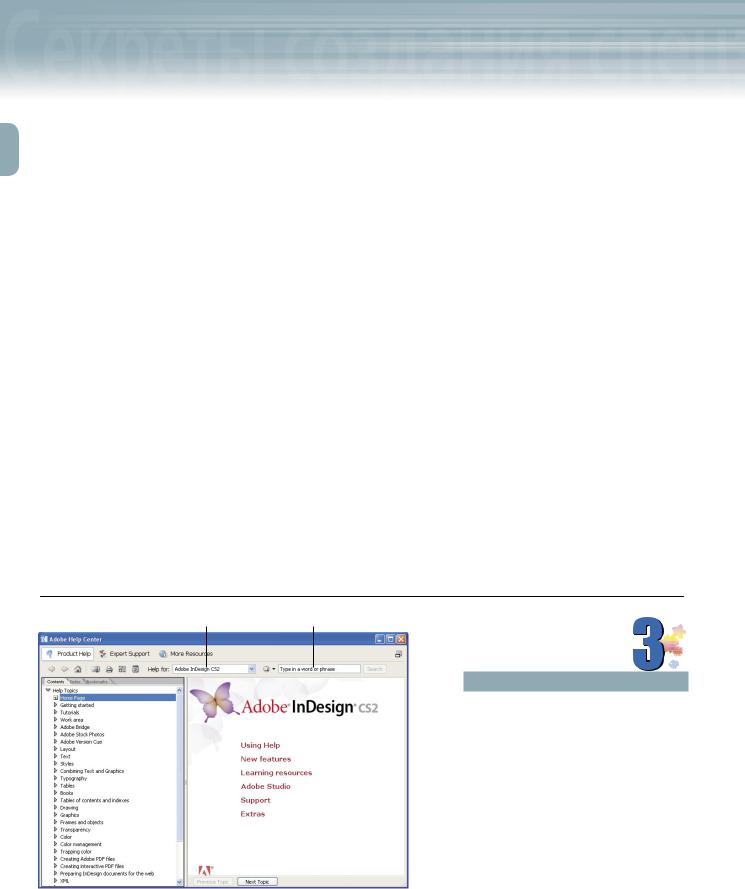
1Знакомство с интерфейсом
Использование справочной системы
В этом разделе речь пойдет о справочной системе программы Adobe InDesign.
Доступ к справочной системе
Практически все пользователи, независимо от уровня подготовки, время от времени обращаются к справочной системе той или иной программы. К сожалению, справочная система Adobe InDesign способна оказать неотложную помощь только тем, кто знаком с английским языком (хотя бы на начальном уровне). Справочная система программы InDesign представляет собой емкое интерактивное программное средство, которое всегда находится «под рукой». Для того чтобы получить справку, выберите в главном меню программы команду HelpInDesign Help (СправкаСправка по InDesign). В результате на экране появится окно Adobe Help Center (рис. 1.31), в правой части которого отображается главная страница справочной системы программы Adobe InDesign CS2. С помощью этого окна (Adobe Help Center) вы получите доступ к справочным материалам программ Adobe Photoshop CS2 и Adobe Illustrator CS2. Для этого из раскрывающегося списка Help for (Справка по), который расположен в верхней части окна Adobe Help Center, выберите название интересующей вас программы. Справочная система приложений компании Adobe Systems представляет собой электронное руководство пользователя с перечнем используемых в программе комбинаций клавиши и другой полезной информацией.
Для быстрого поиска интересующего вас раздела справочной системы следует ввести ключевое слово (или фразу) в текстовом поле окна Adobe Help Center (см. рис. 1.31). После этого щелкните мышью на кнопке Search (Поиск). Предположим, вас интересует информация о программном средстве Guides (Направляющие). Для того чтобы быстро просмотреть все разделы справочной системы, в которых упоминается это программное средство, в текстовом поле окна Adobe Help Center введите слово guides и щелкните мышью
Раскрывающийся список Help for |
Поиск справки по ключевому слову |
НА ЗАМЕТКУ
В меню Help также предусмотрены команды для регистрации программы InDesign (команда Registration) и поиска обновлений
(Updates). Команда InDesign Online этого же меню предназначена для просмотра Webстраницы (на официальном Web-узле компании Adobe Systems), которая посвящена этой
замечательной программе.
Рис. 1.31. Окно приложения Adobe Help Center , которое входит в состав пакета Adobe Creative Suite CS2
32
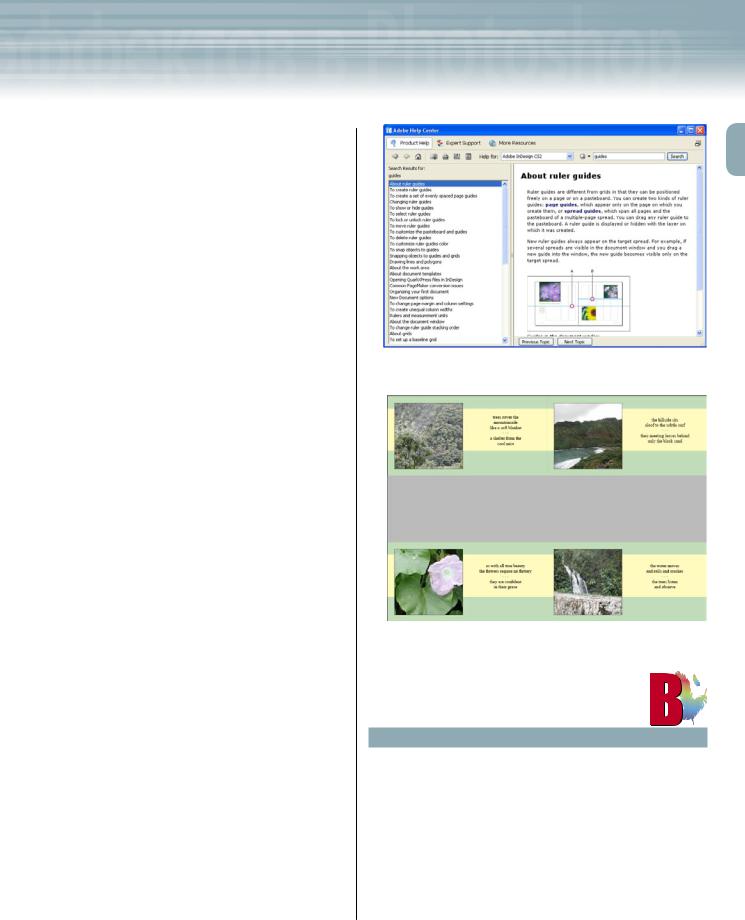
Adobe InDesign, Photoshop и Illustrator
на кнопке Search. В результате в левой части этого окна появится список разделов по интересующей вас теме (рис. 1.32). Для того чтобы просмотреть содержимое какого-либо раздела, щелкните мышью на его названии.
Упражнения для самопроверки
Исследование интерфейса программы
Adobe InDesign
1.Запустите программу Adobe InDesign, затем откройте файл ID 1-2.indd (рис. 1.33), который находится на прилагаемом к этой книге компакт-диске.
2.Щелкните на кнопке Type (Текст) панели инструментов и некоторое время не отпускайте кнопку мыши. В результате на экране появится всплывающее меню с перечнем инструментов, которые можно активизировать с помощью этой кнопки.
3.Аналогичным образом просмотрите подобные меню других скрытых инструментов программы. Как вы помните, в нижнем правом углу кнопки, с помощью которой можно активизировать несколько инструментов, находится небольшой треугольник черного цвета.
4.Для того чтобы восстановить интерфейс программы, который был задан по умолчанию, выберите команду
WindowWorkspace[Default]
(ОкноИнтерфейсПо умолчанию).
5.Если палитра Pages не видна на экране монитора, выберите в главном меню программы команду WindowPages (ОкноСтраницы).
Рис. 1.32. Результат поиска справочной информации по ключевому слову «Guides»
Рис. 1.33. Два страничных разворота документа (его файл находится на прилагаемом к этой книге компакт-диске)
ВНИМАНИЕ
Если на вашем компьютере не установлены шрифты, которые использовались в файле ID 1-2.indd, на экране появится диалоговое окно
Missing Fonts с соответствующим предупреждением. Программа автоматически выберет шрифты, которые будут использоваться вместо отсутствующих, если вы щелкнете в этом диалоговом окне на кнопке OK. Если же выбор программы вас не устраивает, щелкните на кнопке Find Font (Поиск шрифта). После этого с помощью группы параметров Replace With (Заменить на) выберите нужный шрифт, его начертание. В завершение щелкните мышью на кнопке Done (Готово). Если при открытии файла ID 1-2.indd на экране появится диа-
логовое окно с предупреждением о потере связей со вспомогательными файлами документа (Missing Links), щелкните на кнопке Fix Links Automatically (Автоматическое восстановление связей).
33
