
Chapter01
.pdf
1Знакомство с интерфейсом
6.Теперь «вытащите» палитру Pages из группы палитр и поместите ее в центре окна документа.
7.Вытащите палитру Layers (Слои) из группы палитр и присоедините ее к нижней кромке палитры Pages.
8.Отсоедините палитру Layers от палитры Pages.
9.Чтобы сгруппировать эти две палитры, перетащите вкладку палитры Layers к вкладке палитры Pages.
Изменение масштаба документа
1.Активизируйте инструмент Zoom (Масштаб), а затем дважды щелкните мышью в окне документа, чтобы увеличить его масштаб. Удерживая нажатой клавишу <Alt> (<Option> для Mac), дважды щелкните мышью в окне документа, чтобы уменьшить его масштаб.
2.Из раскрывающегося списка Zoom, который расположен в нижнем левом углу окна документа, выберите элемент 600%.
3.Дважды щелкните мышью в текстовом поле раскрывающегося списка Zoom — так вы выделите только что выбранное значение масштаба. Затем вместо выделенного значения введите значение 800 и
нажмите клавишу <Enter> (<Return> для Mac).
4.Для того чтобы установить масштаб документа равный 100%, дважды щелкните на кнопке Zoom панели инструментов.
5.Щелкните на кнопке Selection (Выделение) панели инструментов и поместите указатель мыши в центр текущего документа. Для временной активизации инструмента Zoom следует нажать и удерживать клавиши <Ctrl+клавиша пробела> (<+клавиша пробела> для Mac).
6.Щелкните мышью в окне документа, чтобы увеличить его масштаб, а затем отпустите указанную комбинацию клавиш.
7.Нажмите клавишу пробела для временной активизации инструмента Hand (Панорамирование) и с его помощью переместите в каком-либо направлении содержимое текущего документа.
8.Удерживая нажатой комбинацию клавиш <Ctrl+Alt+клавиша пробела> (<+Option+клавиша пробела> для Mac), трижды щелкните в окне документа, чтобы уменьшить его масштаб.
Навигация по документу
1.Для того чтобы отобразить на экране монитора третью страницу текущего документа, выберите из раскрывающегося списка Page (Страница) элемент 3 (раскрывающийся список Page находится в левом нижнем углу окна документа).
2.Чтобы отобразить на экране текущий двухстраничный разворот, в главном меню программы выберите команду ViewFit Spread in Window (ВидВместить разворот в окне документа).
3.Щелкните на кнопке Previous Spread (Предыдущий разворот), которая расположена в левом нижнем углу окна программы.
4.Теперь два раза подряд щелкните на кнопке Next Spread (Следующий разворот).
5.В палитре Pages (Страницы) дважды щелкните мышью на значке пятой страницы документа, для того чтобы просмотреть ее содержимое.
34
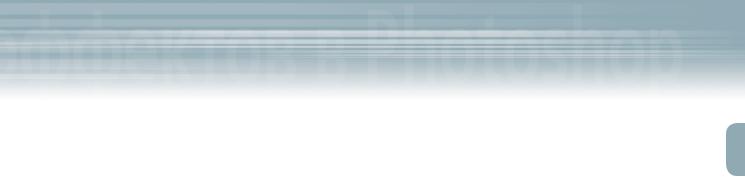
Adobe InDesign, Photoshop и Illustrator
6.Дважды щелкните мышью в палитре Pages на числах 2–3, которые находятся под значками второй и третьей страницы, для просмотра содержимого этого двухстраничного разворота.
7.Отобразите в окне документа его первую страницу. Для этого в главном меню программы выберите команду LayoutFirst Page (МакетПервая страница).
8.Отобразите палитру Navigator (Навигатор). Для этого в главном меню программы выберите команду
WindowObject&LayoutNavigator (ОкноОбъект и макетНавигатор).
9.Для того чтобы увеличить масштаб документа до 300% (примерно), перетащите вправо единственный ползунок палитры Navigator.
10.Дважды щелкните мышью в текстовом поле Zoom (Масштаб) палитры Navigator, чтобы выделить только что установленное значение масштаба. Вместо выделенного значения введите значение 400 и после этого нажмите клавишу <Enter> (<Return> для Mac).
11.Чтобы увеличить масштаб текущего документа, щелкните на кнопке Zoom In палитры Navigator (эта кнопка находится справа от ползунка).
12.Для перемещения по текущему документу просто перетащите рамку просмотра палитры Navigator (по умолчанию эта рамка окрашена в красный цвет).
13.Чтобы уменьшить масштаб документа, пять раз щелкните на кнопке Zoom Out, которая расположена слева от единственного ползунка палитры Navigator.
14.В заключение закройте текущий файл (ID 1-2.indd), воспользовавшись командой FileClose (ФайлЗакрыть). В результате выполнения этой команды на экране появится диалоговое окно с предложением сохранить внесенные изменения. Щелкните в этом диалоговом окне на кнопке No (Нет).
Закрепление изученного. Упражнение 1
Предположим, руководитель художественной студии, в которой вы работаете, объявил о том, что теперь верстка всех документов в его ведомстве должна осуществляться только в программе Adobe InDesign.
В связи с этим вам надлежит в течение ближайших нескольких дней ознакомиться с интерфейсом программы, чтобы сверстать с ее помощью простейший документ. Вначале должным образом разместите палитры этой программы, чтобы упростить решение поставленной перед вами задачи.
1.Запустите программу Adobe InDesign.
2.Перед созданием нового документа сгруппируйте палитры Paragraph (Абзац), Character (Символ) и Tabs (Отступы). Затем щелкните на вкладке палитры Paragraph, чтобы ее активизировать.
3.Присоедините палитру Pages (Страницы) к нижней границе только что созданной группы палитр.
4.Сгруппируйте палитры Pages, Navigator (Навигатор) и Layers (Слои). Затем щелкните на вкладке палитры Navigator, чтобы активизировать ее.
5.Присоедините палитру Swatches (Образцы) к нижней границе только что созданной группы (ее «возглавляет» палитра Navigator).
6.Объедините с палитрой Swatches три следующие палитры: Color (Цвета), Stroke (Окантовка) и Gradient (Градиент). Активизируйте в этой группе палитру Stroke.
35

1Знакомство с интерфейсом
СОВЕТ
Для того чтобы открыть любую из указанных палитр — Paragraph, Character и Tabs, —
выберите одноименную команду в подме-
ню WindowType&Tables
(ОкноТекст и таблицы).
Рис. 1.34. Подобное расположение палитр программы InDesign упрощает верстку документа вообще и работу с текстовыми фрагментами в частности
7.Присоедините палитру Align (Выравнивание) к нижней границе только что созданной группы палитр (Stroke, Swatches, Color и Gradient).
8.Объедините в одну группу палитры Align, Transform (Преобразования) и Transparency (Прозрачность). Затем щелкните на вкладке палитры Align, чтобы активизировать ее в этой группе.
9.В главном меню программы выберите команду
WindowType&TablesParagraph Styles (ОкноТекст и таблицыСтили абзаца). Затем присоедините появившуюся на экране палитру Paragraph Styles к нижней части группы палитр, которая была создана вами на предыдущем шаге этой последовательности действий.
10.Теперь сгруппируйте палитры Paragraph Styles, Character Styles (Стиль символа) и Text Wrap (Оборка текстом).
11.В результате выполнения этого упражнения палитры программы InDesign на экране вашего монитора должны выглядеть примерно так, как показано на рис. 1.34. Если в какой-либо палитре на экране вашего монитора больше параметров, нежели в одноименной палитре, которая показана на рисунке (см. рис. 1.34), выберите в меню этой палитры команду Hide Options (Скрыть параметры).
Закрепление изученного. Упражнение 2
Допустим, вы занимаете ответственную должность художественного руководителя полиграфического центра. Буквально на днях глава центра издал приказ об использовании для верстки документов программы Adobe InDesign. Для того чтобы ваши подчиненные быстро освоили этот программный продукт, вам предстоит провести с ними несколько занятий. На первом занятии следует познакомить ваших сотрудников с базовыми приемами работы в Adobe InDesign, например с различными методами изменения масштаба документа.
1.Откройте в программе Adobe InDesign файл ID 1-3.indd, который находится на прилагаемом к этой книге компакт-диске.
2.Чтобы восстановить интерфейс программы, который был задан по умолчанию, выберите команду WindowWorkspace[Default] (ОкноИнтерфейсПо умолчанию).
3.Щелкните на кнопке Selection (Выделить) панели инструментов. Затем для временной активизации инструмента Zoom (Масштаб) нажми-
те и удерживайте комбинацию клавиш <Ctrl+клавиша пробела> (<+клавиша пробела> для Mac).
36
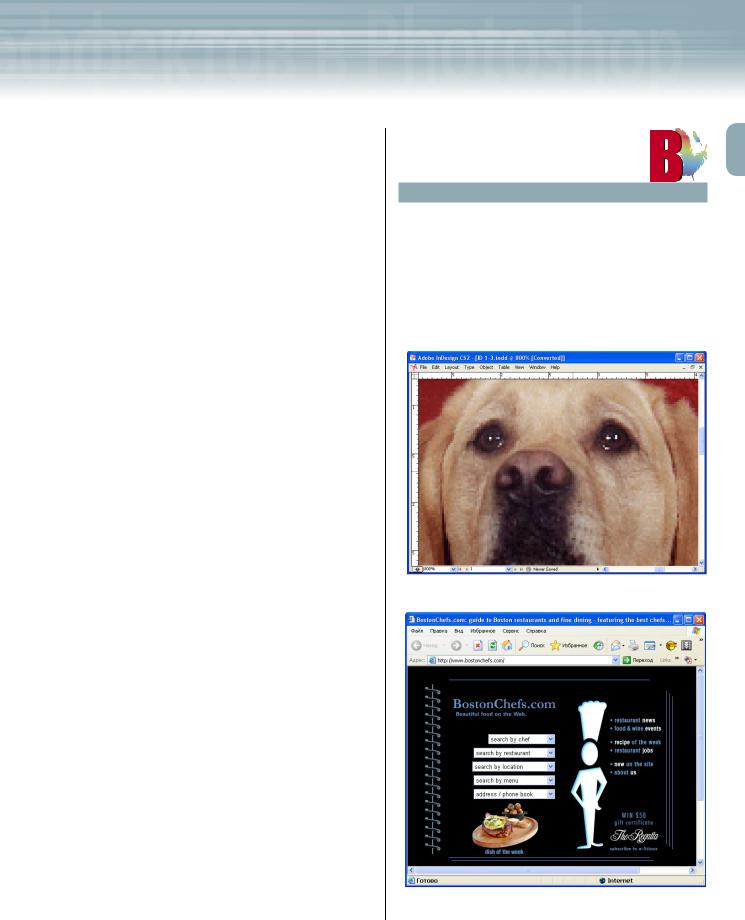
Adobe InDesign, Photoshop и Illustrator
4.Поместите указатель мыши чуть выше и левее левого глаза собаки, щелкните мышью и, не отпуская ее кнопку, перетащите указатель ниже и правее этого же глаза (вокруг указанной вами области появится штрихпунктирная рамка). Отпустите кнопку мыши, чтобы максимально увеличить масштаб данного фрагмента.
5.Для временной активизации инструмента Hand (Панорамировать) удерживайте нажатой клавишу пробела. Переместите содержимое документа так, чтобы увидеть второй глаз собаки.
6.Удерживаянажатымиклавиши<Ctrl+Alt+клавиша пробела> (<+Option+клавиша пробела> для Mac), пять раз щелкните мышью на правом глазе животного, чтобы уменьшить масштаб изображения.
7.Перемещая рамку просмотра палитры Navigator (Навигатор), отобразите на экране монитора морду животного — рис. 1.35 (масштаб изображения на экране вашего монитора может немного отличаться от показанного на рисунке).
8.Закройте файл ID 1-3.indd без сохранения внесенных изменений.
Пример
художественного
оформления
Предположим, вам предстоит провести занятие по художественному оформлению документов для новых сотрудников вашего отдела. Чтобы составить план занятия и написать несколько тезисов, достаточно посетить несколько Web-страниц, дизайн которых разработан сторонними компаниями. Просматривая Web-страницы, обратите
ВНИМАНИЕ
Если на вашем компьютере не установлены шрифты, которые использовались в файле ID 1-3.indd, на экране появит-
ся диалоговое окно Missing Fonts с соответствующим предупреждением. Для того чтобы программа автоматически выбрала шрифты, которые будут использоваться вместо отсутствующих, щелкните в этом диалоговом окне на кнопке OK. Если при открытии файла ID 1-3.indd на экране появится диалоговое
окно с предупреждением о потере связей со вспомогательными файлами документа (Missing Links), щелкните на кнопке Fix Links Automatically (Автоматическое восстановление связей).
Рис. 1.35. Изображение документа с увеличенным масштабом
Рис. 1.36. Один из примеров художественного оформления электронного документа
37
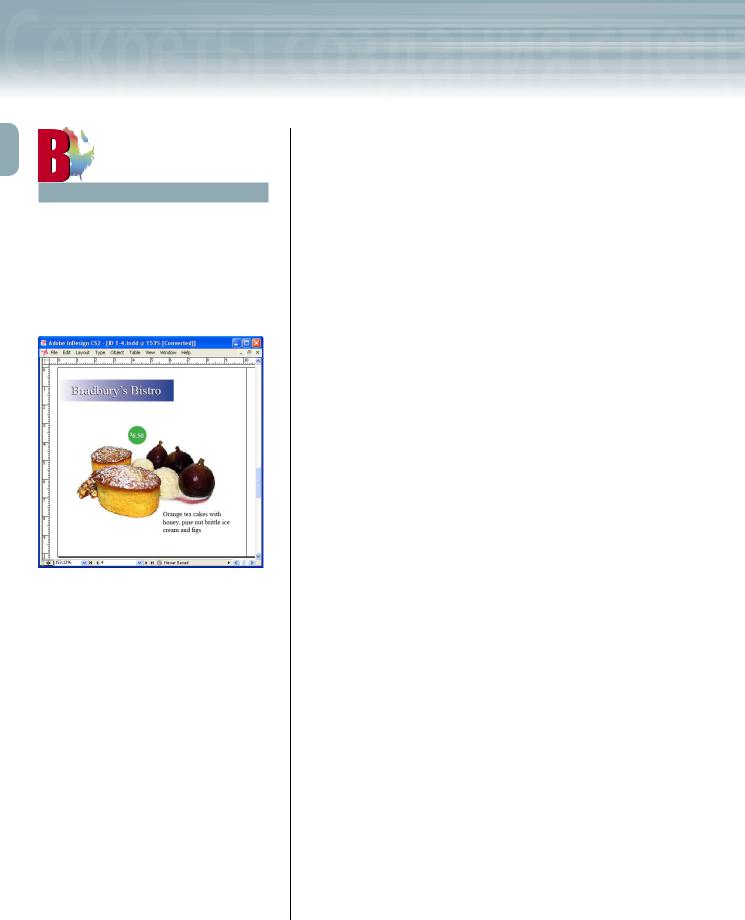
1Знакомство с интерфейсом
ВНИМАНИЕ
Если на экране появится диалоговое окно Missing Fonts (Шрифтовые несоответствия), щелкните на кнопке OK. Если появится диалоговое окно с предупреждением о потере связей (Missing Links), щелкните на кнопке
Fix Links Automatically (Автоматическое восста-
новление связей).
Рис. 1.37. Одна из страниц анализируемого документа
внимание на преимущества и недостатки отображения той или иной информации.
1.Подключитесь к Интернету и с помощью обозревателя посетите Web-узел, который находится по следующему адресу: http://www.bostonchefs.com (рис. 1.36).
2.Просматривая страницы этого Web-узла, постарайтесь оценить их оформление с художественной точки зрения. Обратите внимание на размещение иллюстраций и текстовых фрагментов, а также на использование в документе различных цветов.
3.В краткой форме запишите свои впечатления (что вам понравилось, а что нет) с помощью любого текстового редактора. Сохраните этот файл под именем «Web Notes».
Анализ готового документа
В этом заключительном разделе вам предстоит провести анализ документа, с которым вы уже встречались на страницах этой главы. Проанализируйте макет документа с точки зрения его художественного оформления, выскажите свои замечания и пожелания, которые, возможно, позволят сделать это десертное меню намного привлекательнее.
1.Откройте в программе Adobe InDesign файл
ID 1-4.indd, который находится на прилагаемом к этой книге компакт-диске.
2.С помощью палитры Pages (Страницы) просмотрите все шесть страниц текущего документа, одна из которых показана на рис. 1.37.
3.Что вы думаете об иллюстрациях этого десертного меню? Насколько они эффективны? Действительно ли белый фон страниц «подчеркивает» содержимое изображений? Как вы думаете, лучше ли будут смотреться эти аппетитные сладости на фоне ресторанной утвари (например, на тарелках, которые аккуратно расставлены на обеденном столе)?
4.Действительно ли чистый белый фон каждой страницы десертного меню помогает создать соответствующее настроение и пробудить аппетит?
38
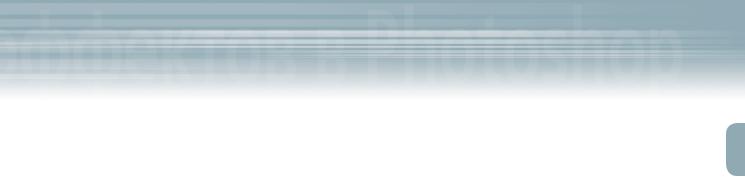
Adobe InDesign, Photoshop и Illustrator
5.Еще раз просмотрите каждую страницу документа. Обратите внимание на то, что на четных страницах разворота название заведения расположено в верхнем левом углу, на нечетных — в нижнем правом. Изображения сладостей всегда находятся в центре каждой страницы, а их описание и ценники в различных местах. Более того, ценники блюд расположены на фоне разноцветных кружочков одинаковых размеров. Как вы думаете, эффективно ли разноплановое размещение элементов на страницах разворота? Быть может, меню будет выглядеть привлекательнее, если элементы каждой страницы разместить одинаково?
6.Оправдано ли использование полужирного начертания шрифта для цен меню?
7.Обратите внимание на то, что на страницах меню отсутствует массивный заголовок с названием блюд (название присутствует только в описании). Возможно, вместо названия заведения, которое представлено на каждой странице, следует указать названия блюд?
8.Запишите ваши соображения с помощью любого текстового редактора и сохраните этот файл под именем «Design Critique».
9.Закройте файл ID 1-4.indd без сохранения каких-либо изменений.
Что дальше
Следующая глава посвящена вопросам форматирования и редактирования текстовых фрагментов в программе Adobe InDesign. Кроме того, в ней будут подробно описаны методы создания и применения стилей форматирования.
39
