
- •Оглавление
- •Лабораторная работа №1. Архитектура компьютера
- •Лабораторная работа №2. Форматирование текста в текстовом процессоре
- •Лабораторная работа №3. Таблицы
- •Численность населения
- •Список оборудования
- •Значения элементокоэффициентов Кэ для деталей ступенчатых валов
- •Учебно-тематический план по информатике
- •Лабораторная работа №4. Редактор формул microsoft equation 3.0
- •Лабораторная работа №5. Рисование в текстовом процессоре
- •Лабораторная работа №6. Шаблоны
- •628400, Г. Омск, ул. Мира, д.25, тел.(3282) 24-11-97
- •Уважаемый ________!
- •Лабораторная работа № 7. Документы слияния
- •Лабораторная работа №8.
- •Табличный процессорexcel.
- •Таблицы с постоянными данными
- •И формулами
- •Лабораторная работа №9. Расчеты в электронных книгах
- •План выпуска продукции по цехам
- •Расход материалов по каждому виду продукции
- •Потребности предприятия в материалах
- •Лабораторная работа №10. Логические формулы в электронных таблицах
- •Сводная ведомость результатов экзаменационной сессии
- •Ведомость на выплату стипендии
- •Лабораторная работа №11. Диаграммы в табличном процессоре
- •Результаты выборов в Государственную Думу рф в 2007 году
- •Лабораторная работа №12. Сортировка и фильтрация данных в табличном процессоре
- •Лабораторная работа №13. Сводные таблицы
- •Лабораторная работа №14. Электронная почта
- •Лабораторная работа №15. Создание презентаций. Информационные ресурсы интернета
- •Критерии оценки презентации
- •Лабораторная работа №16. Программирование в средеwindows&office
- •Некоторые классы объектов языка программирования Visual Basic for Application
- •InsertUserForm…
- •ViewTools…
- •Контрольные вопросы
- •Библиографический список
- •Содержание
- •Приложение 1 Интегрированная среда программирования
- •Visual Basic
- •Стандартные элементы управления Visaul basic
- •Управляющие структуры
- •Организация пользовательского интерфейса. Диалоговые окна
- •Формы как пользовательские окна диалога
- •Редактор кода
- •Приложение 2 примеры макросов для приложений microsoft ofice1
InsertUserForm…
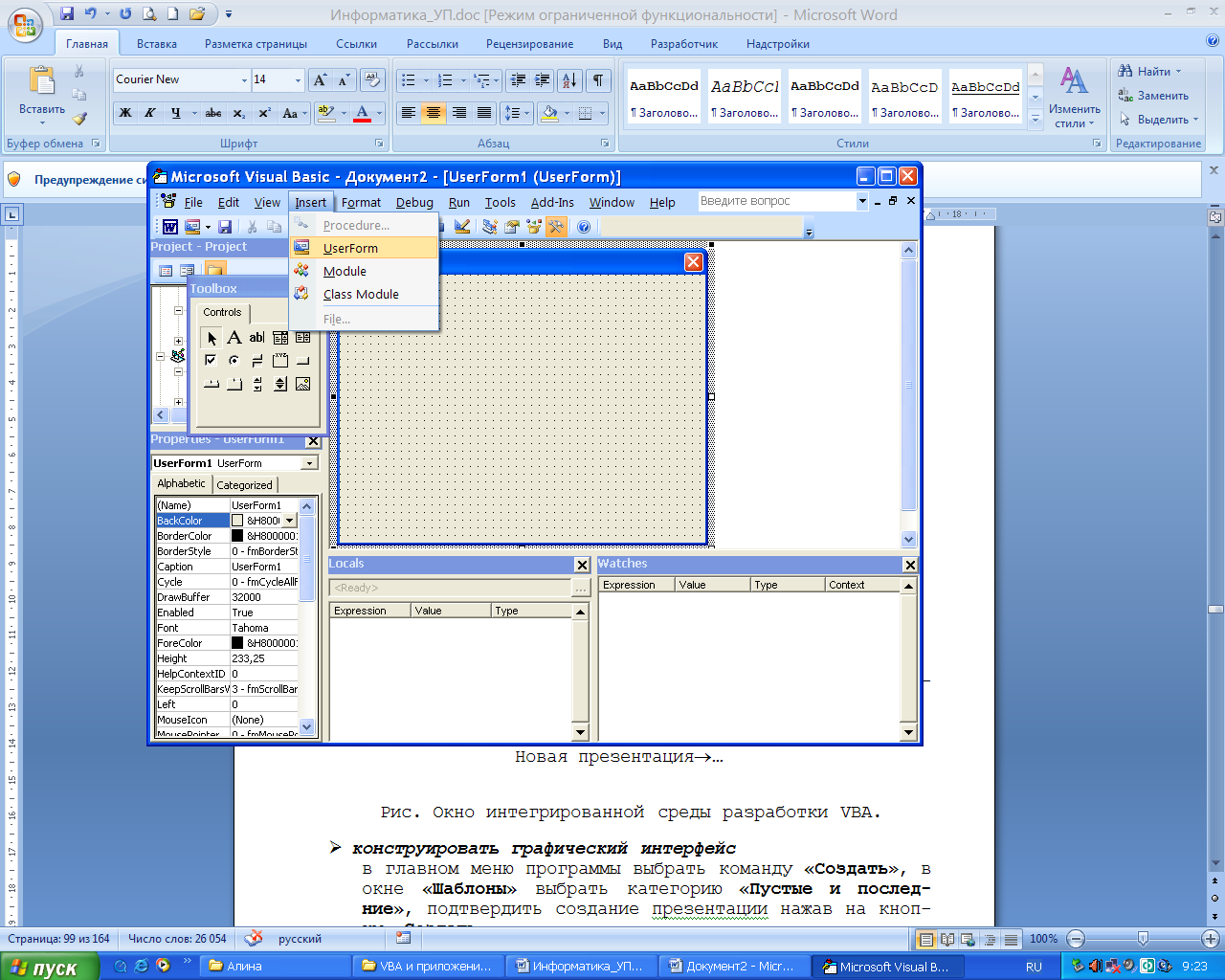
Рис. 86. Добавление формы VBAи панель инструментов.
открыть окно «Панель инструментов» в Visual Basic
панель инструментов становится доступной пользователю после добавления формы; окно панели инструментов появляется автоматически в левой части экрана
при уже имеющейся форме: в меню редактора Visual BasicвыбратьView; в развернувшемся списке выбрать панель инструментовTools
ViewTools…
поместить на форме элемент управления
выбрать на панели инструментов необходимый элемент управления (щелкнуть левой кнопкой мыши по соответствующей кнопке); переместить курсор мыши на поле формы и щелкнуть левой кнопкой мыши по предполагаемому месту расположения элемента управления
изменить размер или положение элемента управления на форме
выделить элемент управления; осуществить изменение размера или положения элемента на форме как с обычным объектом MicrosoftWindows

Рис. 87. Форма с расположенными на ней управляющими элементами различного типа с панели инструментов.
задать свойства объекта
в меню VisualBasicвыбрать команду«View», в раскрывшемся списке выбрать«Properties Windows», в левом нижнем углу появится окно свойств активной формы
ToolseProject Properties…

Рис. 88. Расположение окна свойств объекта.
задать свойства проекта
в меню VisualBasicвыбрать команду«Tools», в раскрывшемся списке выбрать«Project Properties», в появившемся окне задать свойства проекта
ToolseProject Properties…

Рис. 89. Окно свойств проекта.
ввести и редактировать код формы
открыть двойным щелчком по форме редактор кода и в появившемся окне UserForm(Code) ввести необходимые команды
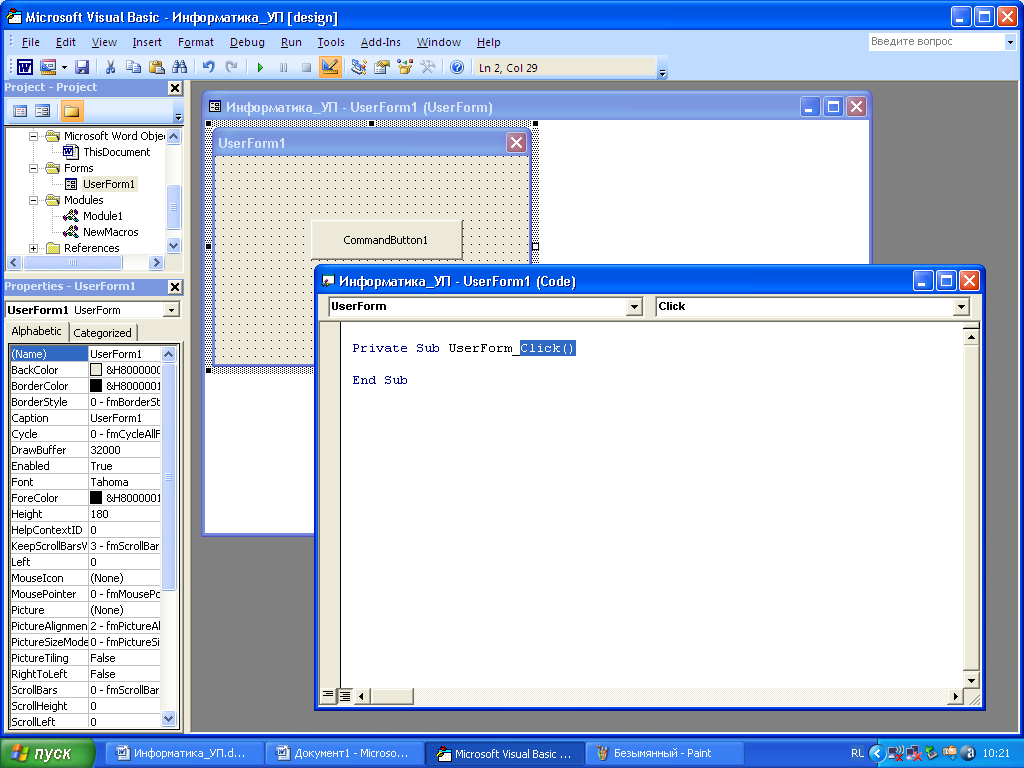
Рис. 90. Окно редактора кода формы.
ввести и редактировать код элемента управления
открыть двойным щелчком по элементу управления редактор кода и в появившемся окне UserForm(Code) в процедуре, относящейся к выделенному объекту формы ввести необходимые команды
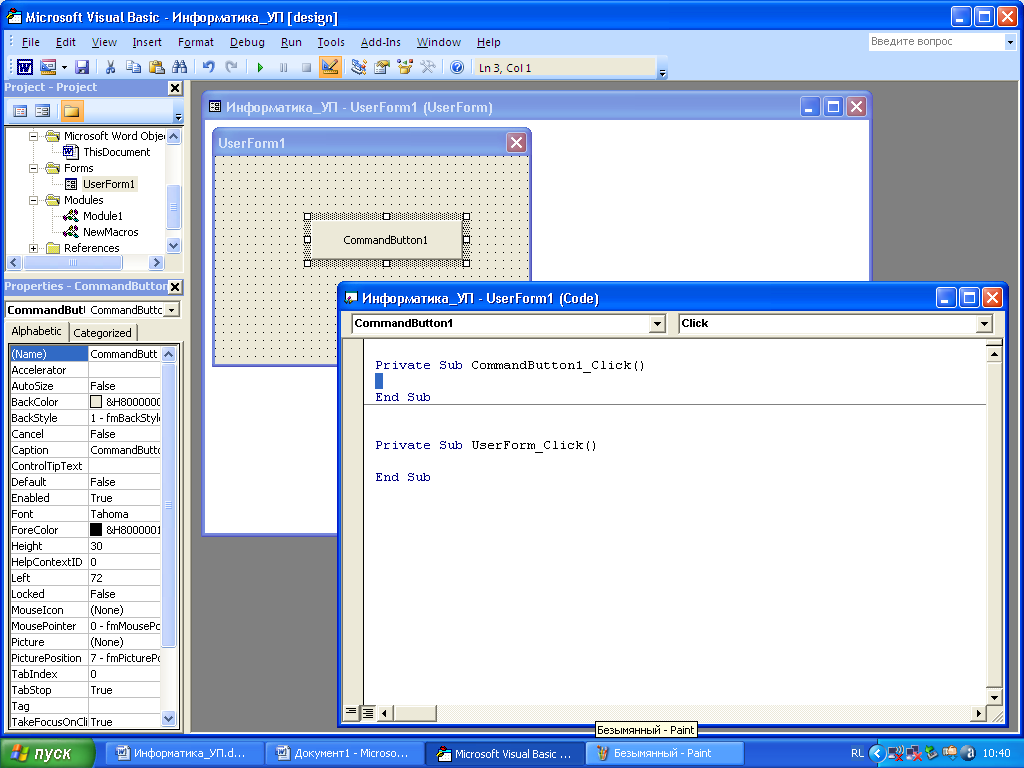
Рис. 91. Окно редактора кода формы с процедурой, реагирующей на нажатие командной кнопки.
ввести и редактировать код программного модуля
в верхнем правом углу окна VisualBasicв окнеProject-Projectвыделить модуль, подвергаемый редактированию и в появившемся окнеModule1 (Code) внести код программы или необходимые изменения

Рис. 92. Окно редактора кода модуля программы.
Задание 1.Разработать программу поиска и замены слов в тексте в активном документе, выделяющую цветом замененные слова.
Задание 2.Разработать программу и расположить на листе табличного процессора управляющие элементы, обеспечивающие выполнение действий согласно варианту.
Варианты заданий:
очистка выделенных ячеек листа рабочей книги, с автоматическим изменением заливки ячейки на другой цвет;
заполнение ячеек случайными числами в заданном пользователем диапазоне;
задать авторазмер выделенных столбцов и строк;
выбор другого листа книги, копирование и дублирование листа книги;
вставка в ячейки данных из другой книги без ее открытия;
сортировка данных в алфавитном порядке;
вставка на лист выбранного пользователем рисунка;
открытие и сохранение книги под другим именем;
вызвать предварительный просмотр активной книги;
сложить данные двух соседних выделенных столбцов и записать в третий столбец;
проверка маски вводимой даты;
сортировка данных по возрастанию методом пузырька;
определить первую пустую ячейку столбца, и заполнить ее средним значением;
конвертировать данные столбца, заданные в рублях, в доллары или евро (по выбору пользователя);
поиск и открытие выбранного файла;
копирование данных с листа на другие пять листов книги (добавление листов осуществляется автоматически);
определить первую пустую ячейку столбца, и заполнить последующие ячейки максимальным, минимальным значениями данных, расположенных выше;
защитить лист от изменений после установления пароля, разрешить изменения после снятия пароля;
добавить на лист гистограмму, отображающую данные выделенного столбца;
наблюдение за скоростью трех случайных процессов в заданный период времени;
появление информационного сообщения об имени открываемой книги, количестве и именах листов (обеспечить обновление при переименовании листов);
выбрать из списка данные, большие заданного пользователем числа, и разместить на следующем листе, сохранив порядок расположения;
вставить на лист данные таблицы документа Word;
осуществить поиск заданного числа в закрытой книге, при нахождении числа книгу открыть, при его отсутствии вывести сообщение;
визуализировать обратный отсчет заданных в ячейке листа секунд;
выбрать из списка данные, входящие в заданный пользователем диапазон и записать их в новый файл;
рассчитать сумму выбранных из всего списка данных;
копировать с периодичностью 5 секунд данные столбца таблицы в следующие столбцы до тех пор, пока не нажата кнопка «Стоп»;
заменить последнюю заполненную строку таблицы на первую;
проверка типа данных вводимых в ячейку.
РЕЗУЛЬТАТЫ ВЫПОЛНЕНИЯ РАБОТЫ
В папке «Лабораторная работа №16» должны присутствовать файлы:
Задание 1.docx
Задание 2. xclx
Лабораторная работа №17.
АВТОМАТИЗАЦИЯ РАБОТЫ В ПРИЛОЖЕНИЯХ MICROSOFT OFFICE
Цель работы – изучение возможностей средств записи макросов для автоматизации выполняемых действий.
Макрос – макрокоманда или набор макрокоманд, используемый для автоматизации решения некоторых часто встречающихся в Microsoft Officeзадач, выполняемый как одна команда.
Макросы записываются на языке программирования Visual Basic for Application(VBA).
Макросы часто используются для следующих целей.
для ускорения часто выполняемых операций редактирования или форматирования;
для объединения нескольких команд, например, для вставки таблицы с указанными размерами и границами и определенным числом строк и столбцов;
для упрощения доступа к параметрам в диалоговых окнах;
для автоматизации обработки сложных последовательных действий в задачах.
Макросыможно создавать с помощью средства для записи макросов или введя его код на языкеVBAдля приложенийв редактореVisual Basic. Можно использовать и оба метода сразу: записать часть шагов, а затем расширить макрос с помощью программного кода.
Технология создания макроса:
в открытом документе выбрать в меню программы команду «Начать запись»;
произвести необходимое действие;
остановить запись.
Использование макросов для создания проекта на языке VisualBasic:
в открытом документе выбрать в меню программы VBAкоманду «Начать запись»;
произвести необходимое действие;
остановить запись;
в браузере проекта открытого документа открыть блок Modules;
выделить и копировать код, созданный VBA;
закрыть VBAи открытый документ, не сохраняя изменения документа;
открыть разрабатываемый проект, вставить скопированный код;
откорректировать переменные кода;
сохранить полученную программу.
Макросы могут быть созданы для любого приложения Microsoft Office. Готовые макросы являются стандартными программными модулями наVBA, которые можно многократно запускать на выполнение. При необходимости программный код макроса можно редактировать.
Каждому макросу задается имя, а для быстрого запуска макроса можно создать кнопку макроса или присвоить ему «горячую» клавишу (клавишу, при нажатии на которую осуществляется запуск макроса). После запуска макрос будет автоматически выполнен тем приложением, в котором он запущен.
Выбор и запуск выполнения того или иного макроса могут осуществляться следующим образом:
специальной клавишной комбинацией с последующим вводом имени макроса;
указанием вызывающей клавиши отдельно для каждого макроса;
включением вызова макроса как нового пункта в системное меню;
добавлением кнопки вызова макроса в панель инструментов;
контекстным вызовом менеджера макросов мышью.
Для достижения успеха следует уметь выполнять действия:
записать макрос
в меню программы выбрать вкладку Разработчик, в разделеКодвыбрать команду«Запись макроса»; в поле Имя макроса введите имя нового макроса; в спискеМакрос доступен длявыберитешаблонили документ, в котором будет храниться макрос; ввести описание макроса в поле Описание
Разработчик®Код®Запись макроса®…
если макросу не требуется назначать кнопку панели инструментов, командуменюилисочетание клавиш, нажмите кнопку OK, чтобы начать запись макроса
выполните действия, которые следует включить в макрос; для завершения записи макроса нажмите кнопку «Остановить запись»
Внимание! При записи нового макроса допускается применение мыши только для выбора команд и параметров. Для записи таких действий, как выделение текста, необходимо использовать клавиатуру. Например, с помощью клавиши F8 можно выделить текст, а с помощью клавиши END — переместить курсор в конец строки.

Рис. 93. Окно запись макроса вкладки Разработчик.
приостановить запись макроса
в меню программы выбрать вкладку Разработчик, в разделеКодвыбрать команду«Пауза
Разработчик®Код®Пауза®…
остановить запись макроса
в меню программы выбрать вкладку Разработчик, в разделеКодвыбрать команду «Остановить запись
Разработчик®Код®Остановить запись®…
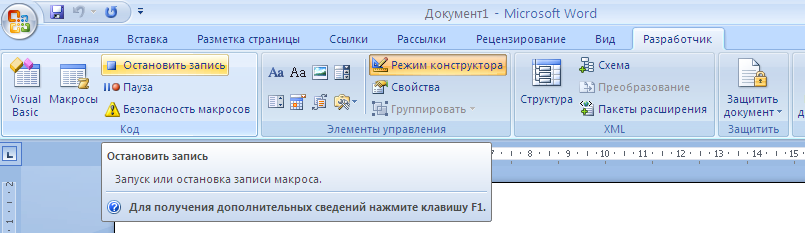
Рис. 94. Команда остановки записи макроса вкладки
Разработчик.
назначить макросу кнопку панели инструментов или команду меню
в окне «Запись макроса» в области «Назначить макрос» нажать кнопку «Кнопке»; в появившемся окне добавить макрос на панель быстрого доступа; нажать кнопку ОК, чтобы начать запись макроса
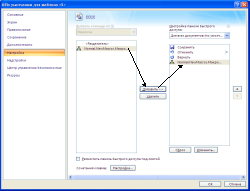
Рис. 95. Окно добавления кнопки макроса на панель быстрого доступа к инструментам.
изменить вид кнопки панели инструментов макроса
в окне «Запись макроса» в области «Назначить макрос» нажать кнопку «Кнопке»; в появившемся окне добавить макрос на панель быстрого доступа; нажать кнопку ОК, чтобы начать запись макроса


Рис. 96. Окно изменения внешнего вида кнопки макроса.
назначить макросу сочетание клавиш
в окне «Запись макроса» в области «Назначить макрос» нажать кнопку Клавишам; выбрать записываемый макрос в списке Команды, ввести сочетание клавиш в поле Новое сочетание клавиш и нажать кнопку Назначить; нажать кнопку Закрыть, чтобы начать запись макроса
при назначении макросу кнопки панели инструментов можно одновременно назначить ему сочетание клавиш, нажав на кнопку «Настройка» для команды «Сочетание клавиш» (рис. Уровнем выше)

Рис. 97. Окно назначения макросу сочетания клавиш.
создать макрос с помощью Visual Basic for Application для приложений
в меню программы выбрать вкладку Разработчик, в разделеКодвыбрать команду«Макросы»; в поле Имя макроса ввести имя нового макроса; в спискеМакросы из…выберитешаблонили документ, в котором будет храниться макрос; ввести описание макроса в поле Описание; нажать на клавишу «Создать», чтобы вызвать редактор Visual BasicforApplication
Разработчик®Код®Макросы®…
Примечание: если созданному макросу присваивается имя, совпадающее с именем встроенного макроса, то существующий макрос заменяется новым

Рис. 98. Окно Макросы вкладки Разработчик.
редактировать макрос
в меню программы выбрать вкладку Разработчик, в разделеКодвыбрать команду«Макросы»; в поле Имя макроса выбрать имя макроса, подлежащего редактированию; нажать на клавишу «Изменить», чтобы вызвать редактор Visual BasicforApplication
Разработчик®Код®Макросы®(в списке Имя выбрать имя макроса, который следует изменить)®Изменить
внести необходимые исправления, переименовать или скопировать отдельные макросы, добавить инструкции, которые нельзя записать обычным способом
удалить отдельный макрос
в меню программы выбрать вкладку Разработчик, в разделеКодвыбрать команду«Макросы»; в поле Имя макроса выбрать имя макроса, подлежащего удалению; нажать на клавишу «Удалить»
Разработчик®Код®Макросы®
(в списке Имя выбрать имя макроса)®Удалить
удалить проект макросов
в меню программы выбрать вкладку Разработчик, в разделеКодвыбрать команду«Макросы»; в появившемся окне нажать кнопку «Организатор», выбрать проект макросов, подлежащего удалению; нажать на клавишу «Удалить»
Разработчик®Код®Макросы®Организатор®(во вкладке Макросы выбрать проект макроса)®Удалить
Примечание. Проекты макросов, которые используются в активном документе, выводятся в списке слева, а проекты макросов в шаблонеNormal.dotx — в списке справа.
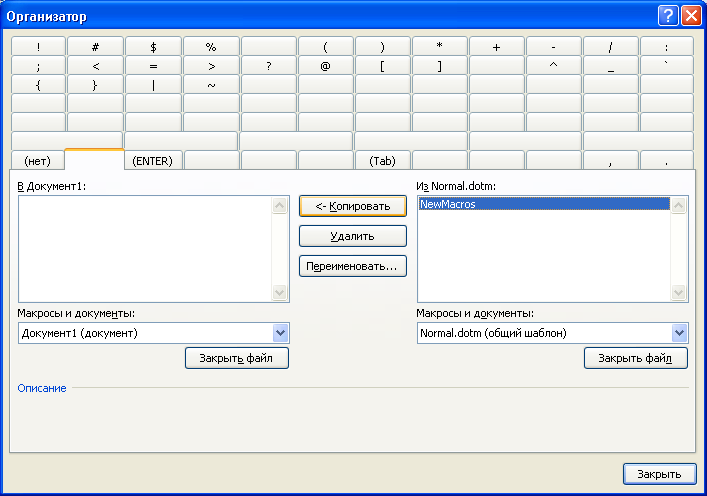
Рис. 99. Окно Организатор для работы с проектами макросов.
копировать макрос в другой документ или шаблон
в меню программы выбрать вкладку Разработчик, в разделеКодвыбрать команду«Макросы»; в появившемся окне нажать кнопку «Организатор», выбрать макрос, подлежащего копированию; нажать на клавишу «Копировать»
Разработчик®Код®Макросы®Организатор®…
если для копирования элементов требуется использовать другой исходный или конечный шаблонили файл, нажмите кнопку Закрыть файл, чтобы закрытьшаблон Normal.dotилиактивный документи присоединенный к нему шаблон. Затем нажмите кнопку Открыть файл и откройте нужный шаблон или файл.
Безопасность: при добавлении макросов в шаблон будьте внимательны — они могут представлять угрозу безопасности. Рекомендуется пользоваться макросами только из надежных источников.
Примечание: если макросы назначены панелям инструментов, соответствующие панели инструментов также следует скопировать.
открыть макрос для выполнения
в меню программы выбрать вкладку Разработчик, в разделеКодвыбрать команду«Макросы»; выбрать проект макросов, который необходимо выполнить; нажать на клавишу «Выполнить»
Разработчик®Код®Макросы®
(в списке Имя выбрать имя макроса)®Выполнить
Примечание.Проекты макросов, которые используются вактивном документе, выводятся в списке слева, а проекты макросов в шаблонеNormal.dotx— в списке справа
Задание 1.
Записать макрос «Редактирование», в котором выполняется задание №1 лабораторной работы №2 (строки 3 и 4 таблицы).
Добавить комментарии в код программы, скопировать код макроса в текстовый документ, сохранить файл.
Применить макрос к вновь открытому текстовому файлу и сохранить изменения.
РЕЗУЛЬТАТЫ ВЫПОЛНЕНИЯ РАБОТЫ
В папке «Лабораторная работа №17» должны присутствовать файлы:
Редактирование_Комментарии.docx
Исходный документ.docx
После редактирования.docx
