
2. Основы работы с объектами
|
Создание изображений простых геометрических форм(круги, прямоугольники, звезды и т.п.) – одна из областей примененияCorelDRAW. Эти изображения затем могут быть использованы для изготовления миниатюр и пиктограмм, например на веб-сайтах в качестве графических гиперссылок или небольших картинок. |
В этом работе мы создадим несколько изображений государственных флагов (рис. 1.15), которые в последующем могут быть использованы в качестве миниатюр. Примеры вы можете просмотреть на веб-странице http://ciclon.ru/natflags1.html.

Рис. 1.15
Создать изображение флага Гамбии (республика в Западной Африке) (рис. 1.16).
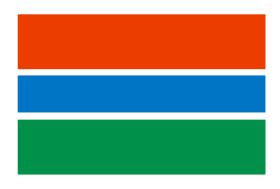
Рис. 1.16.
создайте новый документ, щелкнув один раз левой кнопкой мыши по кнопке New (Создать)на стандартной панели инструментов вверху экрана (рис. 1.17);

Рис. 1.17.
При создании нового документа по умолчанию ему присваиваются следующие параметры: формат страницы документа – А4 (210x297 мм), ориентация страницы – портретная, количество страниц – одна.
на панели инструментов выберите инструмент Rectangle Tool (Прямоугольник)
 ,
щелкнув по нему левой кнопкой мыши,
курсор примет вид
,
щелкнув по нему левой кнопкой мыши,
курсор примет вид ;
;нажмите левую кнопку мыши и, не отпуская ее, протяните курсор по диагонали в пределах листа документа, придав прямоугольнику форму, как показано на рисунке 1.18;
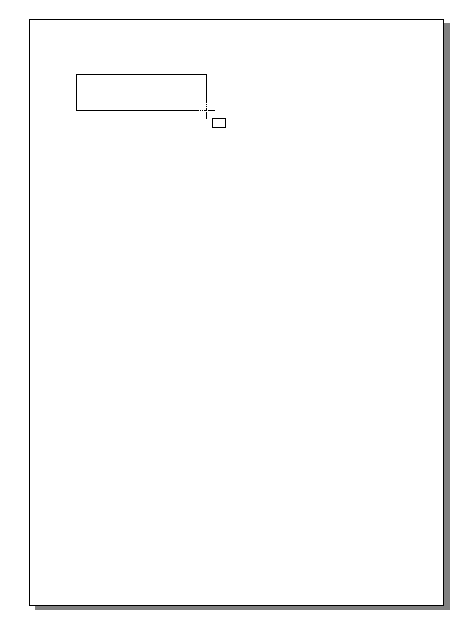
Рис. 1.18.
отпустите кнопку мыши, вокруг прямоугольника появились маркеры, которые свидетельствуют о том, что объект выделен (восемь квадратных маркеров вокруг прямоугольника и один в виде крестика в центре) (рис. 1.19);
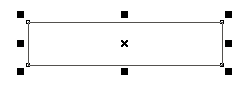
Рис. 1.19.
чтобы снять выделение, щелкните левой кнопкой мыши один раз на пустом месте листа документа или за его пределами;
при необходимости увеличьте изображение, используя инструмент Zoom (Масштаб)
 ,
при этом курсор примет вид
,
при этом курсор примет вид .
Чтобы увеличить изображение, щелкните
левой кнопкой мыши в том месте иллюстрации,
которое хотите приблизить. Чтобы
уменьшить изображение, щелкните по
странице правой кнопкой мыши.
.
Чтобы увеличить изображение, щелкните
левой кнопкой мыши в том месте иллюстрации,
которое хотите приблизить. Чтобы
уменьшить изображение, щелкните по
странице правой кнопкой мыши.переключитесь на инструмент Pick (Выбор)
 ,
снова выделите объект. Для этого
подведите курсор к границе прямоугольника
и щелкните по ней один раз левой кнопкой
мыши. Маркеры выделения снова появились;
,
снова выделите объект. Для этого
подведите курсор к границе прямоугольника
и щелкните по ней один раз левой кнопкой
мыши. Маркеры выделения снова появились;щелкните левой кнопкой мыши один раз по квадратику красного цвета в экранной палитре у правой границы экрана. Прямоугольник закрасился в красный цвет (рис. 1.20);
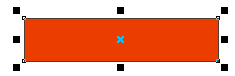
Рис. 1.20.
щелкните правой кнопкой мыши по квадратику желтого цвета в экранной палитре цветов. У красного прямоугольника появился тонкий желтый контур(иногда его называютобводкойилиабрисом) (рис. 1.21);
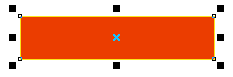
Рис. 1.21.
Таким образом, щелчок левой кнопкой мышипо образцу цвета в экранной палитре задает выделенному объекту цвет заливки, ащелчокправой кнопкой мыши по образцу цвета в экранной палитре задает выделенному объекту цвет контура.
так как в изображении флага Гамбии прямоугольники не имеют контура, то удалите желтый контур у красного прямоугольника, щелкнув правой кнопкой мыши по квадратику с крестиком
 в экранной палитре цветов (он находится
вверху палитры цветов);
в экранной палитре цветов (он находится
вверху палитры цветов);создадим зеленый прямоугольник. Для этого надо сделать копию красного прямоугольника и задать копии зеленую заливку. Создайте копию, выполнив команду Edit – Duplicate (Правка – Дублировать).Копию объекта разместилась с некоторым смещением относительно оригинала (рис. 1.22);
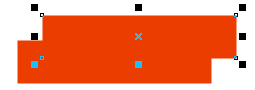
Рис. 1.22.
щелкните левой кнопкой мыши один раз по квадратику зеленого цвета в экранной палитре. Новый прямоугольник закрасился в зеленый цвет (рис. 1.23);
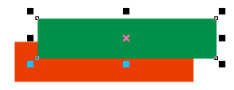
Рис. 1.23.
теперь надо переместить зеленый прямоугольник ниже красного. Подведите курсор к маркеру выделения в виде крестика в центре зеленого прямоугольника и, когда курсор примет форму креста
 ,
нажмите левую кнопку мыши и, не отпуская
ее, перемещайте зеленый прямоугольник
ниже и чуть левее красного. Обратите
внимание, что пока вы держите кнопку
мыши нажатой, зеленый прямоугольник
не меняет своего положения, а появляется
голубой контур, который показывает
положение объекта после того, как вы
отпустите кнопку мыши (рис. 1.24, а). Когда
зеленый прямоугольник займет нужное
положение, отпустите кнопку мыши (рис.
1. 24, б);
,
нажмите левую кнопку мыши и, не отпуская
ее, перемещайте зеленый прямоугольник
ниже и чуть левее красного. Обратите
внимание, что пока вы держите кнопку
мыши нажатой, зеленый прямоугольник
не меняет своего положения, а появляется
голубой контур, который показывает
положение объекта после того, как вы
отпустите кнопку мыши (рис. 1.24, а). Когда
зеленый прямоугольник займет нужное
положение, отпустите кнопку мыши (рис.
1. 24, б);
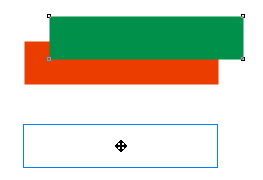
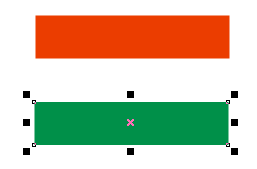
а б
Рис. 1.24.
убедитесь, что зеленый прямоугольник выделен (если нет, щелкните по нему курсором). Вокруг него должны быть маркеры выделения;
сейчас надо создать синий прямоугольник. Для этого сделайте копию зеленого, но уже другим способом. Выполните последовательность команд Edit – Copy (Правка – Копировать), Edit – Paste (Правка – Вставить);
визуально на рисунке ничего не изменилось, так как копия зеленого прямоугольника разместилась точно над оригиналом. Копию нужно переместить. Для этого подведите курсор к маркеру выделения в виде крестика в центре зеленого прямоугольника и, когда курсор примет форму креста
 ,
нажмите левую кнопку мыши и, не отпуская
ее, перемещайте зеленый прямоугольник
так, чтобы он разместился примерно
посередине изображения флага (рис.
1.25);
,
нажмите левую кнопку мыши и, не отпуская
ее, перемещайте зеленый прямоугольник
так, чтобы он разместился примерно
посередине изображения флага (рис.
1.25);
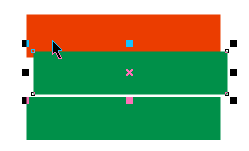
Рис. 1.25.
убедитесь, что второй зеленый прямоугольник выделен и щелкните левой кнопкой мыши один раз по квадратику голубого цвета в экранной палитре цветов (рис. 1.26);
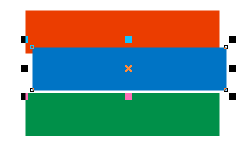
Рис. 1.26.
сейчас надо уменьшить размеры синего прямоугольника по высоте. Для этого подведите курсор к центральному маркеру на верхней стороне прямоугольника. Найдите положение, когда форма курсора изменится на вертикальную двунаправленную стрелочку (рис. 1.27);
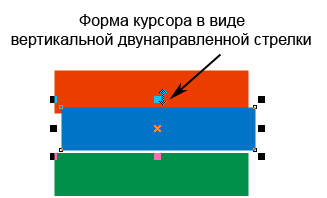
Рис. 1.27.
нажмите левую кнопку мыши и, не отпуская ее, тяните курсор вниз. Форма прямоугольника при этом будет уменьшаться в вертикальном направлении (рис. 1.28, а). Когда прямоугольник станет ниже по высоте, отпустите левую кнопку мыши (рис. 1.28, б);
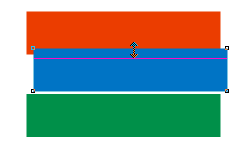
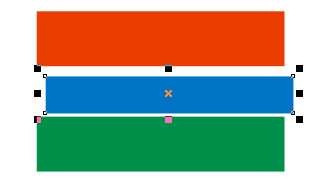
а б
Рис. 1.28.
перемещая прямоугольники, расположите их так, чтобы они были выровнены по левому краю и между ними образовались примерно равные белые промежутки (рис. 1.29);

Рис. 1.29.
с помощью выделяющей рамки выделите все три прямоугольника. Для этого переключитесь на инструмент Pick Tool (Выбор)
 ,подведите курсор чуть выше и левее
левого верхнего угла красного
прямоугольника, нажмите левую кнопку
мыши и, удерживая ее, очертите рамку
вокруг изображения флага. Когда все
прямоугольники окажутся внутри рамки
(рис. 1.30), отпустите кнопку мыши.
Прямоугольники должны быть выделены;
,подведите курсор чуть выше и левее
левого верхнего угла красного
прямоугольника, нажмите левую кнопку
мыши и, удерживая ее, очертите рамку
вокруг изображения флага. Когда все
прямоугольники окажутся внутри рамки
(рис. 1.30), отпустите кнопку мыши.
Прямоугольники должны быть выделены;
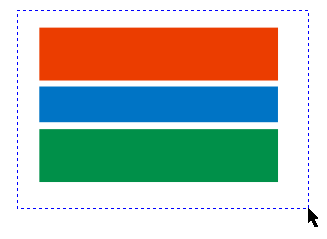
Рис. 1.30.
выполните команду Arrange – Group (Монтаж – Группа),чтобы сгруппировать эти три прямоугольника. Группировка объектов обычно применяется для того, чтобы несколько объектов стали одним объектом (для избежания случайного смещения объектов в ходе редактирования, либо для редактирования нескольких объектов, как одно целое);
переместите изображение флага в левый верхний угол страницы (рис. 1.31). Флаг Гамбии нарисован!
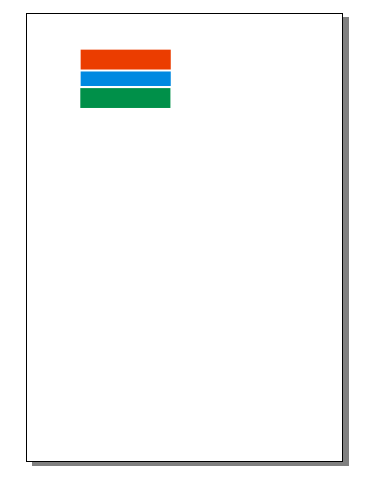
Рис. 1.31.
Сохраните документ в своей папке под именем Flags. Напомним, что для сохранения файлов у вас должна быть создана на жестком диске папкаРабочая, внутри которой должна быть папкаCorel, а там – папка с вашей фамилией. Если такой папки до сих пор нет, создайте ее.
Для сохранения файла выполните команду File – Save as… (Файл – Сохранить как…).В диалоговом окне сохранения документаSave Drawing(рис. 1.32) найдите свою папку, зайдите в нее, в полеFile name (Имя файла)введитеFlags, в полеSave as type (Тип сохранения)выберитеCDR – CorelDRAW. В спискеVersion (Версия) выберитеVersion11.0. Затем нажмитеSave (Сохранить).
Примечание: файлы CorelDRAW, созданные в более высокой версии не открываются в более низких версиях. Так, например, файлы, созданные в CorelDRAW 12, не откроются в CorelDRAW 11. Для решения этой проблемы предусмотрена специальная функция в окне сохранения документа Save Drawing. В этом окне в списке Version (Версия) вы можете при сохранении документа выбрать более низкую версию, в которой планируется открывать файл, созданный в более высокой версии.
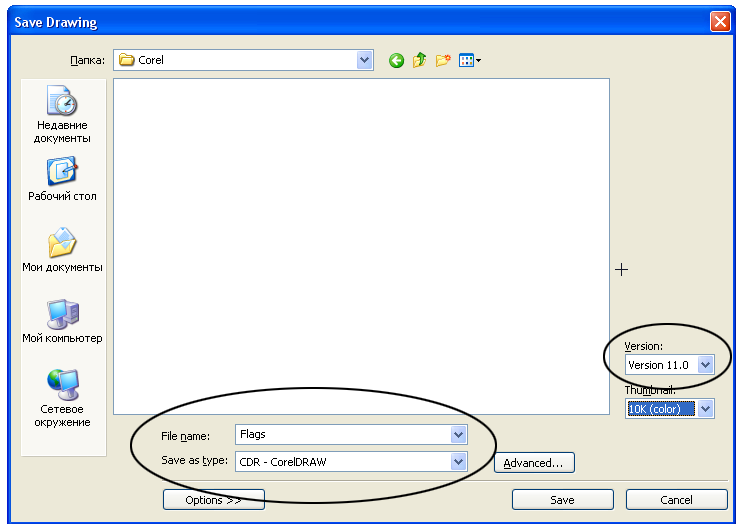
Рис. 1.32.
Продолжаем изучать примитивы CorelDRAW. Теперь создадим флаг Восточного Тимора (Демократическая Республика Тимор-Лешти – государство в Юго-Восточной Азии) (рис. 1.33).
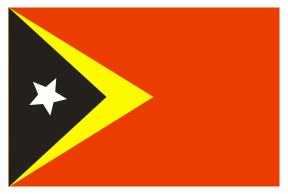
Рис. 1.33.
правее только что созданного флага Гамбии (рис. 1.34, а), нарисуйте прямоугольник. Для этого на панели инструментов выберите инструмент Rectangle Tool (Прямоугольник)
 ,
щелкнув по нему левой кнопкой мыши,
курсор примет вид
,
щелкнув по нему левой кнопкой мыши,
курсор примет вид ;
;нажмите левую кнопку мыши и, не отпуская ее, протяните курсор по диагонали в пределах листа документа, придав прямоугольнику форму, как показано на рисунке 1.34, б;
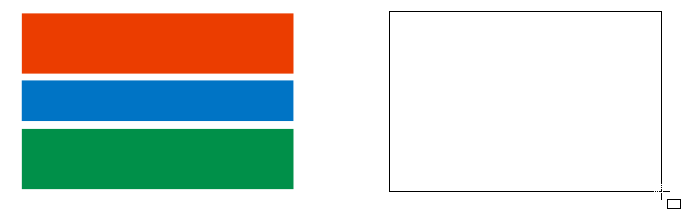
а б
Рис. 1.34.
отпустите кнопку мыши, вокруг прямоугольника появились маркеры, которые свидетельствуют о том, что объект выделен (восемь квадратных маркеров вокруг прямоугольника и один в виде крестика в центре) (рис. 1.35);
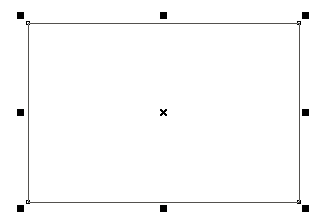
Рис. 1.35.
закрасьте полученный прямоугольник в красный цвет;
уберите тонкую черную обводку (рис. 1.36), щелкнув правой кнопкой мыши по квадратику с крестиком
 в экранной палитре цветов (он находится
вверху палитры цветов);
в экранной палитре цветов (он находится
вверху палитры цветов);
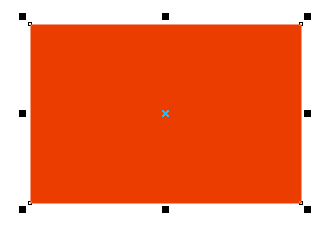
Рис. 1.36.
сейчас нам предстоит создать желтый треугольник. Для этого на панели графики в группе инструментов
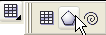 выберите инструментPolygon
Tool (Многоугольник)
выберите инструментPolygon
Tool (Многоугольник) ,
щелкнув по нему левой кнопкой мыши,
курсор примет вид
,
щелкнув по нему левой кнопкой мыши,
курсор примет вид ;
;на панели свойств вверху экрана установите параметры, как показано на рисунке, и нажмите Enter;
![]()
нажмите левую кнопку мыши и, не отпуская ее, протяните курсор по диагонали в пределах красного прямоугольника, кнопку мыши пока не отпускайте (рис. 1.37);
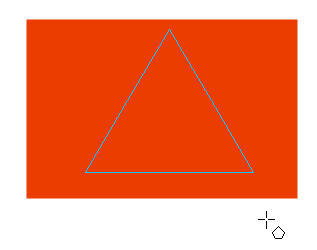
Рис. 1.37.
так как нам нужен равносторонний треугольник, то нажмите клавишу Ctrl. При этом все стороны треугольника станут равны, и только после этого отпустите кнопку мыши.
Примечание: использование клавиши Ctrl при создании примитивов позволяет получать правильные фигуры. Например, при построении прямоугольника с нажатой клавишей Ctrl мы получим квадрат, при построении эллипса с нажатой клавишей Ctrl мы получим круг, при построении многоугольников – правильные многоугольники, которые могут иметь вписанную и описанную окружности.
закрасьте полученный треугольник в желтый цвет, удалите тонкий черный контур (рис. 1.38), щелкнув правой кнопкой мыши по квадратику с крестиком
 в экранной палитре цветов;
в экранной палитре цветов;
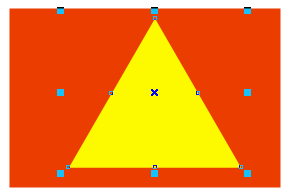
Рис. 1.38.
теперь нам предстоит развернуть треугольник. Переключитесь на инструмент Pick Tool (Выбор)
 .Убедитесь, что треугольник выделен, и
щелкните по нему еще раз левой кнопкой
мыши. Обратите внимание, что форма
маркеров выделения вокруг треугольника
и в его центре изменилась на двунаправленные
стрелочки (рис. 1.39);
.Убедитесь, что треугольник выделен, и
щелкните по нему еще раз левой кнопкой
мыши. Обратите внимание, что форма
маркеров выделения вокруг треугольника
и в его центре изменилась на двунаправленные
стрелочки (рис. 1.39);

Рис. 1.39.
подведите курсор к правому верхнему маркеру. Найдите положение, когда форма курсора изменится на круговую двунаправленную стрелку
 (рис. 1.40);
(рис. 1.40);

Рис. 1.40.
нажмите левую кнопку мыши и, не отпуская ее, ведите курсор влево. Напомним, что при этом положение желтого треугольника пока меняться не будет, вы будете видеть еще один контур треугольника, который показывает положение фигуры после того, как вы отпустите кнопку мыши (рис. 1.41);
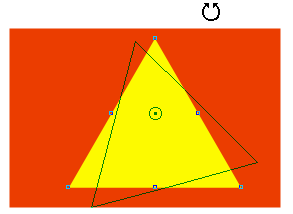
Рис. 1.41.
после того, как левая грань треугольника примет вертикальное положение, отпустите кнопку мыши (рис. 1.42);
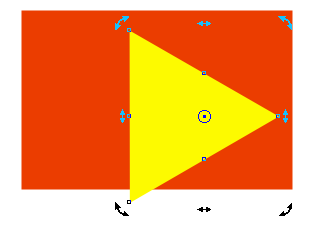
Рис. 1.42.
щелкните по треугольнику один раз левой кнопкой мыши, при этом маркеры снова станут квадратными, а в центре треугольника будет крестик (рис. 1.43),
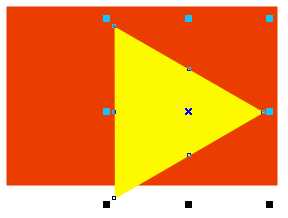
Рис. 1.43.
Таким образом, каждый последующий щелчок левой кнопкой мыши по фигуре меняет форму маркеров с квадратиков на стрелочки.
переместите желтый треугольник так, чтобы его левая сторона совпала с левой стороной прямоугольника (рис. 1.44);
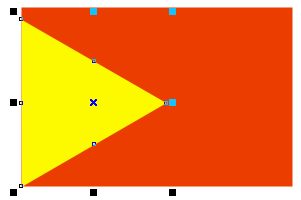
Рис. 1.44.
скорее всего, что стороны треугольника и прямоугольника не будут равны. Чтобы выровнять стороны, подведите курсор к верхнему среднему маркеру треугольника и поймайте положение курсора, когда он будет в виде вертикальной двунаправленной стрелки (рис. 1.45);
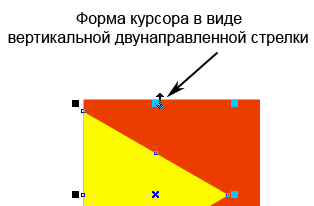
Рис. 1.45.
нажмите левую кнопку мыши и, не отпуская ее, тяните вверх. Треугольник будет при этом увеличиваться по высоте. Когда стороны треугольника и прямоугольника станут равны, отпустите кнопку мыши (рис. 1.46);
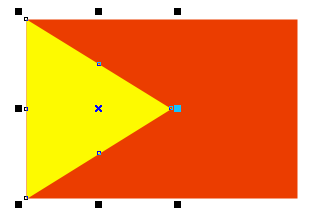
Рис. 1.46.
сейчас надо создать черный треугольник, размеры которого меньше по ширине по сравнению с желтым треугольником. Сначала создадим копию желтого треугольника. Существует еще один способ копирования фигур, который, на наш взгляд, является самым удобным в программе CorelDRAW. Убедитесь, что желтый треугольник выделен и нажмите клавишу +. Визуально ничего не изменилось, так как копия располагается точно над оригиналом и ее нужно сместить, чтобы увидеть;
сместите желтый верхний треугольник (рис. 1.47);
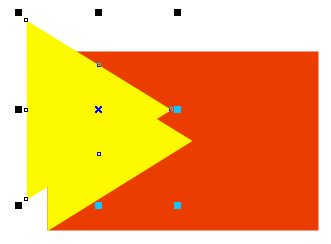
Рис. 1.47.
мы убедились, что копия на месте, но нам надо вернуть ее в прежнее положение. Для этого отмените последнее действие, нажав кнопку Undo (Отменить)
 на стандартной панели инструментов
вверху экрана.
на стандартной панели инструментов
вверху экрана.
Важно!
При использовании клавиши + для копирования
объектов, должен быть активен инструмент
Pick
Tool
(Выбор)
![]() ,
и объект должен быть выделен.
,
и объект должен быть выделен.
Примечание: совершенно не обязательно смещать копию объекта, чтобы убедиться в ее наличии. Надо быть внимательным, когда нажимаете клавишу +. В этот момент один раз происходит мигание фигуры вместе с маркерами. Если такого мигания не произошло, и копия не образовалась, то по каким-то причинам у вас не работает данный клавиатурный аналог. В этом случае воспользуйтесь одним из тех способов копирования, которые были рассказаны выше: команда Edit–Duplicate(Правка – Дублировать), или последовательность командEdit–Copy(Правка – Копировать),Edit–Paste(Правка – Вставить).
убедитесь, что верхний треугольник выделен. Закрасьте его в черный цвет (рис. 1.48);
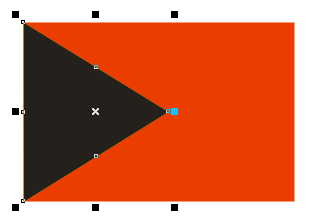
Рис. 1.48.
теперь его надо уменьшить по ширине. Для этого подведите курсор к среднему правому маркеру и поймайте форму курсора в виде горизонтальной двунаправленной стрелки (рис. 1.49);
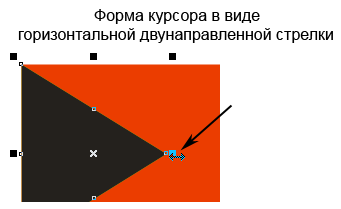
Рис. 1.49.
нажмите левую кнопку мыши и, не отпуская ее, тяните влево. Когда размер черного треугольника станет меньше по ширине, отпустите кнопку мыши (рис. 1.50);
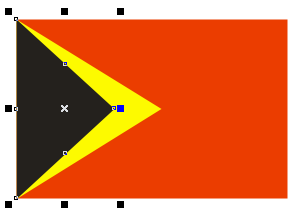
Рис. 1.50.
снимите выделение с черного треугольника, щелкнув один раз левой кнопкой мыши по пустому месту в рабочей области;
сейчас нам надо создать белую пятиконечную звездочку. Для этого на панели инструментов выберите инструмент Polygon Tool (Многоугольник)
 ,
щелкнув по нему левой кнопкой мыши,
курсор примет вид
,
щелкнув по нему левой кнопкой мыши,
курсор примет вид ;
;на панели свойств вверху экрана установите параметры, как показано на рисунке 1.51 и нажмите Enter;
![]()
Рис. 1.51.
нарисуйте правильный пятисторонний многоугольник (для этого при рисовании удерживайте клавишу Ctrl) (рис. 1.52);
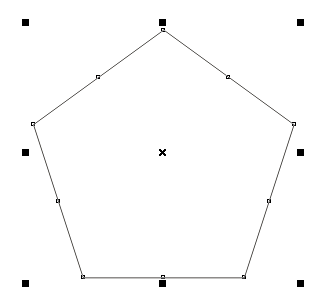
Рис. 1.52.
увеличьте изображение многоугольника так, чтобы вам были хорошо видны белые квадратные маркеры на сторонах многоугольника;
на панели инструментов выберите инструмент Shape Tool (Форма)
 ,
форма курсора при этом примет вид
,
форма курсора при этом примет вид (Shape Tool
(Форма) находится в одной группе с
инструментами
(Shape Tool
(Форма) находится в одной группе с
инструментами );
);подведите кончик курсора к одному из средних белых маркеров на любой из сторон многоугольника и найдите положение, когда маркер становится активным, он при этом немного увеличивается в размерах, а около курсора появляется крестик (рис. 1.53);
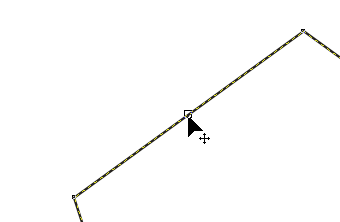
Рис. 1.53.
нажмите левую кнопку мыши и, не отпуская ее, тяните курсор внутрь многоугольника. Поводите курсором в разные стороны, понаблюдайте, какой станет форма многоугольника, если вы отпустите кнопку мыши, но кнопку пока не отпускайте (рис. 1.54);
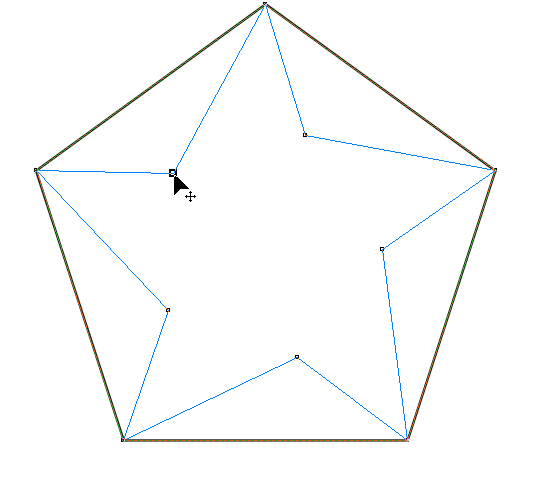
Рис. 1.54.
нам нужна правильная форма пятиконечной звезды, поэтому в процессе перемещения нажмите клавишу Ctrl. Когда форма звезды станет правильной (рис. 1.55), отпустите сначала кнопку мыши, а затем клавишуCtrl;
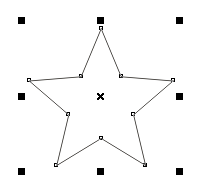
Рис. 1.55.
переместите звездочку на флаг, ее почти не видно (рис. 1.56);

Рис. 1.56.
не снимая выделения, закрасьте ее в белый цвет и уберите тонкую черную обводку (рис. 1.57);
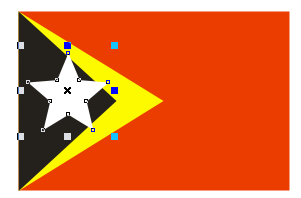
Рис. 1.57.
звездочку надо уменьшить. Для этого подведите курсор к верхнему правому маркеру звезды. Поймайте положение курсора, когда он будет в виде диагональной двунаправленной стрелки (рис. 1.58);
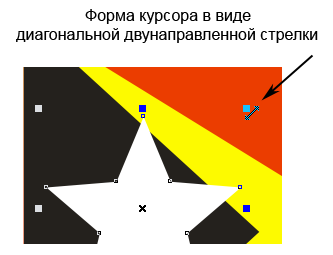
Рис. 1.58.
нажмите левую кнопку мыши и, не отпуская ее, тяните внутрь звезды. Фигура при этом будет пропорционально уменьшаться по ширине и высоте, сохраняя правильную форму;
уменьшите звездочку до нужных размеров и разместите примерно посередине черного прямоугольника (рис. 1.59);

Рис. 1.59.
осталось повернуть звездочку на 45 градусов. Для этого сначала выделите ее, затем на панели свойств вверху экрана в поле ввода значений поворота введите 45 (рис. 1.60) и нажмите Enter;

Рис. 1.60.
при необходимости перемещением подправьте положение звезды в середину черного треугольника (рис. 1.61). Флаг Восточного Тимора нарисован!
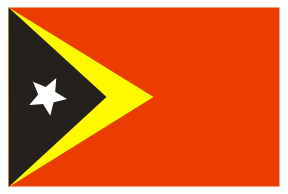
Рис. 1.61.
с помощью выделяющей рамки, выделите все изображение флага, сгруппируйте все объекты командой Arrange – Group (Монтаж – Группа), и разместите рядом с флагом Гамбии (рис. 1.62). При необходимости измените размеры.
Сохраните файл, применив команду File – Save (Файл – Сохранить).
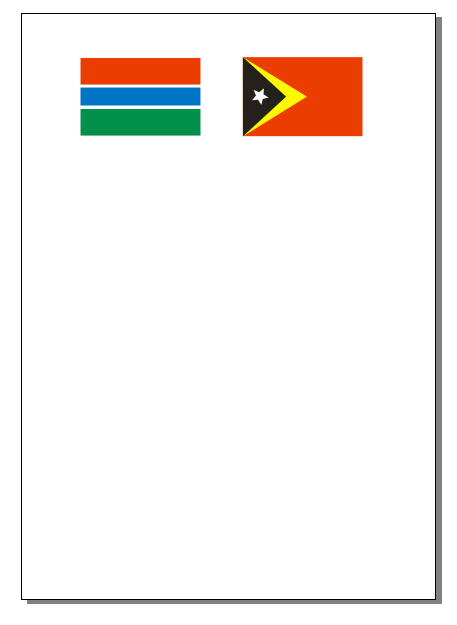
Рис. 1.62.
