
- •Лабораторная работа № 3 Создание рисунка в техниках карандашный набросок,
- •Задание 1. «Карандашный набросок»
- •На этом слое выделен только контур рисунка, который можно передвигать, вставлять, перемещать на другие изображения, использовать в создании коллажей и т.Д. Запомните эту операцию.
- •Изображение можно залить краской любого цвета. Можно придать цвет старой бумаги, оттенка сангины или цвет который вы предпочитаете.
- •Задание 2. «Рисунок мелом и углем»
- •Wind, Minimum, Unsharp Mask
На этом слое выделен только контур рисунка, который можно передвигать, вставлять, перемещать на другие изображения, использовать в создании коллажей и т.Д. Запомните эту операцию.
Отключите значок глаза на втором слое (Layer 2) палитры Layers (Слои). Получим изображение представленное в виде рисунка карандашом.
Сохраните файл.

Снова сохраните файл в вашу папку, но уже под новым именем, выполнив команду File → Save as (Файл → Сохранить как) и задайте имя файлу Lane copy.tif.
Удалите ненужные слои. Для этого откройте палитру Layers (Слои), если она не открыта. Захватите мышью второй слой (Layer 2) и перетащите его на кнопку Delete Layer (Удалить слой)
 ,
расположенную в правом нижнем углу
палитры Layers
(Слои).
,
расположенную в правом нижнем углу
палитры Layers
(Слои).
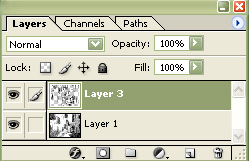
Повторите ту же операцию со слоем Background (Фон). В палитре Layers (Слои) останутся только два слоя: Layer 1 (Слой 1) и Layer 3 (Слой 3).
Выполните команду Layer → Merge Visible (Слои → Объединить видимые).
Сохраните изображение с помощью команды File → Save (Файл → Сохранить).
Перeведите изображение в режим RGB командой Image → Mode → RGB Color (Изображение → Режим → Цвета RGB) для того, чтобы удобно было работать с цветом.
На изображении нужно ослабить интенсивность штрихов на торце правого здания, на левом здании (передний план), на горе и на заднем плане.
Активизируйте инструмент Brush (Кисть) и установите значения параметров:
Кисть Hard Round (Жесткая круглая);
Размер кисти – 5 – 9 пикселов;
Opacity (Непрозрачность) – 40%;
Цвет – белый.
С нажатой кнопкой мыши инструментом Brush (Кисть) осветлите нужные места. Старайтесь не перекрывать мазки, т. к. места обработки станут светлее.
Фасад правого дома закрасьте черным цветом. Параметры кисти те же что и на шаге 29.
Сохраните файл в черно-белом варианте.
Изображение можно залить краской любого цвета. Можно придать цвет старой бумаги, оттенка сангины или цвет который вы предпочитаете.
Щелкните на кнопке основного цвета в панели инструментов. В открывшемся диалоговом окне Color Picker (Палитра цветов) установите указатель мыши на ползунке спектральной шкалы и переместите ползунок на нужный цвет. Переместите указатель мыши в цветовое поле Select foreground color (Выбрать основной цвет) и определите оттенок (тон) выбранного вами цвета (указатель мыши принимает форму кружка).
Щелкните на кнопке ОК в диалоговом окне Color Picker (Палитра цветов), и на кнопке основного цвета появится выбранный вами цвет.
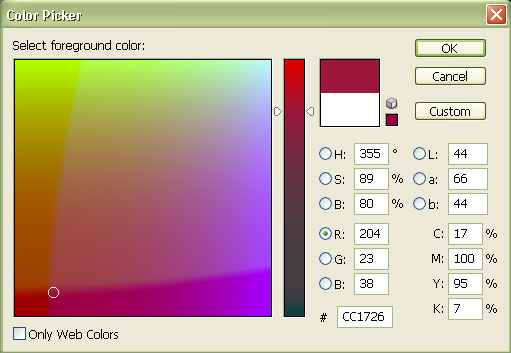
Выполните команду Edit → Fill (Правка → Заливка).
В открывшемся диалоговом окне Fill (Заливка) задайте значения параметров:
Use (Использовать) – Foreground (Основной цвет);
Mode (Режим) – Normal (Стандартный);
Opacity (Непрозрачность) – 20%.
Tolerance (Допуск) – 255.
Щелкните на кнопке ОК, выполнится заливка изображения.
Сохраните файл.

Изображение после
применения команды Fill c заданными параметрами
Задание 2. «Рисунок мелом и углем»

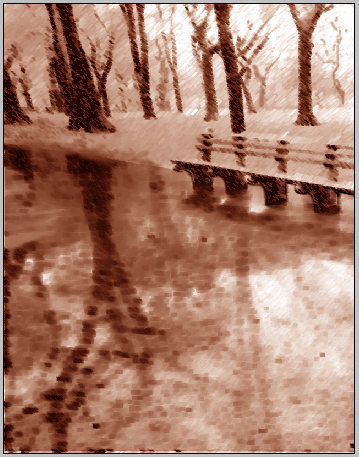
Исходное изображение Конечное изображение
Откройте файл Park.tiff. Фотография перегружена мелкими деталями, отвлекающими внимание. Создавая рисунок, нужно идти к обобщению, изображение должно отображать настроение и передавать его.
Выберите инструмент Magnetic Lasso Tool (Магнитное лассо)
 при этом откроется
панель его опций. Самостоятельно
установите значения в полях Feather,
Width,
Edge
Contrast,
Frequency.
при этом откроется
панель его опций. Самостоятельно
установите значения в полях Feather,
Width,
Edge
Contrast,
Frequency.
|
Примечание В поле Feather (Растушевка) вводится значение радиуса растушевки. При этом границы выделения смягчаются. В полеWidth (Ширина) вводится значение в пикселях. Для изображения с четкими контрастными краями устанавливается большое значение ширины, для изображения с малоконтрастными краями – маленькое. В поле Edge Contrast (Контраст границ) для низкоконтрастных изображений устанавливается небольшое значение. В поле Frequency (Частота) устанавливается значении, которое определяет количество опорных точек на кривой выделенной области. Для большей точности задается больше значение в поле Frequency (Частота). |
С помощью инструмента Magnetic Lasso Tool (Магнитное лассо) выделите мокрую дорогу. Для этого установите курсор на изображении на точку границы воды и земли (начальная точка) и щелкните кнопкой мыши. Перемещайте инструмент по краю нижней части изображения постепенно выделяя всю мокрую дорогу. Для того чтобы сделать область замкнутой, подведите указатель мыши к начальной точке и щелкните, когда рядом с указателем появится кружок.
|
Примечание При перемещении инструмента Magnetic Lasso Tool (Магнитное лассо) автоматически выделяется область. Инструмент чувствителен к контрасту соседних областей. Двигая указатель мыши по краю части изображения, которую нужно выделить линия выделения «прилипает» к краю выделяемого изображения. Для того чтобы отменить неправильную опорную точку на кривой выделяемой области используйте клавишу Delete. |
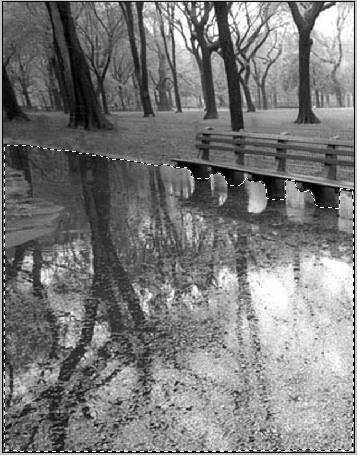
Мокрая дорога, выделенная инструментом Magnetic Lasso Tool
Выберите команду Filter → Stylize → Wind (Фильтр → Стилизация → Ветер). В открывшемся окне Wind (Ветер) задайте From the Right (Вправо). Щелкните на кнопке ОК.
Снова выберите команду Filter → Stylize → Wind (Фильтр → Стилизация → Ветер), но в диалоговом окне Wind (Ветер) задайте From the Left (Влево). Щелкните на кнопке ОК.
Выполните команду Filter → Other → Minimum (Фильтр → Другие → Минимум). В диалоговом окне Minimum (Минимум) ползунком Radius (Радиус) установите значение 3. (мин 1 макс 100)
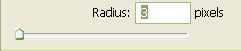
Для увеличения резкости выполните команду Filter → Sharpen → Unsharp Mask (Фильтр → Резкость → Контурная резкость). В диалоговом окне Unsharp Mask установите значения параметров:
Amount (Количество) – 142; (мин 3 макс 500)
Radius (Радиус) – 7,8; (мин 0,1 макс 250)
Threshold (Порог) – 71. (мин 0 макс 255)
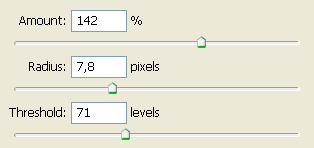

Нижняя часть изображения после применения фильтров
