
- •Лабораторная работа № 2 Инструменты рисования программы AdobePhotoShop
- •I Создание рисунка в технике акварель
- •Задание 1. «Последовательное наложение прозрачных слоев краски один на другой»
- •Инструмент Brush (кисть)
- •Задание 2. «Переход цвета из слабого в более насыщенный»
- •Задание 3. «Переход одного цвета в другой»
- •Задание 4. «Рисунок в технике одноцветной акварели»
- •Там где расположены однотонные пятна, наносите краску, удерживая клавишу мыши. Помните, что повторный мазок увеличивает плотность краски. Размойте пятна указанными ранее способами.
- •Краску наносите мазками. Большие пятна одного тона закрашиваются с нажатой кнопкой мыши.
- •Задание 5. «Создание цветного изображения»
- •II Создание пользовательской кисти
- •III Технология использования градиента. Создание пользовательского градиента
Там где расположены однотонные пятна, наносите краску, удерживая клавишу мыши. Помните, что повторный мазок увеличивает плотность краски. Размойте пятна указанными ранее способами.

Очень выразительна окраска коричневым цветом. Измените цвет рисунка и далее нанесите пятна коричневой тональности.
Откройте файл Watercolor.tiff.
Переведите изображение в режим RGB командой Image–Mode–RGB Color (Изображение→Режим→RGB Цвет).
Выполните команду Image → Adjustments → Color Balance (Изображение → Коррекция → Цветовой баланс).
Ползунок красного цвета сместите до конца вправо.
Повторите эту операцию второй раз, и контуры рисунка приобретут коричневый цвет.
Выберите кисть Soft Round (Мягкая круглая):
Размер подберите сами;
Opacity (Непрозрачность) – 10 – 20%;
Краска – коричневая.
Краску наносите мазками. Большие пятна одного тона закрашиваются с нажатой кнопкой мыши.
Сохраните файл, чтобы продемонстрировать преподавателю.
Задание 5. «Создание цветного изображения»

Откройте файлы Tree.tiff. – файл изображения, с которым вы будет работать и Tree_palette.tiff. – файл, содержащий палитру цветов для работы с изображением, т. к. частое использование диалогового окна Color Picker (Палитра цветов) отнимает много времени и одновременно облегчит работу по работе с изображением.
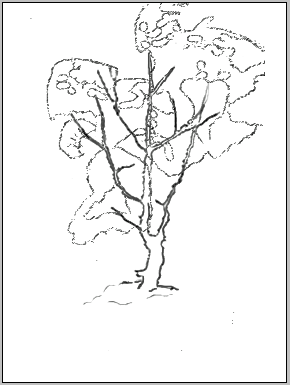

Для раскраски фона выберите инструмент Paint Bucket (Заливка)

Установите параметры для этого инструмента на панели его опций:
Mode (Режим) – Normal (Стандартный);
Opacity (Непрозрачность) – 20%;
Tolerance (Допуск) – 1.
В цветовой палитре выберите цвет №1. Активизируйте инструмент Eyedropper (Пипетка)
 и щелкните на
выбранном цвете.
и щелкните на
выбранном цвете.Активизируйте инструмент Paint Bucket (Заливка) и введя указатель инструмента в рабочее поле документа Tree.tiff., щелкните кнопкой мыши.

Раскрасьте крону дерева. Активизируйте инструмент Brush (Кисть):
Brush Tip Shape (Форма кисти) – Soft round (Мягкая круглая);
Diameter (Размер) – 13 пикселов;
Opacity (Непрозрачность) – 20%;
Flow (Плавность) – 100%;
Цвет – №2.
Постарайтесь красить, удерживая кнопку мыши нажатой. При повторном щелчке прибавится 20% цвета и изменится его тон.
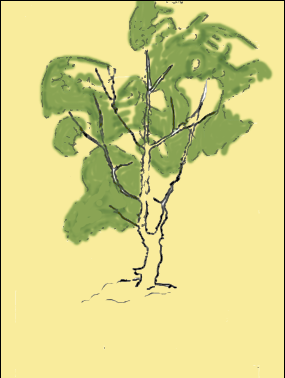
Выберите кисть Hard Round (Жесткая круглая), размер 13 пикселов, Opacity (Непрозрачность) – 20%;
Кладите мазки в 2 – 4 слоя, сравнивая с образцом и добиваясь нужного результата. Мазки имеют резкие края, их можно размыть, используя эффект Smart Blur (Умное размытие). Выберите команду Filter → Blur → Smart Blur (Фильтр → Размытие → Умное размытие) и установите параметры в открывшемся диалоговом окне:
Radius (Радиус) – 3,0;
Threshold (Изогелия) – 25;
Quality (Качество) – Low (Низкое);
Mode (Режим) – Normal (Стандартный);

Раскрасьте ствол дерева. Кисть Soft round (Мягкая круглая):
Размер 5, 9, 13 пикселов;
Opacity (Непрозрачность) – 40%;
Цвет – №3.
При наложении краски старайтесь удерживать кнопку мыши нажатой или при смене размера кисти не перекрывайте нижние мазки.

Продолжайте раскрашивать ствол дерева и участок под ним. Параметры кисти, ее размеры и краски те же, что и на предыдущем шаге. Мазки кладите друг на друга достигая нужного тона.

Упражнение сохраните и предъявите преподавателю.
