
- •Проектирование в AutoCad
- •Тема 7: построение главного фасада. Нанесение размеров и штриховки. Работа с текстом
- •В результате выполнения этой работы Вы должны получить фасад дома, создать основную надпись и разместить проект на листе
- •Дополнительные эффекты
- •Обозначение изогнутой поверхности на плоском чертеже
- •Настройка текстовых стилей
- •Использование однострочного текста
- •1. Работы должны быть выполнены в соответствии с действующими нормами и стандартами.
- •2. Крыша может быть круче для районов а сильными снегопадами.
Настройка текстовых стилей
Создайте новый слой с именем Текст. Присвойте ему цвет и сделайте его текущим.
Скройте слои Штрих-план-пол и Штрих-план-стены. Убедитесь, что все остальные слои включены и разморожены. Ваш рисунок должен выглядеть так, как показано на рис. 3.1,
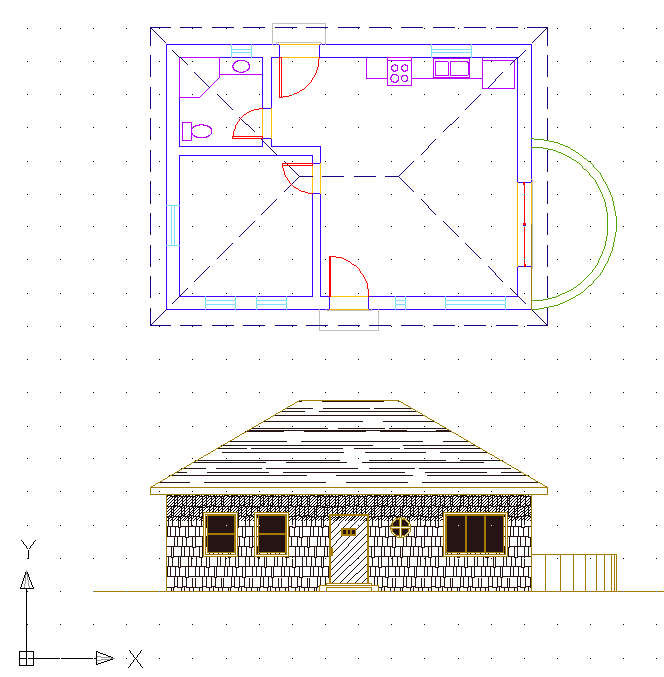
Рис. 3.1. Рисунок с замороженными слоями Штрих-план-пол и Штрих-план-стены
Создание текстового стиля для обозначения помещений
Каждый новый ,dwg файл содержит один заранее определенный текстовый стиль под названием Standard. Мы добавим еще два стиля.
Команду Стиль (Style) вы можете также запустить из раскрывающегося меню выборам Текстовый стиль (Format→Text Style).
Введите в командной строке ст (st)
 .
Запустится команда Стиль
(Style)
и появится диалоговое окно Текстовые
стили (Test Style)
(рис. 3.2). В группе Имя
стиля (Style Name)
вы увидите по умолчанию текстовый стиль
Standard.
.
Запустится команда Стиль
(Style)
и появится диалоговое окно Текстовые
стили (Test Style)
(рис. 3.2). В группе Имя
стиля (Style Name)
вы увидите по умолчанию текстовый стиль
Standard.
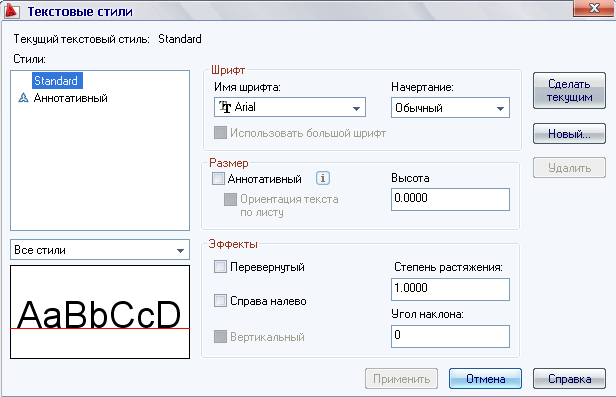
Рис. 3.2. Диалоговое окно Текстовый стиль (Text Style), в котором устанавливаются текстовые стили
Нажмите кнопку Новый (New). Откроется диалоговое окно Новый текстовый стиль (New Text Style). По умолчанию все файлы, dwg в качестве текущего текстового стиля используют текстовый стиль Standard.
Введите с клавиатуры Надписи
 .
Диалоговое окно Новый
текстовый стиль (New Text
Style)
закроется, а стиль Надписи
появится в раскрывающемся списке меню
Имя
стиля (Style Name)
диалогового окна Текстовый
стиль (Text Style).
Вы создали новый текстовый стиль под
именем Надписи.
Его настройки совпадают с настройками
текстового стиля Standard
и он является теперь текущим текстовым
стилем. Теперь изменим некоторые из
настроек этого нового стиля.
.
Диалоговое окно Новый
текстовый стиль (New Text
Style)
закроется, а стиль Надписи
появится в раскрывающемся списке меню
Имя
стиля (Style Name)
диалогового окна Текстовый
стиль (Text Style).
Вы создали новый текстовый стиль под
именем Надписи.
Его настройки совпадают с настройками
текстового стиля Standard
и он является теперь текущим текстовым
стилем. Теперь изменим некоторые из
настроек этого нового стиля.Перейдите к группе Шрифт (Font). Откройте раскрывающийся список Имя шрифта (Foot Name), щелкнув по нему кнопкой мыши. Появится список шрифтов (fonts); их количеств зависит от установленного на вашем компьютере программного обеспечения.
Прокрутите список до тех пор, пока не найдете шрифт romans.shx, а затем выберете его.
Для перехода к следующему текстовому полю нажмите клавишу табуляции (Tab]. Параметр Высота (Height) no умолчанию установлен в 0.000.
Введите с клавиатуры 300, затем опять нажмите клавишу табуляции (Tab).
Нажмите на кнопку Применить (Apply), расположенную в верхнем правом углу диалогового окна. Текстовый стиль Надписи сохранится вместе с рисунком и станет текущим текстовым стилем.
Определение второго текстового стиля
Не закрывая диалоговое окно, определим другой текстовый стиль. Нажмите на кнопке Новый (New).
В диалоговом окне Новый текстовый стиль (New Text Style) введите с клавиатуры Название и нажмите кнопку ОК. Создан новый текстовый стиль с именем Название, и теперь он является текущим текстовым стилем. Его шрифт, высота и другие настройки являются копией текстового стиля Надписи. Теперь эти настройки.
Щелкните по текущему шрифту romans.shx. Откроется раскрывающийся список шрифтов. Прокрутим список на одну строчку вверх и выберем шрифт romand.shx. Список закроется и в качестве выбранного шрифта отобразится romand. shx,
Перейдите к текстовому полю Высота (Height) и введите 400. Высота шрифта станет равной 400.
Нажмите кнопку Применить (Apply), а затем кнопку Закрыть (Close).
Среди множества доступных в AutoCAD шрифтов, для рисунков можно использовать только некоторые из них. Одни шрифты устанавливаются для иностранных языков или нанесения символов. Другие наносятся на архитектурные или технические рисунки.
