
- •Проектирование в AutoCad
- •Тема 7: построение главного фасада. Нанесение размеров и штриховки. Работа с текстом
- •В результате выполнения этой работы Вы должны получить фасад дома, создать основную надпись и разместить проект на листе
- •Дополнительные эффекты
- •Обозначение изогнутой поверхности на плоском чертеже
- •Настройка текстовых стилей
- •Использование однострочного текста
- •1. Работы должны быть выполнены в соответствии с действующими нормами и стандартами.
- •2. Крыша может быть круче для районов а сильными снегопадами.
1. Работы должны быть выполнены в соответствии с действующими нормами и стандартами.
2. Крыша может быть круче для районов а сильными снегопадами.
По окончании нажмите ОК. Текст размещен на рисунке (рис. 5.1З).
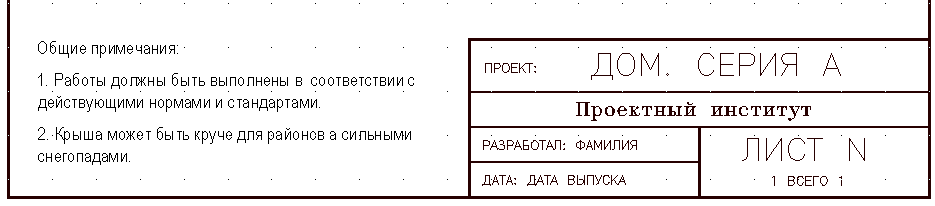
Рис. 5.13
Щелкните дважды по мультитексту. Появится диалоговое окно Редактор многострочного текста (Multiline Text Editor), в котором отображен данный текст.
Выделите весь текст. В раскрывающемся списке Шрифт (Fonts) левой части вкладки Символ (Character) выберите в качестве текущего шрифта Arial Narrow. Шрифт выделенного текста будет обновлен (рис. 5.14). Нажмите ОК.
Щелкните дважды на Мтекст (Mtext). Появится диалоговое окно Редактор многострочного текста (Multiline Text Editor).
Выделите текст действующими нормами и стандартами. Затем щелкните на кнопках Полужирный (В) и Подчеркнутый (U). Выбранный текст станет подчеркнутым и полужирным.
Сохраните рисунок
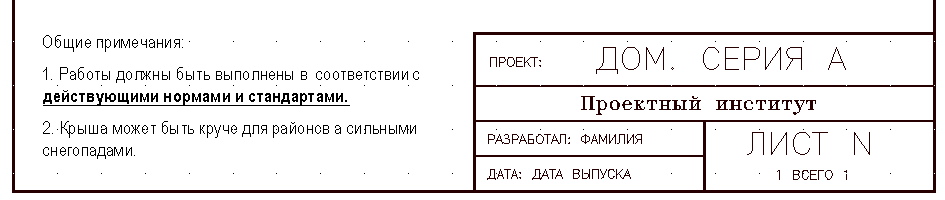
Рис. 5.14. Мтекст (Mtext) с измененными отдельными словами
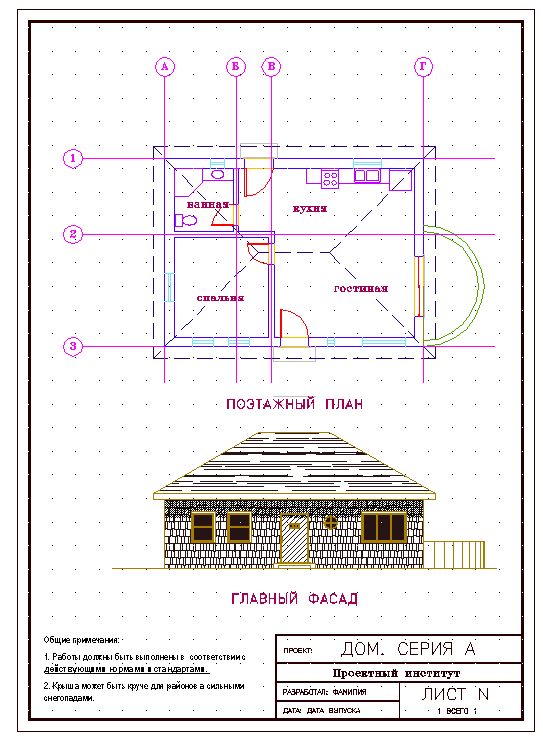
Рис. 5.15. Законченный рисунок
|
6. Размерные стили |
Размерные стили похожи на текстовые стили, но они более сложные. Они устанавливаются тем же способом, однако существует много параметров, управляющих различными компонентами размеров, включая и размерный текст.
Масштаб изображения измените так, чтобы на экране была отображена верхняя половина чертежа.
Создайте новый слой под названием Размер. Присвойте ему цвет и сделайте его текущим.
Скройте слой Оси. Включите режим привязки Конточка (Endpoint).
Настройте Строку состояния таким образом, чтобы были включены только кнопки Привязка (Osnap) и Модель (Model).
Щелчком ПКМ на кнопке любой панели инструментов выведите на экран меню панелей инструментов. Выберите строку Размер (Dimension). Панель инструментов Размеры (Dimension) появится в области рисования в виде незакрепленной панели.
![]()
Создание нового размерного стиля
Нажмите кнопку Размерные стили (Dimension Style)
 на панели инструментовРазмеры
(Dimension).
Появится диалоговое окно Диспетчер
размерных стилей (Dimension
Style
Manager)
(рис. 6.1).
на панели инструментовРазмеры
(Dimension).
Появится диалоговое окно Диспетчер
размерных стилей (Dimension
Style
Manager)
(рис. 6.1).
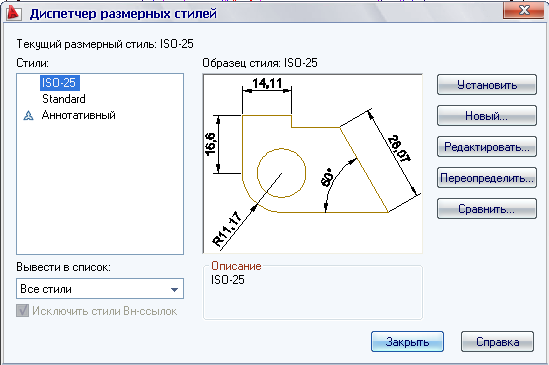
Рис. 6.1
Нажмите на кнопку Новый (New).. Появится диалоговое окно Создание нового размерного стиля (Create New Dimension Style).

В текстовом поле Имя нового стиля (New Style Name) введите с клавиатуры РазмерПлан, не нажимая клавиши
 .
.Нажмите на кнопку Далее (Continue). Диалоговое окно Создание нового размерного стиля (Create New Dimension Style) закроется и его сменит диалоговое окно Новый размерный стиль (New Dimension Style) с добавленным в строку заголовка именем РазмерПлан (рис. 6.2). Окно содержит шесть вкладок. Вы создали новый размерный стиль, который является копией стиля Standard. Теперь вы будете вносить необходимые изменения, чтобы установить РазмерПлан в качестве главного размерного стиля для размеров плана домика.
Убедитесь в том, что открыта вкладка Символы и стрелки. В противном случае перейдите на нее.
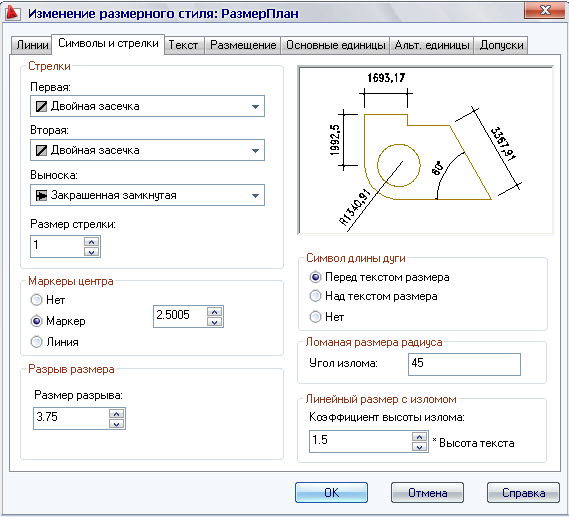
Рис. 6.2. Диалоговое окно Новый размерный стиль (New Dimension Style) с текущим стилем РазмерПлан
и активной вкладкой Символы и стрелки
В группе Стрелки (Arrowheads) откройте верхний раскрывающийся список стрелок. Выберите Двойная засечка (Architectural Tick).
В текстовом поле Величина (Arrow Size) введите 3.
Перейдите на вкладку Линии. В группе Размерные линии (Dimension Lines) измените установку Удлинение за выносные (Extend Beyond Ticks) на 2.
Измените установку Шаг в базовых размерах (Baseline Spacing) на 8.
В группе Выносные линии (Extension Line) измените установку Удлинение за размеры (Extend Beyond Dim Lines) на 2. Эта установка управляет расстоянием, на которое выносная линия выступает за размерную линию.
Измените установку Отступ от объекта (Offset from origin) на 3. Эта установка управляет расстоянием, на которое выносная линия отступает от объекта.
Выберите вкладку Текст (Text). Здесь расположены три группы установок, которые оказывают влияние на внешний вид и расположение размерного текста. Окно предварительного просмотра появляется на всех вкладках и при изменении установок обновляется автоматически.
Выберите кнопку Обзор (Browse)
 ,
которая расположена справа от
раскрывающегося спискаТекстовый
стиль (Text Style).
Откроется диалоговое окно Текстовые
стили (Text Style).
Установите новый текстовый стиль под
названием Размер,
который имеет следующие параметры:
,
которая расположена справа от
раскрывающегося спискаТекстовый
стиль (Text Style).
Откроется диалоговое окно Текстовые
стили (Text Style).
Установите новый текстовый стиль под
названием Размер,
который имеет следующие параметры:
шрифт Romand. shx;
высота 0.00;
степень растяжения 0.8000;
все другие установки по умолчанию.
Вернитесь к вкладке Текст (Text), откройте раскрывающийся список Текстовый стиль (Text Style) и выберите из списка новый стиль Размер.
Измените установку высоты текста на 3.
Перейдите к группе Выравнивание текста (Text Placement).
Откройте раскрывающийся список По вертикали (Vertical) и выберите установку Над линией (Above). При такой установке текст будет находиться над размерной линией и не будет разрывать линию на два отрезка. Установите параметр Отступ от размерной линии (Offset From Dim Line) в 1.5.
Теперь перейдите к группе Ориентация текста (Text Alignment), Здесь есть три переключателя, которые управляют тем, как расположен размерный текст: горизонтально или в направлении размерной линии. Опция Согласно ISO (ISO Standard) изменяет ориентацию текста в зависимости от того, размещается текст между размерными линиями или нет. В каждый момент времени может быть активной только одна из кнопок. Первоначально активна опция Горизонтально (Horizontal). Установите переключатель Вдоль размерной линии (Aligned with Dimension Line). Обратите внимание на изменение внешнего вида и размещение текста в окне предварительного просмотра. На этом мы работу с данной вкладкой заканчиваем.
Установки должны выглядеть так, как показано на рис. 6.3.
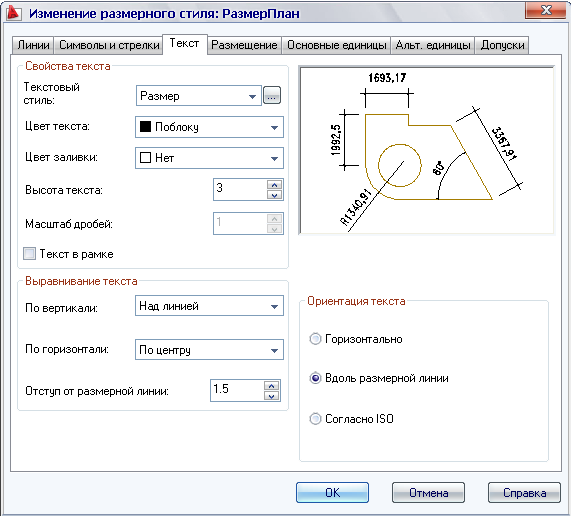
Рис. 6.3. Вкладка Текст (Text) с установками стиля РазмерПлан
Имеется еще четыре вкладки с установками, но мы внесем изменения только в две из них. Размещение (Fit) и Основные единицы (Primary Units). Установки вкладки Размещение (Fit) управляют глобальным масштабом размерного стиля и размещением текста и стрелок в том случае, когда выносные линии находятся слишком близко и к тексту и к стрелкам.
Выберите в диалоговом окне Новый размерный стиль (New Dimension Style) вкладку Размещение (Fit). Посмотрите на вид вкладки Размещение (Fit), представленный на рис. 6.4.
Выберите переключатель Текст (Text), расположенный в средней части группы Опции размещения (Fit Options).
В группе Размещение текста (Text Placement) выберите переключатель Не строить выноску (Over the Dimension Line, Without a Leader).
В настоящий момент не требуется никаких изменений в группе Подгонка элементов (Fine Tuning). Перейдите к группе Масштаб размерных элементов (Scale for Dimension Feahires) Убедитесь в том, что активизирован переключатель Глобальный масштаб (Use Overall Scale Of). Установите масштаб 100. Установки вкладки Размещение (Fit) должны выглядеть так, как показано на рис. 6.4.

Рис. 6.4. Новые установки на вкладке Размещение (Fit)
Выберите вкладку Основные единицы (Primary Units) и установите параметры, как показано на рис. 6.5.
Нажмите на кнопку ОК, расположенную в нижней части диалогового окна Новый размерный стиль (New Dimension Style). Вы вернетесь в диалоговое окно Диспетчер размерных стилей (Dimension Style Manager) (рис. 6.6).
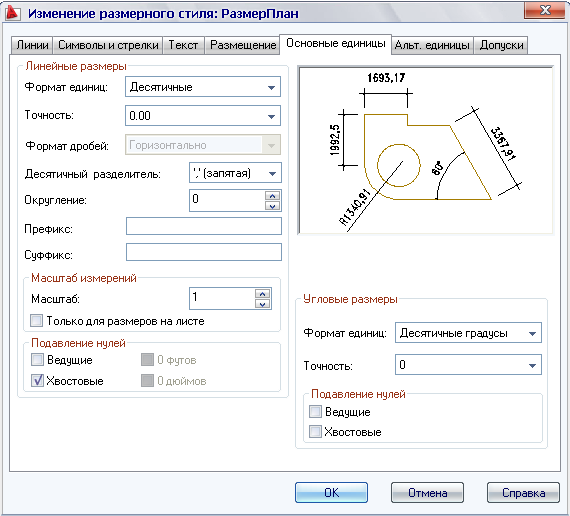
Рис. 6.5. Вкладка Основные единицы (Primary Units) после сделанных изменений
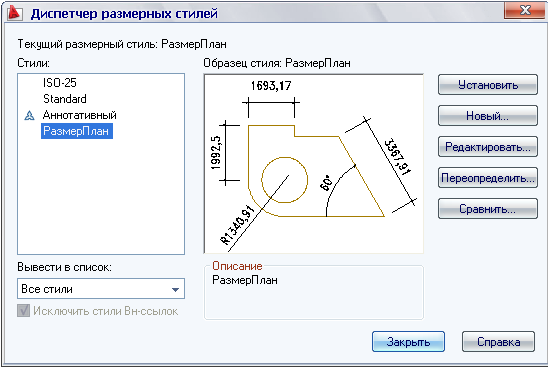
Рис. 6.6. Диалоговое окно Диспетчер размерных стилей (Dimension Style Manager) с приведенным стилем РазмерПлан
Щелкните на РазмерПлан, чтобы выделить его темно-синим цветом. Затем нажмите кнопку Установить (Set Current). И, наконец, нажмите кнопку Закрыть (Close). Вы вернетесь к своему чертежу, а панель инструментов Размеры (Dimension) в раскрывающемся списку Управление размерным стилем (Dim Style Control) теперь отображает стиль РазмерПлан. Это указывает на то, что РазмерПлан является теперь текущим размерным стилем.
![]()
Нанесение размеров на чертеж
Горизонтальные размеры
Сначала мы будем наносить линейные горизонтальные размеры верхней части плана от угла здания до центра внутренней стены, затем до противоположного угла. А затем нанесем размеры крыши.
Нажмите кнопку Линейный размер (Linear)
 .
Подсказка в командной строке читается
так:Начало
первой выносной линии или <выбрать
объект>: (Specif у first extension line origin or
<selectobject>:|.
.
Подсказка в командной строке читается
так:Начало
первой выносной линии или <выбрать
объект>: (Specif у first extension line origin or
<selectobject>:|.Укажите на верхний левый угол домика.
Включите режим привязки Середина (Midpoint Osnap) и укажите линию верхнего косяка дверного проема ванной комнаты в момент появления посередине косяка маркера объектной привязки в виде треугольника (рис. 6.7.а) и протяните курсор вверх. Результат на рис. 6.7.б.
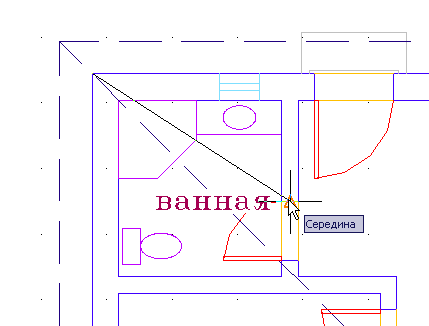
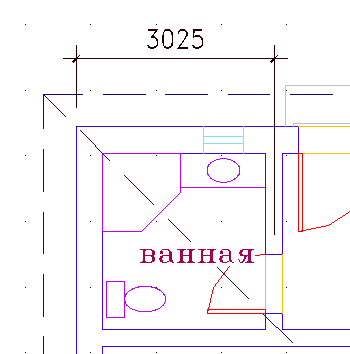
а б
Рис. 6.7.
Команда Цепь (Continue)
В AutoCAD предусмотрена возможность автоматического размещения соседних размеров в линию с помощью команды РзмЦепь (DimContinue).
Измените масштаб изображения таким образом, чтобы на экране размещалась верхняя стена и линии крыши, а также сверху было пространство для нанесения размеров (рис. 6.8).
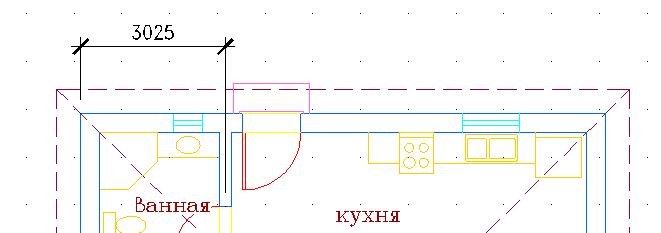
Рис. 6.8. Результат масштабирования изображения для просмотра плана
Нажмите кнопку Цепь (Continue)
 на панели инструментовРазмеры
(Dimension).
на панели инструментовРазмеры
(Dimension).Появится подсказка Начало второй выносной линии или [Отменить/Выбрать] <Выбрать>: (Specify a second extension line origan or [Undo/Select] <Select> :). Вам необходимо только указать правую крайнюю точку размера, в данном случае - верхний правый угол стены.
Укажите верхний правый угол здания. Второй размер будет нанесен как продолжение первого (рис. 6.9).
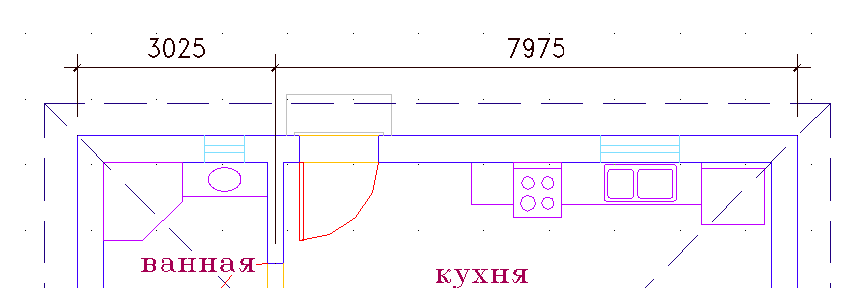
Рис. 6.9. Окончание команды Цепь (Continue)
Команда Базовый (Baseline)
Нажмите кнопку Базовый (Baseline Dimension)
 на панели инструментовРазмеры
(Dimension).
Появится подсказка Начало
второй выносной линии или [Отменить/Выбрать]
<Выбрать> : (Specify a second extension line origin or
[Undo/Select] <Selecc>:), аналогичная
первой подсказке команды Цепь
(Continue).
на панели инструментовРазмеры
(Dimension).
Появится подсказка Начало
второй выносной линии или [Отменить/Выбрать]
<Выбрать> : (Specify a second extension line origin or
[Undo/Select] <Selecc>:), аналогичная
первой подсказке команды Цепь
(Continue).Укажите выносную линию, которая выходит из верхнего левого угла, т.е. первую выносную линию первого размера.
Укажите верхний правый угол стен, затем для отмены команды Базовый (Baseline Dimension), нажмите клавишу Esc. Выше нанесенных ранее двух размеров появится общий размер (рис. 6.10). (Команда Базовый (Baseline), как и команда Цепь (Continue), продолжается до тех пор, пока не будет отменена).
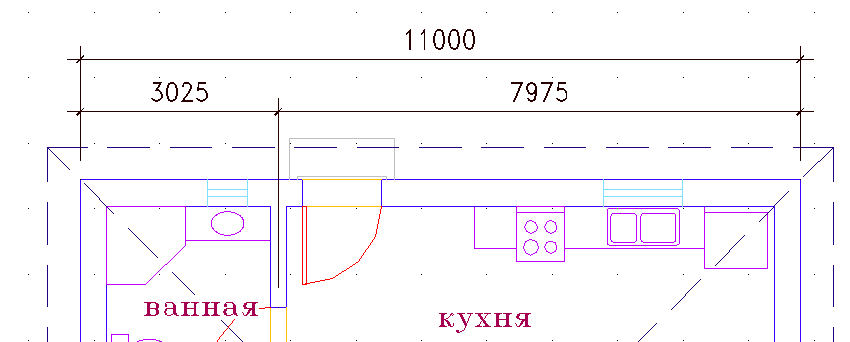
Рис. 6.10. Завершение нанесения общего размера с помощью команды Базовый (Baseline command)
Нанесите размеры крыши, как показано на рис. 6.11
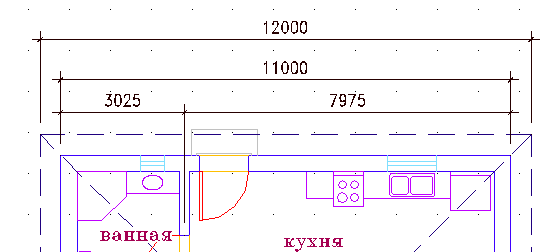
Рис. 6.11
Используя полученные знания, нанесите вертикальные размеры (рис. 6.12)

Рис. 6.12
Изучите самостоятельно инструменты для нанесения наклонных размеров
 ,
размеров радиуса
,
размеров радиуса и угловых размеров
и угловых размеров и нанесите еще размеры на чертеж, как
показано на рис. 6.13
и нанесите еще размеры на чертеж, как
показано на рис. 6.13
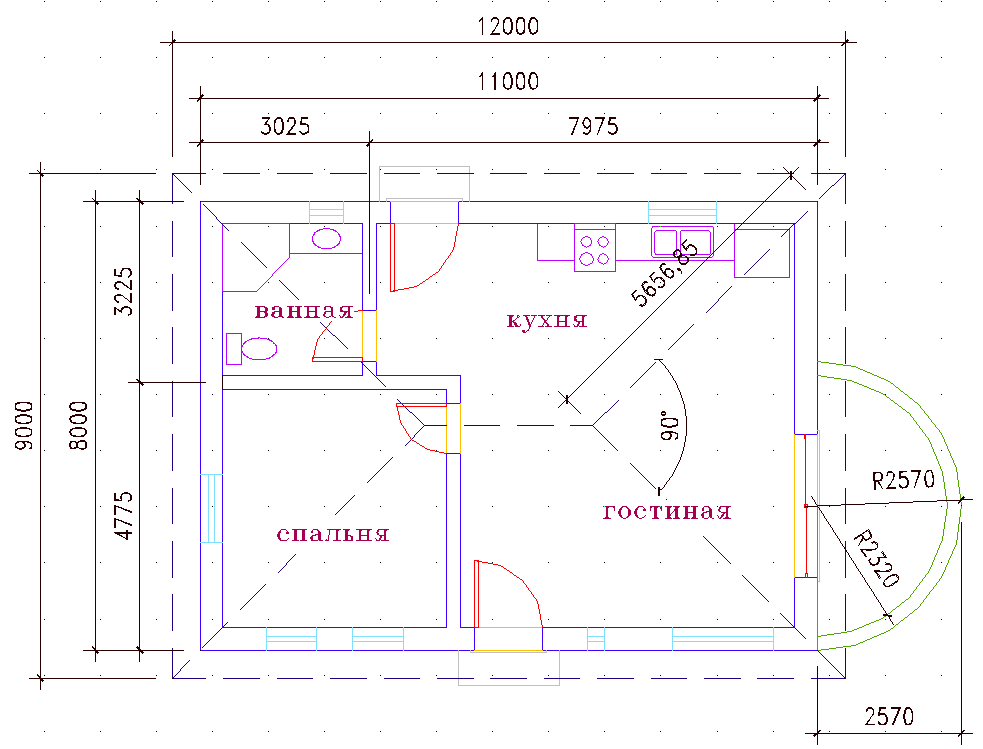
Рис. 6.13
Контрольные вопросы
1. Как задать объекту штриховку?
2. Как создать текстовый стиль?
3. Как создать размерный стиль?
4. Какие виды размеров бывают?
5. Что такое базовый размер?
6. Как создать цепь размеров?
7. Продемонстрируйте работу размера радиуса.
8. Продемонстрируйте работу углового размера.
