
- •Проектирование в AutoCad
- •Тема 7: построение главного фасада. Нанесение размеров и штриховки. Работа с текстом
- •В результате выполнения этой работы Вы должны получить фасад дома, создать основную надпись и разместить проект на листе
- •Дополнительные эффекты
- •Обозначение изогнутой поверхности на плоском чертеже
- •Настройка текстовых стилей
- •Использование однострочного текста
- •1. Работы должны быть выполнены в соответствии с действующими нормами и стандартами.
- •2. Крыша может быть круче для районов а сильными снегопадами.
Использование однострочного текста
Размещение на рисунке заголовков плана и фасада
Включите в Строке состояния режимы Отс-Поляр (Polar) и Привязка (Osnap). Задайте режимы привязки Конточка и Середина (Endpoint и Midpoint). Проведите линию от середины конька крыши на плане дома вниз через скат крыши до нижней точки экрана.
Сместите нижнюю линию передней стороны ступени на плане дома вниз на 1500.
Выберите их меню Рисование→Текст→Однострочный текст (Draw→Text→Single Line Text).
В нижней строке Окна команд написано: Начальная точка текста или (Выравнивание/Стиль); (Specify start point of text or (Justify/Style) :). Предпоследняя строка отображает имя текущего текстового стиля и настройку высоты стиля. Нижняя строка является действительной подсказкой с тремя вариантами. По умолчанию предлагается выравнивания текстовой строки по нижнему левому углу текстовой строки. Чтобы отцентрировать, текст по направляющей, нужно задать режим выравнивания текста Центр (Center).
Введите с клавиатуры В
 .
В командной строке окажутся перечисленными
все доступные режимы выравнивания.
.
В командной строке окажутся перечисленными
все доступные режимы выравнивания.Введите с клавиатуры Ц
 для выбора метода выравнивания Центр
(Center).
для выбора метода выравнивания Центр
(Center).Нажмите
 ,
чтобы принять угол поворота по умолчанию
равный 0°. На пересечении линий будет
расположен курсор (рис. 3.3).
,
чтобы принять угол поворота по умолчанию
равный 0°. На пересечении линий будет
расположен курсор (рис. 3.3).
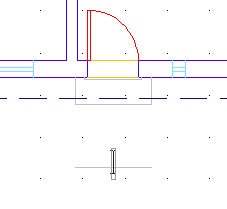
Рис. 3.3. Курсор текста располагается на направляющих
При включенной фиксации верхнего регистра (Caps Lock) введите с клавиатуры текст: ПОЭТАЖНЫЙ ПЛАН и нажмите Esc (рис. 3.4.).
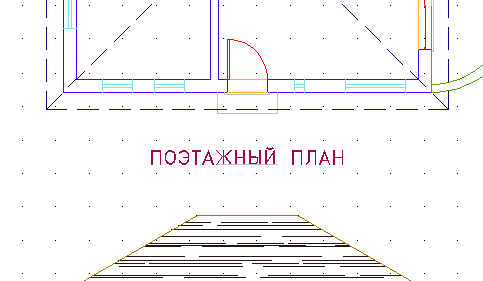
Рис. 3.4.
Сместите линию земли на фасаде вниз на 1500. Снова запустите команду Однострочный текст и повторите описанные ранее действия, на этот раз, вводя с клавиатуры текст: ГЛАВНЫЙ ФАСАД. По окончанию процедуры сотрите линии смещения и вертикальную направляющую. Ваш рисунок будет выглядеть так, как показано на рис. 3.5.
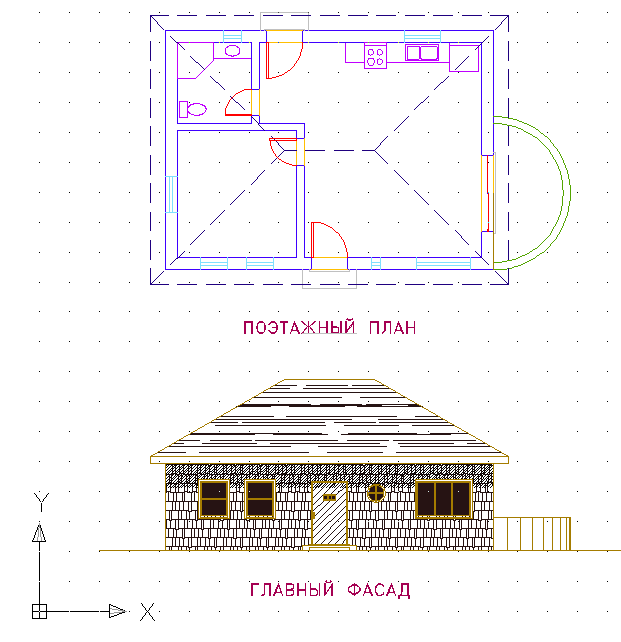
Рис. 3.5. Рисунок с нанесенными названиями
Размещение названий комнат на поэтажном плане
Для названий комнат будет использоваться текстовый стиль Надписи, поэтому перед началом умещения текста вам необходимо сделать этот стиль текущим. Это можно выполнить внутри команды Формат - Текстовый Стиль.
Укажите точку на кухне немного ниже и левее плиты.
Нажмите
 ,
чтобы задать угол поворота строки. В
выбранной вами точке появится текстовый
курсор.
,
чтобы задать угол поворота строки. В
выбранной вами точке появится текстовый
курсор.Введите с клавиатуры: кухня
 гостиная
гостиная
 спальня
спальня
 ванная
ванная

 .
На плане появится четыре текстовых
строки (рис, 3.6).
.
На плане появится четыре текстовых
строки (рис, 3.6).
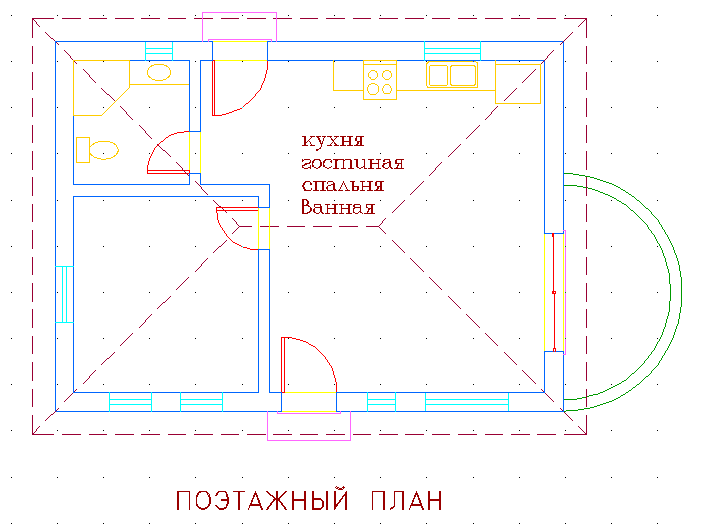
Рис. 3.6. Размещенные в домике названия четырех комнат
Для этого текста вы использовали режим выравнивания по умолчанию Влево (Left), и каждая строка текста позиционировалась прямо под предыдущей строкой с заданным в AutoCAD междустрочным интервалом.
Перемещение текста
Щелчком ЛКМ по любому месту выберите текст ванная. В точке выравнивания текста появится одна ручка (grip).
Щелчком активизируйте ручку. Текст ванная прикреплен к курсору и может перемещаться (рис. 3.7.а). Автоматически запускается команда Растянуть (Stretch). Но, так как текст не может быть растянут, команда Растянуть (Stretch) выполняется, как команда Перенести (Move).
Убедитесь, что выключены режимы Орто (Ortho), Отс-Поляр (Polar), Привязка (Osnap) и Отс-Прив (Otrack). Переместите курсор на ванную комнату и укажите такое место расположения слова, чтобы буквы не касались каких-либо приспособлений или стен, но они: могут находиться поверх распаха двери и линии крыши (рис. 3.7.б). Команда Перенести (Move) автоматически завершится по окончанию перемещения,
Нажатием на клавишу Esc удалите ручки.
Затем выберите строку спальня.
Сделайте активной ручку вновь выбранного текста.
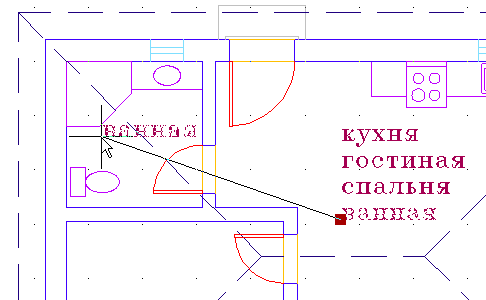

а б
Рис. 3.7. Перемещение текста "ванная" (а) и его новое местоположение (б)
Выберите такую точку в спальне, чтобы текст спальня позиционировался приблизительно по центру спальни и пересекал только линию крыши. Для удаления ручки нажмите клавишу Esc.
Повторите этот процесс для перемещения текстовых строк гостиная и кухня на соответствующие им места расположения (рис. 3.8).
Как вы увидели, текст легко перемещается по рисунку. Однако в некоторых случаях вы не сможете расположить его таким образом, чтобы он не попадал на линию или другой объект. Названия трех комнат на плане пересекают линию крыши, а ванная касается линии распаха двери. Вам необходимо удалить части этих линий вокруг текста. Для этой операции мы будем использовать команду Разорвать (Break).
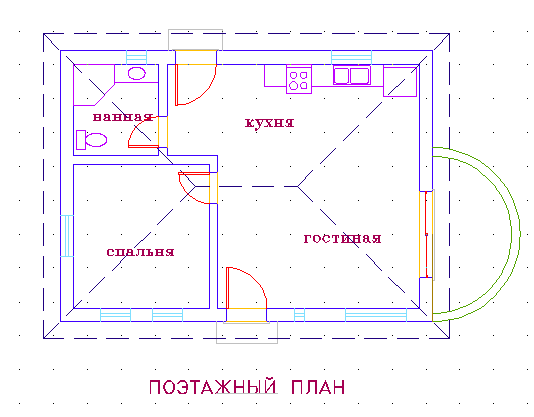
Рис. 3.8. Текстовые строки "спальня", "гостиная" и "кухня", перемещенные на свои места
Разрыв линий
Убедитесь в том, что все текущие режимы объектных привязок отключены, затем щелкните на кнопке Разорвать (Break)
 ,
расположенной на панели инструментовРедактирование
(Modify).
,
расположенной на панели инструментовРедактирование
(Modify).Переместите курсор на линию крыши, которая пересекает текст гостиная. Поместите прицел на линии крыши как раз над текстом и щелкните левой кнопкой мыши. Линия исчезнет, а форма курсора изменится на курсор-перекрестие.
Поместите перекрестье курсора на точку линии крыши, проходящей под текстом. Линия вокруг текста разорвется, после чего команда Разорвать (Break) будет завершена.
Для перезапуска команды Разорвать (Break) нажмите
 и выполните аналогичные действия над
линией крыши, проходящей под текстом
спальня,
и выполните аналогичные действия над
линией крыши, проходящей под текстом
спальня,Снова нажмите
 и разорвите линию крыши вокруг текста
ванная.
Линия распаха двери в виде дуги является
частью блока Дверь_900
и, следовательно, не может быть разорвана.
Чтобы разорвать дугу, блок необходимо
предварительно расчленить.
и разорвите линию крыши вокруг текста
ванная.
Линия распаха двери в виде дуги является
частью блока Дверь_900
и, следовательно, не может быть разорвана.
Чтобы разорвать дугу, блок необходимо
предварительно расчленить.Нажмите кнопку Расчленить (Explode)
 на панели инструментовРедактирование
(Modify)
и выберите дверь ванной. Затем нажмите
на панели инструментовРедактирование
(Modify)
и выберите дверь ванной. Затем нажмите
 .
Теперь блок Дверь_900
разрушен.
.
Теперь блок Дверь_900
разрушен.Увеличьте масштаб изображения ванной комнаты. Запустите команду Разорвать (Break) и разорвите дугу вокруг текста ванная путем выбора на ней двух точек. Измените масштаб изображения до получения целого вида плана (рис. 3.9).
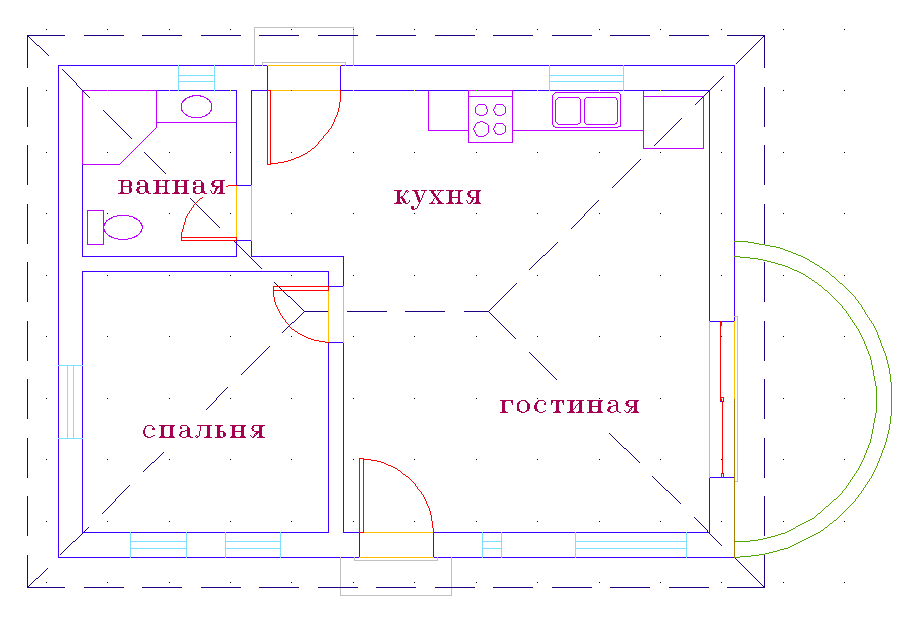
Рис. 3.9. Линии вокруг названий комнат разорваны
|
4. Использование текста для обозначения осей здания |
Создайте новый слой под названием Оси, Присвойте слою цвет и сделайте его текущим.
Сместите верхнюю линию крыши на 3000 вверх. Сместите левую линию крыши на 3000 влево. Сместите нижнюю линию крыши на 1000 вниз. Сместите правую линию крыши на 2500 вправо.
Включите текущие режимы объектной привязки Конточка (Endpoint) и Нормаль (Perpendicular).
Затем запустите команду Отрезок (Line).
На слое Оси проведите линии, как показано на рис. 4.1.
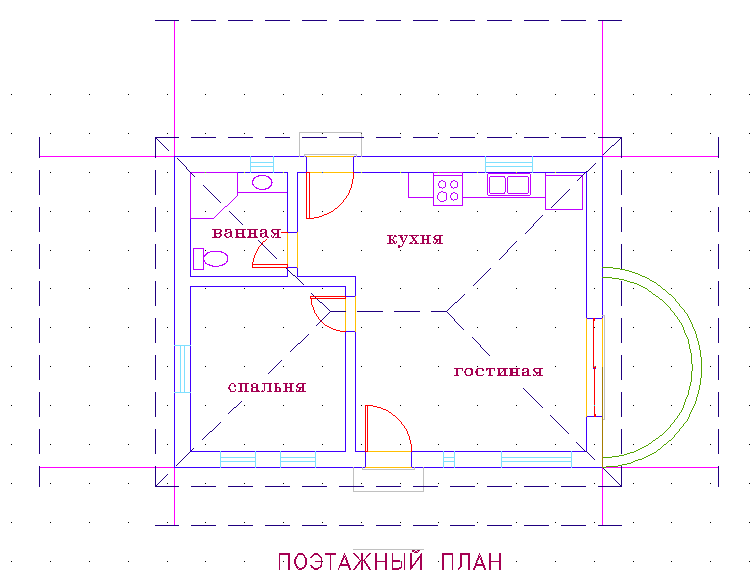
Рис. 4.1. Первые оси здания
Теперь вам необходимо провести линии осей через середину внутренних стен. Увеличьте масштаб изображения области ванной комнаты и нарисуйте короткий вспомогательный отрезок, как показано на рис. 4.2.
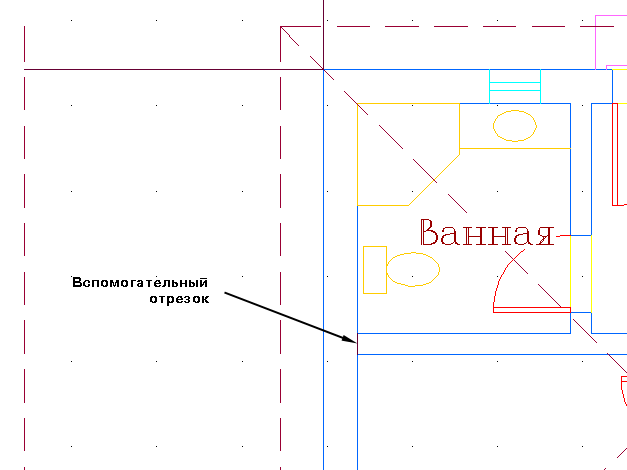
Рис. 4.2. Вспомогательный отрезок для построения оси внутренней стены
Проведите две вертикальные линии и одну горизонтальную от середины внутренних стен до смещенных линий крыши. Используйте режим привязки Середина (Midpoint) и выберите один из дверных косяков, или вспомогательный отрезок между гранями внутренней стены, чтобы начать каждую ось от середины этих объектов (рис. 4.3). Сотрите вспомогательные отрезки.
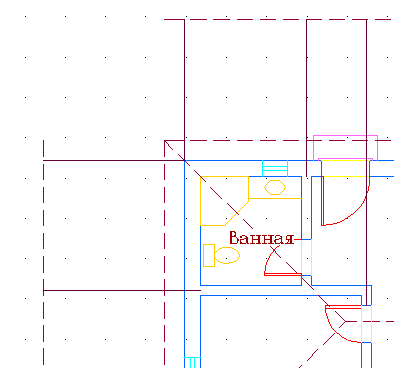
Рис. 4.3. Рисование сетки осей здания
Измените вид рисунка так, чтобы он содержал целиком план здания, сетку осей и все смещенные линии крыши (рис. 4.4.а).
Используйте команду Удлинить (Extend) для того, чтобы продлить семь линий сетки осей вправо или вниз, и используйте смещенные линии крыши с этих сторон плана в качестве граничных кромок (рис. 4.4.б).


а б
Рис. 4.4. Масштабированный вид для завершения нанесения сетки осей (а) и завершенные оси (б)
Отрезки сетки осей нанесены. Чтобы завершить рисование осей здания, вам необходимо в начало каждой линии сверху и слева добавить круг с буквой или цифрой. Горизонтальные оси мы обозначим, цифрам и, а вертикальные - буквами,
Сотрите четыре смещенные линии крыши. Немного уменьшите масштаб изображения.
Выберите из меню Рисование→Круг→2 точки (Draw→Circle→2 points) и укажите верхний конец самой левой вертикальной оси.
Введите с клавиатуры @800<90
 .
Круг диаметром800
разместится наверху первой оси (рис.
4.5).
.
Круг диаметром800
разместится наверху первой оси (рис.
4.5).Скопируйте слово кухня. В качестве второй базовой точки для копирования выберите режим объектной привязки Центр (Center) и щелкните по кругу на сетке. На круге появится текст кухня, левый нижний угол которого совпадает с центром круга (рис. 4.5)
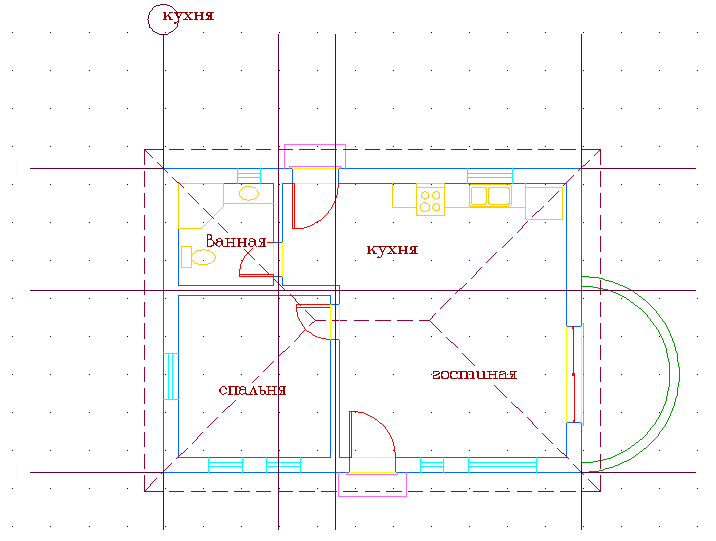
Рис. 4.5. Круг на конце оси здания и скопированный в круг текст «кухня»
Щелкните по копии текста кухня, который теперь находится внутри круга. Затем щелкните на кнопке Свойства (Properties)
 и
в раскрывающемся списке в верхней части
окна отобразится словоТекст
(Text),
уведомляющее вас о выборе текстового
объекта.
и
в раскрывающемся списке в верхней части
окна отобразится словоТекст
(Text),
уведомляющее вас о выборе текстового
объекта.
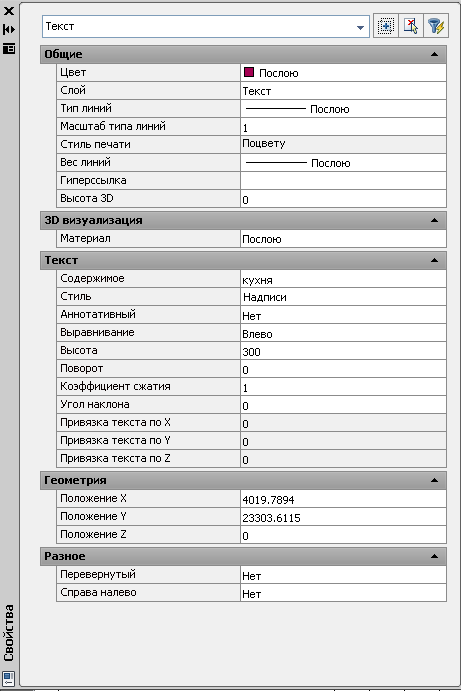
Измените в строке Слой (Layer) имя с Текст на Оси.
Измените в строке Содержание (Contents) с кухня на литеру А.
Измените режим Выравнивание (Justify) с Влево (Left) на Середина (Middle).
Текст кухня изменится на литеру А, отцентрированную по кругу на конце оси, и перейдет на слой Оси (рис. 4.6).
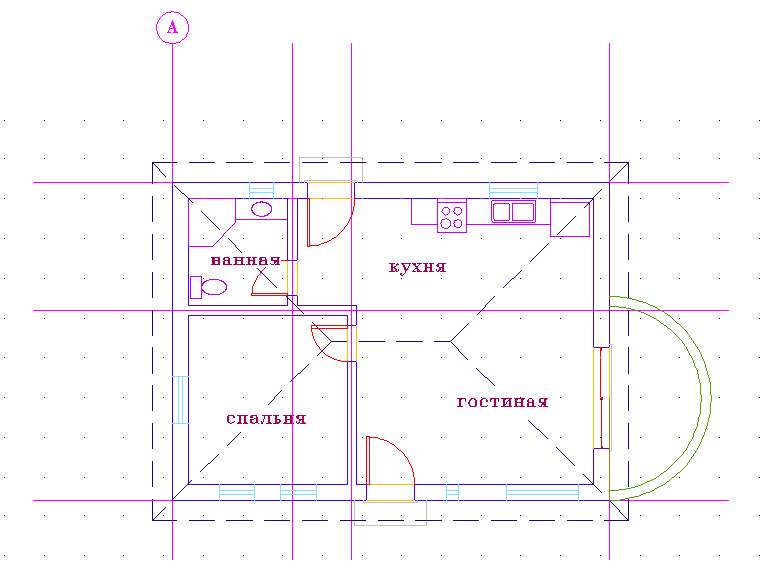
Рис. 4.6. Круг обозначения оси с литерой А
Завершение построения сетки осей
Чтобы завершить построение сетки осей здания, вам необходимо скопировать круги сетки с текстом для каждой оси, а затем изменить текст.
Сделайте несколько копий круга с буквой А и расположите их так, как показано на рис. 4.7 Используйте режим объектной привязки Конточка (Endpoint).
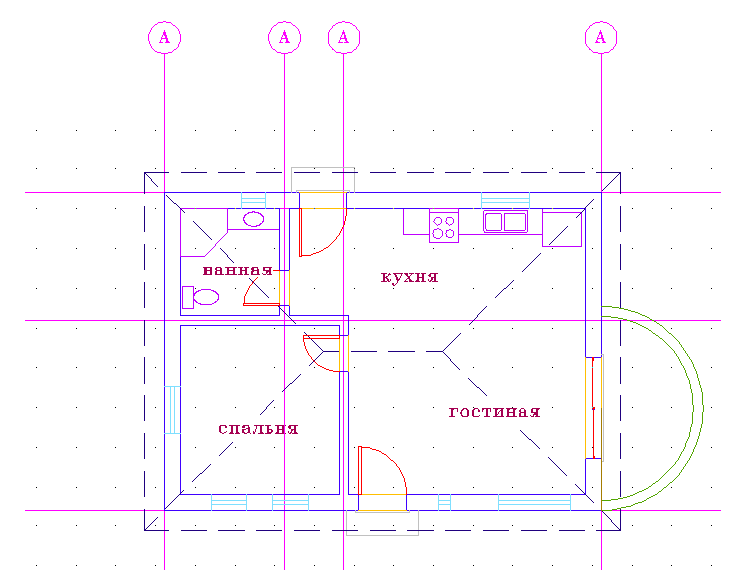
Рис. 4.7. Круг и литера скопированы в конечные точки всех трех вертикальных осей
Повторите копирование исходного круга обозначения оси здания и литеры на левый край каждой горизонтальной оси.
Удалите ручки нажатием клавиши Esc. Теперь вы можете изменить текст в каждом круге.
Щелкните ЛКМ по букве А во втором круге, программа перейдет в режим редактирования текста. Вместо А введите Б.
Эта команда также может быть запущена выбором из раскрывающихся маню Редакт→Объект→Текст→Редактирование (Modify→Object→Text→Edit).
Повторите эти действия для оставшихся четырех обозначений осей сетки, изменяя их на В, Г, 1, 2 и 3.. Литеры и цифры все на месте, а построение сетки завершено (рис. 4.8).
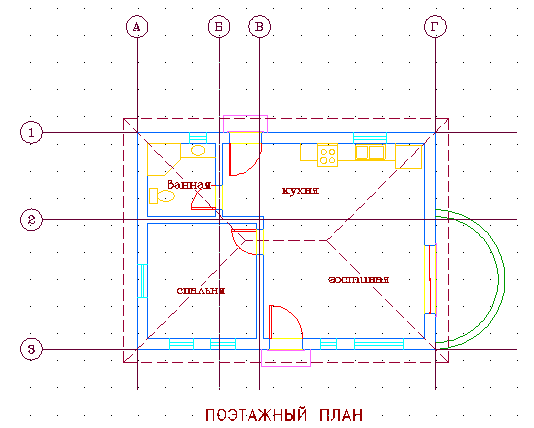
Рис. 4.8. Завершенная сетка осей здания
Измените масштаб так, чтобы получить изображение целого рисунка вместе с законченной сеткой осей (рис. 4.9).
Не забывайте сохранять файл.
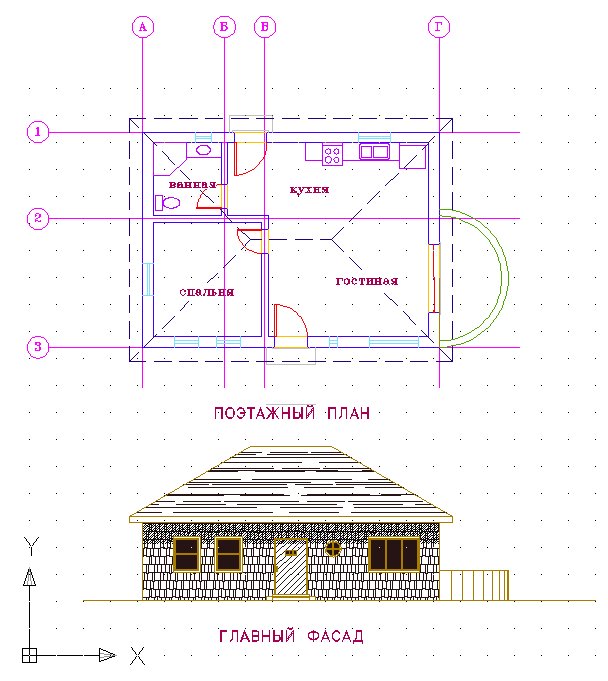
Рис. 4.9
|
5. Создание штампа и рамки |
Рисование рамки
Создайте новый слой под названием Рамка. Задайте слою черный цвет, и сделайте этот слой текущим.
Запустите команду Прямоуг (Rectangle).
В командной строке введите с клавиатуры 0,0
 .
Затем введите с клавиатуры 21000,29700
.
Затем введите с клавиатуры 21000,29700
 .
Будет нарисован прямоугольник.
.
Будет нарисован прямоугольник.В подсказке Команда: (Command:) щелкните по прямоугольнику, чтобы включить ручки. Ручки появятся во всех четырех углах прямоугольника.
Выберите левую нижнюю ручку. Нажмите один раз на клавишу пробела. Затем переместите прямоугольник поверх рисунка (рис. 5.1.а).
Когда прямоугольник будет находится приблизительно в положении, показанном на рис. 5.1.б щелкните ЛКМ. Затем выключите ручки нажатием по клавише Esc. Прямоугольник, расположенный вокруг рисунка, представляет кромку листа.
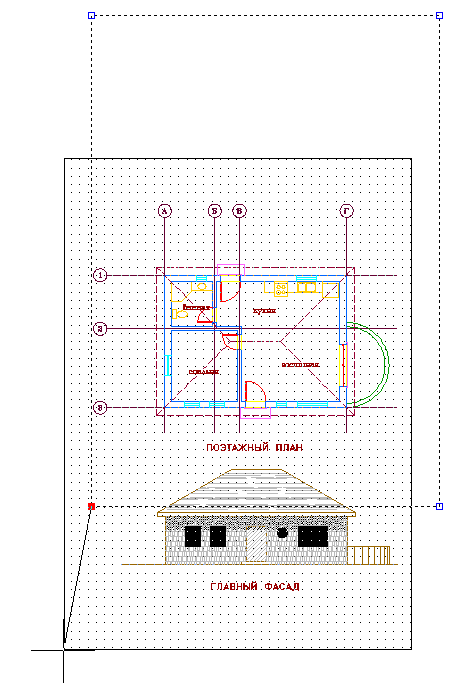
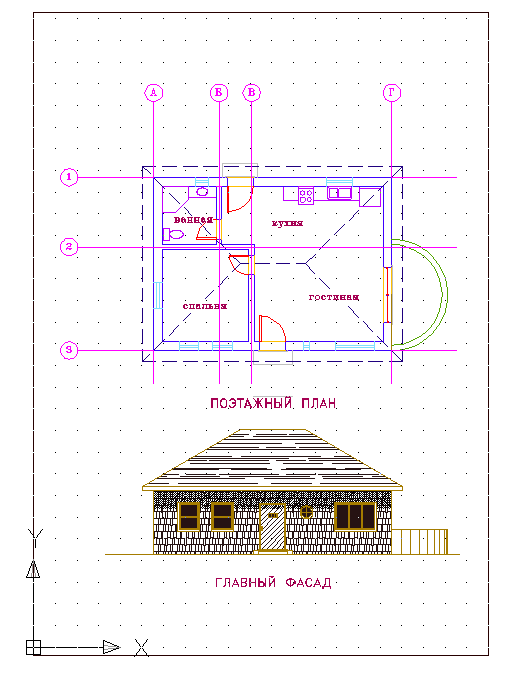
а б
Рис. 5.1. Перемещение прямоугольника при помощи ручек (а) и результат перемещения (б)
От края листа нам необходимо установить рамку. Сместите прямоугольник на 500 мм внутрь. В масштабе 1:100 каждый 1 мм на листе будет вмешать в себя 100 мм рисунка. Таким образом, при печати чертежа расстояние смещения в 500 мм создаст размер в 5 мм.
Откройте окно свойств внутреннего прямоугольника.
В списке Геометрия (Geometry settings) в окне Свойства (Properties), измените параметр Вес линии на 0,3 мм. Закройте диалоговое окно Свойства (Properties) и нажмите на клавишу Esc. В строке состояния включите кнопку ВЕС, чтобы была видна толщина линии.
Нажмите кнопку Показать в границах (Zoom to Extents), а затем немного уменьшите масштаб изображения так, чтобы рисунок с рамкой заполнял почти всю область экрана. Теперь у вас есть рамка для рисунка (рис. 5.2). Внешний прямоугольник представляет собой кромку листа бумаги, в то время как более толстый, внутренний прямоугольник, является рамкой рисунка.
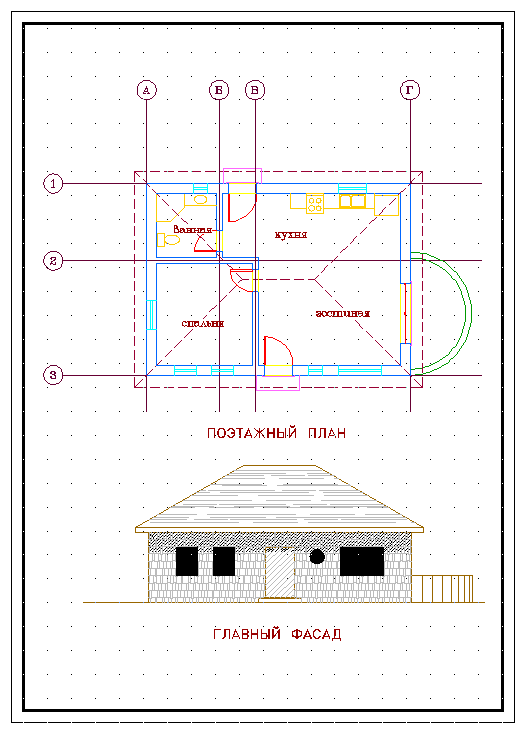
Рис. 5.2. Рисунок и его рамка
Построение штампа
Измените масштаб изображения так, чтобы на экране была нижняя треть вашего рисунка, включая низ рамки. Убедитесь в том, что включены режимы привязки Конточка (Endpoint) и Нормаль (Perpendicular).
Выберите пиктограмму Полилиния (Polyline)
 на панели инструментовРисование
(Draw).
В командном окне появится подсказка
Начальная
точка: (Specify start point:).
на панели инструментовРисование
(Draw).
В командном окне появится подсказка
Начальная
точка: (Specify start point:).Включите режим полярного отслеживания щелчком по Отс-Поляр (Polar) в Строке состояния. Затем нажмите кнопку Точка отслеживания (Temporary Tracking Point)
 на панели инструментовОбъектная
привязка (Object Snap).
Щелкните по левому нижнему углу рамки
и переместите курсор вертикально вверх
от указанной точки. Когда появится
вектор отслеживания вдоль левой линии
рамки, введите с клавиатуры 3600
на панели инструментовОбъектная
привязка (Object Snap).
Щелкните по левому нижнему углу рамки
и переместите курсор вертикально вверх
от указанной точки. Когда появится
вектор отслеживания вдоль левой линии
рамки, введите с клавиатуры 3600
 .
В результате начальная точка полилинии
окажется на 3600
мм от левого нижнего угла внутренней
рамки.
.
В результате начальная точка полилинии
окажется на 3600
мм от левого нижнего угла внутренней
рамки.Обратите внимание на нижние две строки в Окне команд. Верхняя строка сообщает о текущей установленной ширине полилинии. Нижняя строка отображает опции команды Плиния (Pline). с выбранной по умолчанию второй опцией. Вам необходимо установить ширину линии.
Введите с клавиатуры ш
 ,
затем 35
,
затем 35

 .
Начальная и конечная ширина сегмента
полилинии установится в 35.
Вернется первоначальная строка запроса
команды Плиния
(Pline)
об указании второй точки, и вы можете
указать конечную точку сегмента
полилинии.
.
Начальная и конечная ширина сегмента
полилинии установится в 35.
Вернется первоначальная строка запроса
команды Плиния
(Pline)
об указании второй точки, и вы можете
указать конечную точку сегмента
полилинии.Переместите перекрестье курсора к правой вертикальной стороне рамки. Когда на линии рамки появится пиктограмма режима объектной привязки Нормаль (Perpendicular), щелкните левой кнопкой мыши. Затем нажмите
 .
Нарисован первый сегмент полилинии
(рис. 5.3.б). Установленная ширина 35
будет сохраняться до тех пор, пока вы
ее не измените, и будет сохранена вместе
с файлом рисунка.
.
Нарисован первый сегмент полилинии
(рис. 5.3.б). Установленная ширина 35
будет сохраняться до тех пор, пока вы
ее не измените, и будет сохранена вместе
с файлом рисунка.
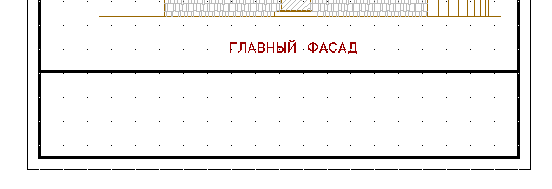
Рис. 5.12.
Повторно запустите команду Плиния (Pline). Выберите режим привязки Середина (Midpoint) и начните новый сегмент со средней точки только что нарисованной вами линии. Создайте вертикальную линию посередине, затем удалите лишний отрезок (рис. 5.3)
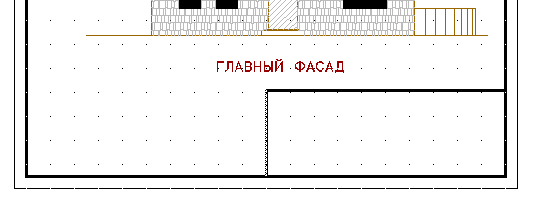
Рис. 5.3
Сместите горизонтальную полилинию на 1200 мм вниз. Затем сместите эту новую линию еще на 800 вниз, после чего сместите эту новую линию также на 800 мм вниз (рис. 5.4)
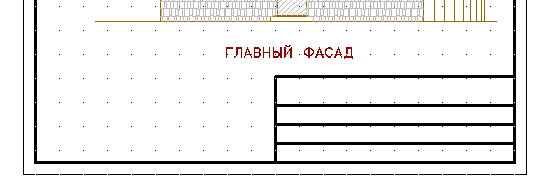
Рис. 5.4.
Создайте вертикальную линию, уберите лишний отрезок. (рис. 5.5)

Рис. 5.5.
Увеличьте масштаб изображения штампа. Заметим, что пересечение внешних линий верхнего левого угла не закончено. Пересечение линий в угле неопрятно (рис. 5.6.а). Их необходимо соединить.
Выполните команду Редактирование – Объект – Полилиния. Выберите вертикальную полилинию, поместив прицел на ее краю, а не на середине.
Введите с клавиатуры опцию Добавить
 .
Затем выберите верхнюю горизонтальную
полилинию и нажмите
.
Затем выберите верхнюю горизонтальную
полилинию и нажмите
 .
Угол будет исправлен, (рис. 5.6.б). Завершите
команду Полред
(Pedit)
нажатием
.
Угол будет исправлен, (рис. 5.6.б). Завершите
команду Полред
(Pedit)
нажатием
 .
.
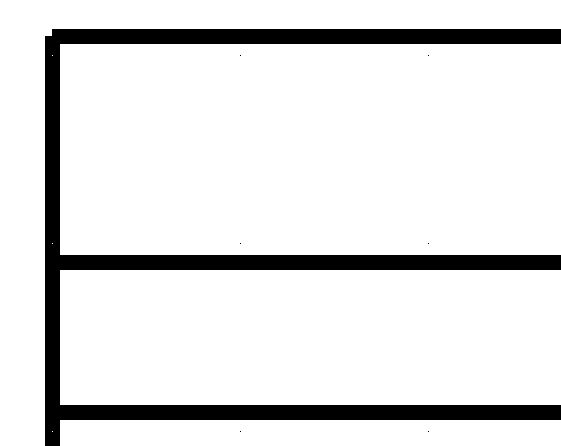
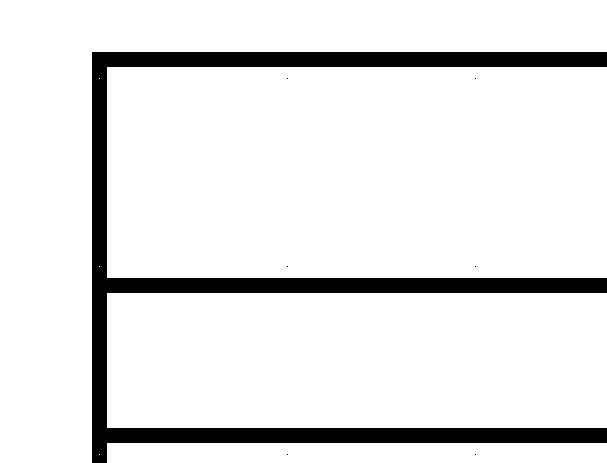
а б
Рис. 5.6.
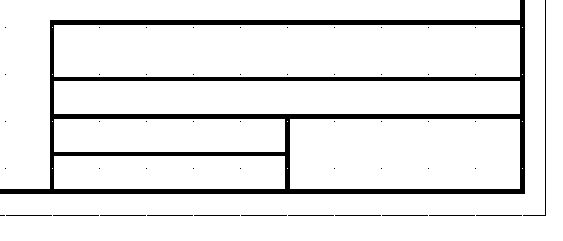
Рис. 5.7. Завершенные линии штампа после уменьшения масштаба изображения
Помещение текста в штамп чертежа
Вам необходимо вставить информацию в некоторые из прямоугольников. Для этого необходимо установить новый текстовый стиль.
Выберите из меню Формат→Текстовые стили (Format→Text Style). Появится диалоговое окно Текстовые стили (Text Style). Текущим все еще является текстовый сталь Надписи.
Щелкните на кнопке Новый (New), введите с клавиатуры Штамп-надп и нажмите кнопку ОК. Оставьте шрифт установленным в romans. shx, но измените его высоту до 200. Затем щелкните на кнопке Применить (Apply), татем на кнопке Закрыть (Close). Теперь текущим текстовым стилем является Штамп-надп.
Убедившись в том, что фиксация верхнего регистра (Caps Lock) включена, запустите команду однострочного текста. Выключите объектные привязки.
Создайте слово ПРОЕКТ: и разместите в верхней строке штампа слева (рис. 5.8, а).
Аналогично создайте надписи РАЗРАБОТАЛ: и ДАТА:. Разместите в штампе.
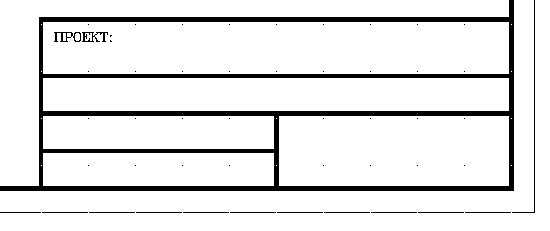
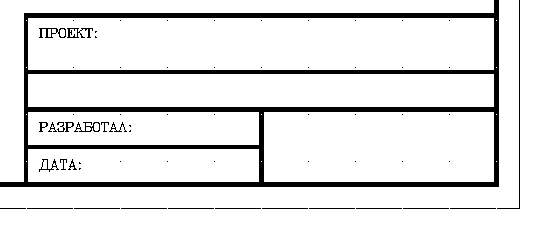
а б
Рис. 5.8. Размещение одной строки текста (а) и отредактированный текст (б)
Используя полученные знания, заполните штамп, как показано на рис. 5.9

Рис. 5.9. Заполненный штамп чертежа
Измените масштаб изображения так, чтобы рассмотреть рисунок целиком (рис. 5.10).
Сохраните чертеж.
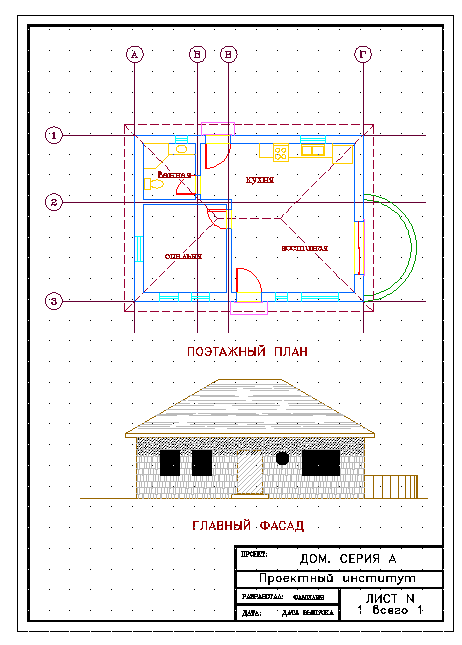
Рис. 5.20. Последний вариант рисунка домика
Использование многострочного текста
Многострочный текст (Multiline text) является более сложной разновидностью текста по сравнению с однострочным текстом. Он обладает большими возможностями.
Сделайте текущим слой Текст.
Выберите инструмент Многострочный текст (Multiline Text)
 на панели инструментовРисование
(Draw).
на панели инструментовРисование
(Draw).
Рисование (Draw) →Текст (Text) →Многострочный текст (Multiline Text).
Растяните рамку как показано на рис. 5,11
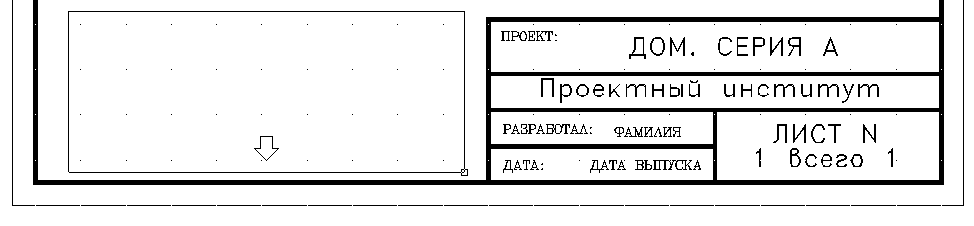
Рис. 5.11. Растянутая рамка для многострочного текста
Откроется диалоговое окно Редактор многострочного текста (Multiline Text Editor) в котором можно увидеть длинную пустую область и мигающий в ней курсор (рис. 5.12). Это поле ввода текста с клавиатуры.
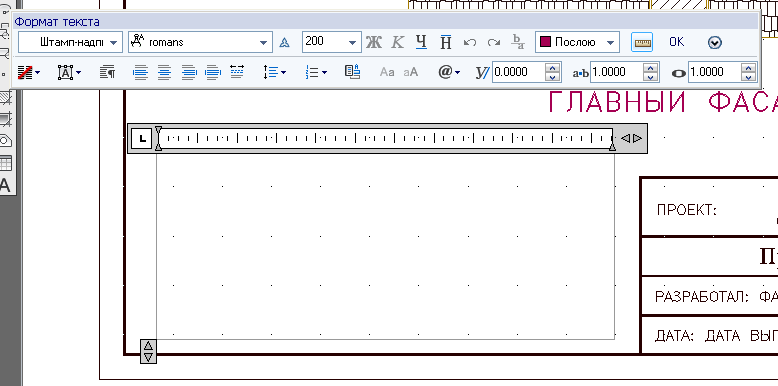
Рис. 5.12. Создание окна для многострочного текста
Введите с клавиатуры нижеприведенный текст (можно скопировать).
Общие примечания:
