
- •Проектирование в AutoCad
- •Тема 6: Построение плана домика: использование слоев, создание блоков
- •Слои как средство организации чертежа
- •Настройка слоев
- •Диалоговое окно Диспетчер свойств слоев (Properties Manager Dialog) Список слоев (Layer List)
- •Создание новых слоев и присвоение им цветов
- •Примечание
- •Назначение типа линии отдельным слоям
- •Размещение объектов по слоям
- •Выбор объектов при помощи рамки
- •Выбор дверей и их распахов
- •Выбор оборудования кухни и ванной
- •Выключение и замораживание слоев
- •Рисование перемычек
- •Создание свеса
- •Установка масштаба типа линий
- •Рисование ребер скатов и конька крыши
- •Создание блока окна
- •Вставка блока окна
- •Использование вспомогательных отрезков для вставки блока
- •Использование временной точки отслеживания при вставке блока
- •Редактирование блока
- •Примечание
- •Контрольные вопросы
Создание блока окна
Окна на плане дома могут быть созданы при помощи одного блока, несмотря на то, что они заданы четырех разных типоразмеров (рис. 30). Вы сначала создадите блок для наименьшего окна, а затем на его основе сможете изменять размеры окон для других помещений.
Ширина окон в доме кратна 300, то блок созданный с такой шириной, подойдет для любого из окон с применением масштабного коэффициента по X, чтобы отображать другие размеры окна.
В списке слоев выберите слой 0, чтобы сделать его текущим.
Щелкните ПКМ на кнопке Привязка (OSNAP) в Строке состояния и выберите строку Настройка (Settings) из контекстного меню. Установите флажки режимов объектной привязки Конточка (Endpoint), Середина (Midpoint) и Нормаль (Perpendicular), затем нажмите кнопку ОК.

Рис. 30. Окна дома на плане
Увеличьте фрагмент наружной стены, где нет дверных проемов и линий пересечения с внутренними стенами с помощью рамки зумирования (рис. 31).
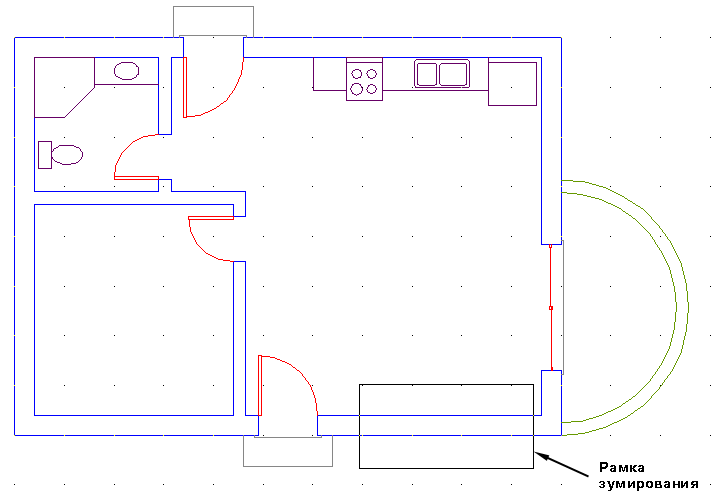
Рис. 31. Создание рамки зумирования для увеличения фрагмента прямого участка стены
Известными вам способами постройте объект, как показано на рис. 32. Расстояние между вертикальными линиями равно 300.
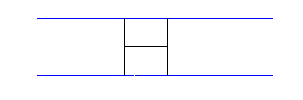
Рис. 32. Готовые отрезки для блока окна
Три отрезка, которые Вы построили, и составят блок окна. Они представляют собой две линии косяков и линию стекла, которая обычно называется остекление.
Необходимо определить точку вставки блока окна. Точка вставки должна принадлежать грани стены, напротив середины остекления.
Чтобы получить эту точку, постройте вспомогательный отрезок из середины остекления по нормали к одной из граней стены (рис. 33)
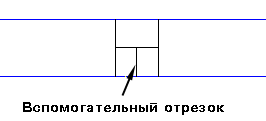
Рис. 33. Вспомогательный отрезок построен
Нажмите кнопку Создать блок (Make Block)
 на панели инструментовРисование
(Draw).
На экране появится диалоговое окно
Определение блока (Block Definition) (рис.
34).
на панели инструментовРисование
(Draw).
На экране появится диалоговое окно
Определение блока (Block Definition) (рис.
34). Обратите внимание на то, что в текстовом поле раскрывающегося списка Имя (Name) мигает курсор.
Введите в этом поле имя Окно_300, но не нажимайте
 .
.
Команду Блок (Block) можно также вызвать, выбрав из меню Рисование→Блок→Создать (Draw→Block→Make)
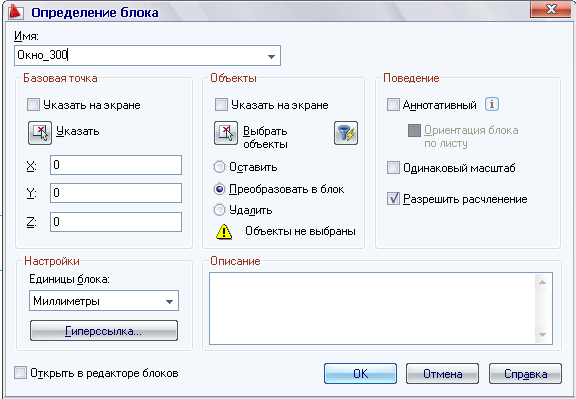
Рис. 34. Диалоговое окно Описание блока (Block Definition)
Нажмите кнопку Указать (Pick Point)
 в группеБазовая
точка (Base Point).
Диалоговое окно временно закрывается,
и вы возвращаетесь в рисунок, чтобы
указать базовую точку.
в группеБазовая
точка (Base Point).
Диалоговое окно временно закрывается,
и вы возвращаетесь в рисунок, чтобы
указать базовую точку.Переместите курсор в нижнюю конечную точку вспомогательного отрезка, и в момент появления маркера объектной привязки Конточка (Endpoint) нажмите ЛКМ.
После этого вы снова вернулись в диалоговое окно. Теперь нажмите кнопку Выбрать объекты (Select Objects)
 .
.Диалоговое окно временно закрывается, вы снова оказываетесь в рисунке. Выберите два отрезка косяков и отрезок остекления, но не выбирайте вспомогательный отрезок, конечная точка которого служит базовой точкой. Нажмите
 .
.Оказавшись в диалогом окне, укажите переключатель Удалить (Delete).
Затем нажмите кнопку ОК, Блок Окно_300 создан и элементы окна шириной 300 мм стерты.
Сотрите вспомогательный отрезок.
Вернитесь к предыдущему виду, чтобы видеть весь план целиком.
На этом мы закончили создание блока окна. Следующая задача состоит в том, чтобы вставлять блок Окно_300 в места размещения окон.
