
- •Проектирование в AutoCad
- •Тема 6: Построение плана домика: использование слоев, создание блоков
- •Слои как средство организации чертежа
- •Настройка слоев
- •Диалоговое окно Диспетчер свойств слоев (Properties Manager Dialog) Список слоев (Layer List)
- •Создание новых слоев и присвоение им цветов
- •Примечание
- •Назначение типа линии отдельным слоям
- •Размещение объектов по слоям
- •Выбор объектов при помощи рамки
- •Выбор дверей и их распахов
- •Выбор оборудования кухни и ванной
- •Выключение и замораживание слоев
- •Рисование перемычек
- •Создание свеса
- •Установка масштаба типа линий
- •Рисование ребер скатов и конька крыши
- •Создание блока окна
- •Вставка блока окна
- •Использование вспомогательных отрезков для вставки блока
- •Использование временной точки отслеживания при вставке блока
- •Редактирование блока
- •Примечание
- •Контрольные вопросы
Создание новых слоев и присвоение им цветов
Давайте создадим несколько слоев, присвоим им имена и назначим цвета.
Нажмите кнопку Создать слой
 ,
расположенную в верхней части диалогового
окна. В списке слоев появится слой с
именемСлой1
(Leyer
1).
Имя слоя в этот момент подсвечено, это
означает, что в этот момент можно ввести
для этого слоя любое другое имя,
,
расположенную в верхней части диалогового
окна. В списке слоев появится слой с
именемСлой1
(Leyer
1).
Имя слоя в этот момент подсвечено, это
означает, что в этот момент можно ввести
для этого слоя любое другое имя,Введите Стены и нажмите
 (рис. 4),
(рис. 4),
Примечание
Когда вы присваиваете имена слоям, то можете попользовать символы тире (-) и подчеркивания (_). AutoCAD различает эти символы.
Однако AutoCAD не делает различия менаду строчными и прописными буквами,
поэтому имя слоя "СТЕНЫ" и "стены" будет восприниматься как один и тот же слой.
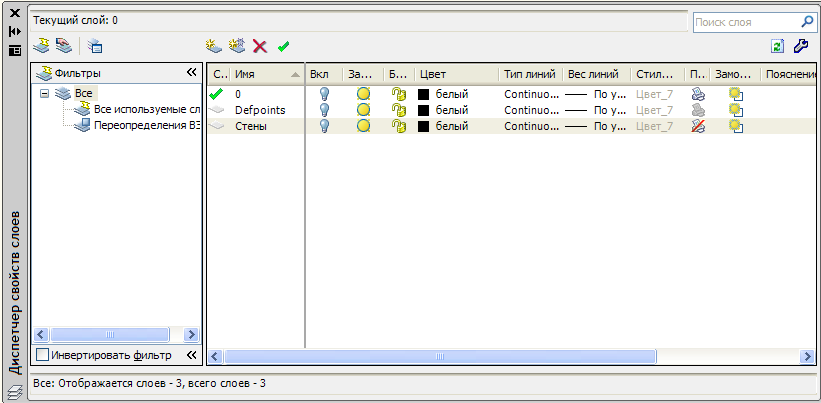
Рис. 4. Диалоговое окно Диспетчер свойств слоев (Layer Properties Manager) с новым слоем Стены
Щелкните левой кнопкой мыши на слове Белый (White) в колонке Цвет (Color) напротив слоя Стены. На экране откроется диалоговое окно Выбор цвета (Select Color) (рис. 5)
В этом диалоговом окне в поле Индекс цвета AutoCAD выберите квадратик голубого цвета.
Нажмите кнопку ОК и вы вернетесь в диалоговое окно Диспетчер свойств слоев (Layer Properties Manager). В Списке слоев (Layer List) вы увидите, что квадратик в колонке Цвет (Color) напротив слоя Стены изменил свой цвет и стал голубым.
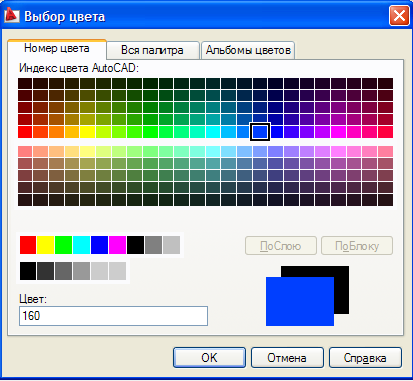
Рис. 5. Диалоговое окно Выбор цвета (Select Color)
Создавая новые слои в рисунке, обращайте внимание на то, как они выглядят на вашем экране. Одни цвета легче читаются на светлом фоне, другие - на темном.
В диалоговом окне Диспетчер свойств слоев (Layer Properties Manager) нажмите кнопку Создать слой
 .
.Введите Двери
 ,
чтобы присвоить имя новому слою.
,
чтобы присвоить имя новому слою.Щелкните ЛКМ на квадратике цвета в строке слоя Двери. Когда на экране появится диалоговое окно Выбор цвета (Select Color), выберите красный квадратик.
После этого нажмите кнопку ОК.
Повторяйте эти действия для создания каждого из следующих слоев и присвоения им цветов.
-
Имя слоя
Цвет
Ступени
Светло-серый (9)
Балкон
Зеленый
Интерьер
Фиолетовый
Перемычки
Желтый
Крыша
Синий
После окончания этой процедуры список вновь созданных слоев должен насчитывать семь слоев, каждому из которых назначен свой цвет (рис. 6).
Всем этим слоям по умолчанию назначен тип линии Continuous (непрерывная линия).
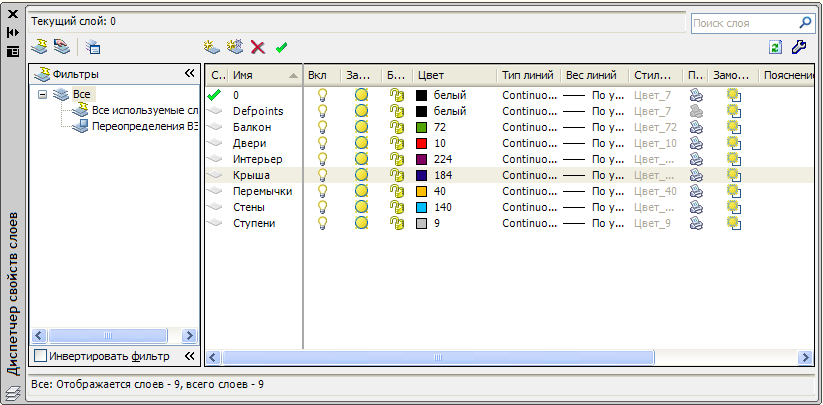
Рис. 6.
Назначение типа линии отдельным слоям
Каждый новый рисунок имеет только один тип линии, загруженный по умолчанию (Continuous). Если вам нужен какой-то другой тип линии, вы должны загрузить его в текущий рисунок из внешнего файла.
Щелкните на слове Continuous в столбце Тип линий (Linetype) напротив слоя Крыша в списке слоев. На экране появится диалоговое окно Выбор типа линий (Select Linetype) (рис. 7).
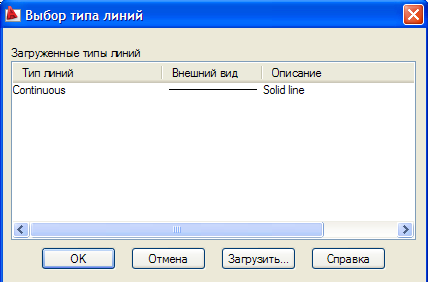
Рис. 7. Диалоговое окно Выбор типа линий (Select Linetype)
Щелкните мышью на кнопке Загрузить (Load). Вследствие этого откроется диалоговое окно Загрузка или перезагрузка типов линий (Load or Reload Linetypes) (рис. 8),
Пролистайте список Доступные типы линий (Available Linetypes) и найдите типы линий, которые называются Штриховая (Dashed), Штриховая2 (Dashed2) и ШтриховаяХ2 (DashedX2) (рис. 8).
Обратите внимание, что каждый тип линии этого семейства имеет свой размер штриха и пробела.
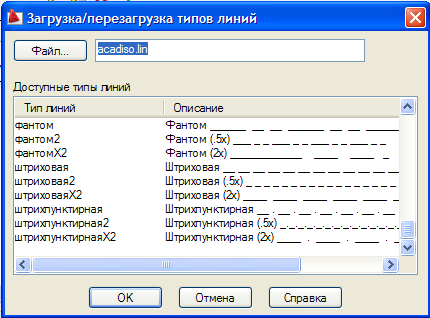
Рис. 8.
Выберите тип линии Штриховая (Dashed) и нажмите кнопку ОК. Вы вернулись в диалоговое окно Выбор типа линий (Select Linetype). В списке загруженных типов линий этого диалогового окна добавилась строка Штриховая (Dashed) под типом линии Continuous (рис. 9).
Выберите только что загруженный тип линии и нажмите кнопку ОК.
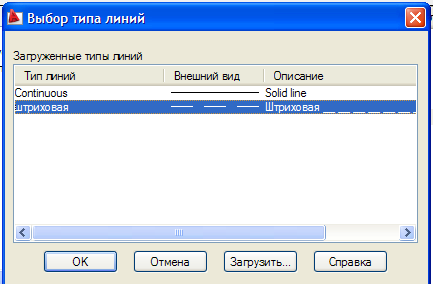
Рис. 9.
Теперь, посмотрев на список слоев, вы увидите, что слою Крыша присвоен тип линии Штриховая (Dashed) (рис. 10).
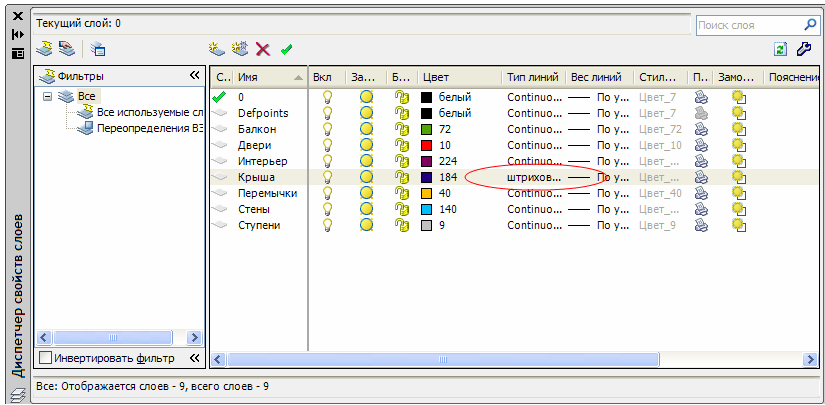
Рис. 10. Диалоговое окно Диспетчер свойств слоев (Layer Properties Manager) со слоем Крыша, которому присвоен тип линии Штриховая (Dashed)
Теперь
вы должны переместить объекты рисунка
на слои, которые для них созданы. Чтобы
это сделать, вам придется воспользоваться
раскрывающимся списком Управление
слоями (Layer Control)
![]() на панели инструментовСвойства
(Properties).
на панели инструментовСвойства
(Properties).
