
- •Проектирование в AutoCad
- •Тема 1: Интерфейс программы AutoCad. Создание пользовательских настроек. Настройки чертежа
- •Ниспадающие меню
- •Выдвижная панель инструментов
- •На примере работы выдвижной панели из панели инструментов Стандартная вы познакомились с механизмом работы любой выдвижной панели
- •Вызов и подготовка панелей инструментов
- •Чтобы начать ввод текста в командной строке не обязательно ставить туда курсор, Вы можете, не трогая мышь, начать набирать цифры и они сразу появятся в командной строке
Чтобы начать ввод текста в командной строке не обязательно ставить туда курсор, Вы можете, не трогая мышь, начать набирать цифры и они сразу появятся в командной строке

Рис. 41.
Лист должен стать горизонтальным (рис. 42)
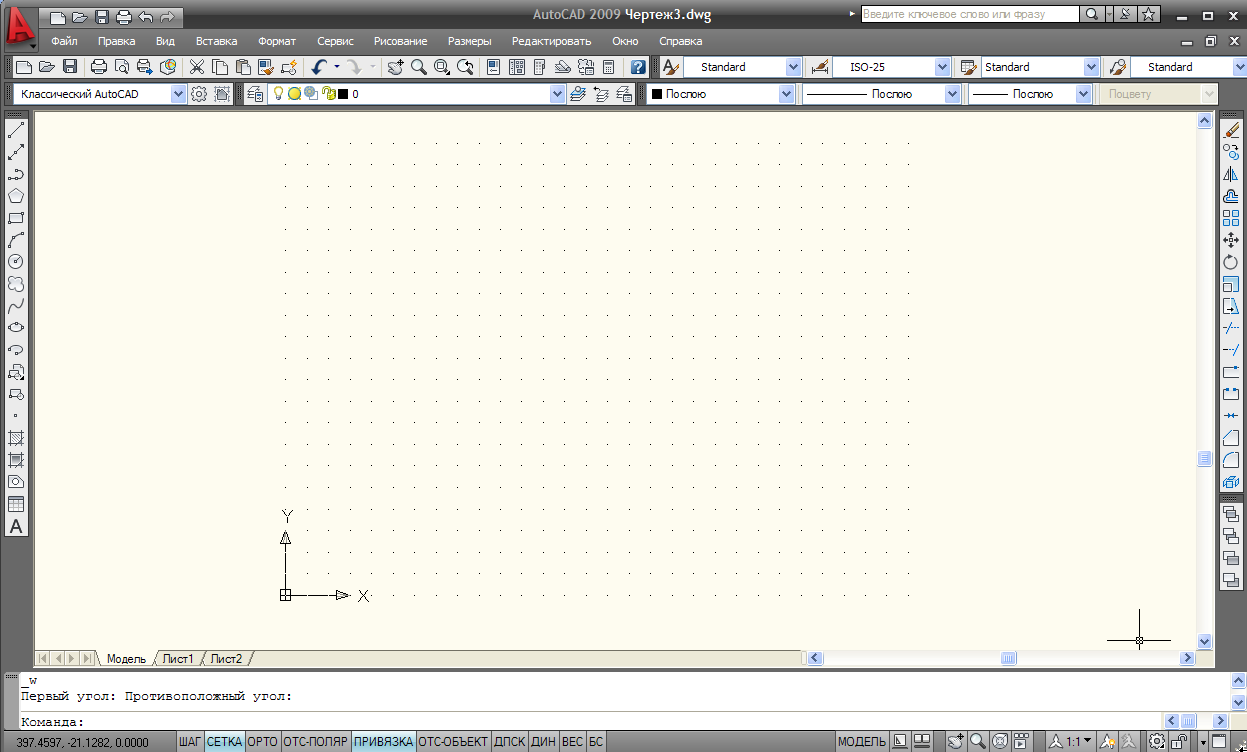
Рис. 42
Щелкните ПКМ на кнопке Сетка (Grid) в Строке состояния. Из появившегося контекстного меню выберите строку Настройка (Settings). Откроется диалоговое окно Режимы рисования (Drafting Settings) с активной вкладкой Шаг и Сетка (Snap and Grid) (рис. 43). Обратите внимание, что и группа Шаг (Snap On), и группа Сетка (Grid On) содержат в себе параметры, включающие интервалы по X и Y, Сейчас все они имеют значение 10. Остальные параметры диалогового окна мы пока оставим без внимания.
В текстовом поле Шаг сетки по X (Grid X spacing) группы Сетка (Grid) введите значение 5. Щелкните по полю Шаг сетки по Y (Grid Y spacing) - шаг сетки по Y автоматически изменится и станет равным шагу сетки по X.
В текстовом поле Шаг привязки по X (Snap X spacing) группы Шаговая привязка (Snap) установите значение 5. Затем установите курсор в текстовое поле Шаг привязки по Y (Snap Y spacing). Значение в этом поле автоматически изменится и станет равным значению шаговой привязки по Y.
Убедитесь в том, что в группе Тип привязки (Snap Type) активными являются переключатели Шаговая привязка (Grid Snap) и Ортогональная (Rectangular). Если установлены какие-либо другие, установите именно эти.
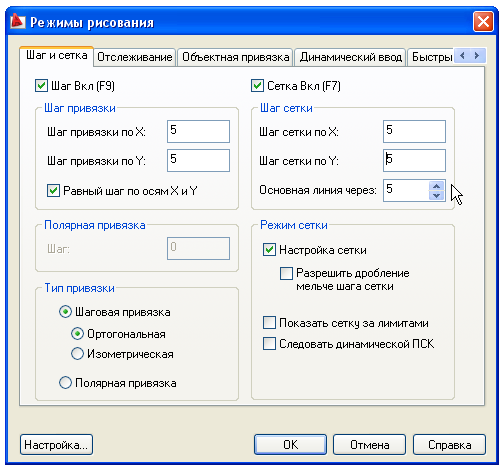
Рис. 43. Вкладка Шаг и Сетка (Snap and Grid) диалогового окна Режимы рисования (Drafting Settings)
Нажмите кнопку ОК. Шаг сетки изменился. Попробуйте перемещать курсор по области рисования, он перемещается дискретно по точкам сетки (проверьте, чтобы кнопка Шаговая привязка (Snap)
 в Строке состояния была включена).
Одновременно смотрите на зону координат,
в ней отображаются только координаты,
кратные 5), что соответствует заданному
интервалу сетки (рис. 44).
в Строке состояния была включена).
Одновременно смотрите на зону координат,
в ней отображаются только координаты,
кратные 5), что соответствует заданному
интервалу сетки (рис. 44).
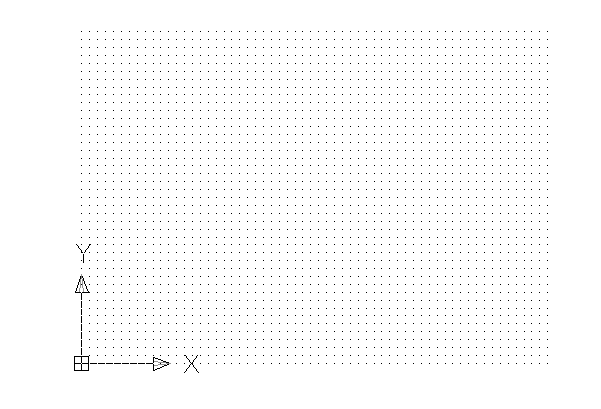
Рис. 44. Новые лимиты и сетка с интервалом 5
Переместите курсор в правый верхний угол сетки, в зоне координат должно отобразиться значение 295.0000, 210.0000,0.0000.
Сохраните чертеж, нажав кнопку
 на панели инструментовСтандартная.
на панели инструментовСтандартная.
|
Примите
за правило сохранять свою работу
каждые 10 минут, т.к. зависание машины
или сбой в электрической сети могут
привести к потере Вашего труда за
последние несколько часов, если Вы
забываете нажимать кнопку Сохранить
|
|
5. Единицы чертежа |
При построении отрезков точного размера Вы можете использовать один из пяти основных форматов линейных единиц. Угловые размеры также могут быть заданы в одном из пяти форматов.
Договоримся, что принимаем десятичные единицы измерения, предлагаемые по умолчанию. Для большинства реальных проектов по нашим стандартам в качестве линейных единиц измерения принимаются миллиметры.
У Вас на экране открыт чертеж formatA4.dwg. Выполните команду Формат (Format)→Единицы (Units), На экране откроется диалоговое окно Единицы чертежа (Drawing Units) (рис. 45). В управляющем списке Формат (Туре) группы Линейные (Length) no умолчанию стоит значение Десятичные (Decimal). Точно также, в управляющем списке Формат (Туре) группы Угловые (Angle) по умолчанию стоит значение Десятичные градусы (Decimal Degrees).
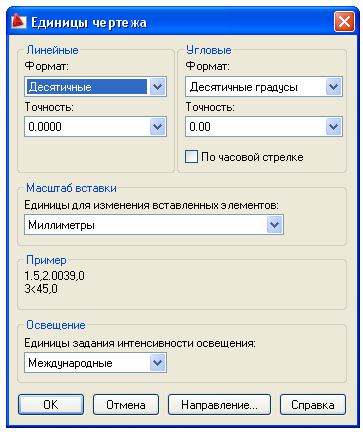
Рис. 45. Диалоговое окно Единицы рисунка
Для того чтобы увидеть, какие форматы линейных единиц вам доступны, нужно открыть управляющий список с помощью кнопки
 и познакомиться с его содержимым.
и познакомиться с его содержимым.Выберите в списке линейных единиц единицы какого-либо другого формата и посмотрите, как в зависимости от этого будет меняться содержимое раскрывающегося списка Точность (Precision), и в свою очередь, как будет меняться текст в поле Пример (Sample Output). Затем выберите снова десятичные единицы.
Обратите внимание на два раскрывающихся списка Точность (Precision), в которых вы должны выбрать нужную точность отображения единиц измерения. В раскрывшемся списке вы увидите точность, с которой AutoCAD может отображать линейное расстояние. В левом списке вы можете установить точность отображения линейных единиц (рис. 46), а в правом - угловых.
|
По умолчанию AutoCAD предлагает вам точность линейных единиц 0.0000, а угловых - 0 (только целое число). С такой точностью будут отображаться единицы измерения в левой части статусной строки. Если установлена точность 0, то длина любого отрезка, имеющая в значении десятичные знаки, будет округляться до целых чисел по правилам математики. Так, например, если отрезок имеет длину 6.20 мм, то при установленной точности 0 вы будете видеть величину 6. Если длина будет 6.49, вы все еще будете видеть величину 6, но, если длина отрезка станет 6.50, на экране будет отображаться величина 7, Если же вы установите точность 0.0, то увидите, что округление происходит до первого знака после запятой, длина первого отрезка будет выглядеть, как 6.2, а второго и третьего - 6.5. |

Рис. 46. Раскрывающийся список Точность (Precision) для десятичных единиц
Нажмите 0.00, чтобы поддержать точность отображения линейных единиц на экране до сотой доли.
Нажмите стрелку в раскрывающемся списке Точность (Precision)
 группыУгловые
(Angle).
группыУгловые
(Angle).Выберите 0.00.
Теперь данные в диалоговом окне Единицы рисунка (Drawing Units) указывают на то, что в Вашем чертеже будут отображаться десятичные линейные единицы с точностью 0.00 и десятичные градусы с точностью 0.00. (рис. 47).
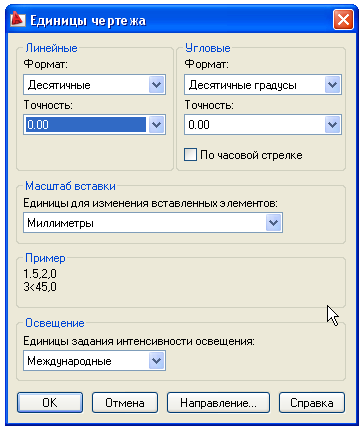
Рис. 47. Диалоговое окно Единицы рисунка (Drawing Units) после внесения изменений
Кнопка Направление (Direction) в нижней части диалогового окна Единицы рисунка (Drawing Units) открывает другое диалоговое окно - Выбор направления (Direction Control) (рис. 47), параметры которого позволяют вам задать базовый угол, от которого производится отсчет углов и установить направление положительного отсчета. По умолчанию базовый угол равен 0 (направление на восток) и соответствует положительному направлению оси х. Положительное направление отсчета углов происходит против часовой стрелки. Это стандартные настройки для большинства пользователей автоматизированных систем проектирования. Нет никакой необходимости изменять эти параметры, но вы можете ознакомиться с ними, после чего, оставив текущими значения по умолчанию, нажатием кнопки ОК закрыть окно Выбор направления (Direction Control).

Рис. 47
Нажмите кнопку ОК, чтобы закрыть диалоговое окно Единицы рисунка (Drawing Units). Обратите внимание, что координаты в левой части Строки состояния отображаются теперь в заданных единицах и с заданной точностью.
Ответьте на вопросы:
Перечислите и покажите на экране основные элементы окна программы AutoCAD 2009.
Какая пиктограмма называется Знаком пользовательской системы координат (ПСК), покажите ее на экране.
Как включить и выключить полосы прокрутки и экранное меню?
Как изменить цветовое оформление экрана?
Как изменить количество строк в окне команд?
Что такое выдвижная панель инструментов, приведите пример?
Продемонстрируйте, как закрепленная панель инструментов становится плавающей и как можно плавающую панель сделать закрепленной в любой части экрана?
Как вывести на экран любую панель инструментов?
Что такое профиль и как создать собственный профиль?
Создайте профиль с собственными настройками и продемонстрируйте его преподавателю.
В чем отличие Мастера детальной подготовки от Мастера быстрой подготовки?
С помощью какой команды можно изменить единицы измерения чертежа?
Как можно изменить шаг сетки?
Как можно включить и выключить сетку на чертеже, что показывает сетка?
Для чего служит кнопка Шаговая привязка?
Как изменить формат чертежа?
Создайте три заготовки для чертежей с параметрами, указанными в таблице. Сохраните чертежи под именами project1.dwg, project2.dwg, project3.dwg соответственно.
-
Проект 1:
Единицы:
Десятичные
Лимиты рисунка:
61500 мм, 45000 мм
Интервал сетки и шага:
1500 мм
Проект 2:
Единицы:
Десятичные
Лимиты рисунка:
36500 мм, 27500 мм
Интервал сетки и шага:
500 мм
Проект 3:
Единицы:
Десятичные
Лимиты рисунка:
4650 мм, 5400 мм
Интервал сетки и шага:
150 мм
