
ООА и ООП. Графика
.pdf
Работа с графикой
Программы, написанные для платформы .NET работают с графикой посредством библиотеки GDI+, представляющей собой набор пространств имен для работы с 2d графикой: цвета, кисти, шрифты, обработка изображений и сглаживание (анти-алиасинг). GDI+ не поддерживает 3d графику и библиотеки DirectX.
Пространство имен |
Описание |
|
|
System.Drawing |
Классы для 2d графики, а так же основной класс Graphics |
|
|
System.Drawing.Drawing2d |
Расширенные возможности 2d графики, векторная |
|
графика |
|
|
System.Drawing.Imaging |
Классы для работы с графическими изображениями |
|
|
System.Drawing.Printing |
Печать |
|
|
System.Drawing.Text |
Работа со шрифтами |
|
|
Почти весь основной функционал GDI+ содержится в пространстве System.Drawing
Класс/структура внутри |
Описание |
System.Drawing |
|
|
|
Bitmap |
Базовая обработка изображений в форматах bmp, gif, jpg |
|
|
Brush |
Класс кисти для определения цвета и текстуры при |
|
заливкепрямоугольников, эллипсов/окружностей и |
|
полигонов. |
|
|
Brushes |
Класс со статичным, заранее определенным набором |
|
кистей. |
|
|
Color |
Структура, определяющая цвет. |
|
|
Font |
Класс шрифта. |
|
|
FontFamily |
Класс для группы шрифтов с одинаковым дизайном |
|
|
Graphics |
Класс, представляющий собой поверхность для |
|
рисования. |
|
|
Icon |
Класс для стандартной иконки Windows |
|
|
Image |
Абстрактный класс для классов Bitmap и Icon. |
|
|
Pen |
Класс ручки, определяющий цвет, толщину и текстуру |
|
обводки фигур. |
|
|
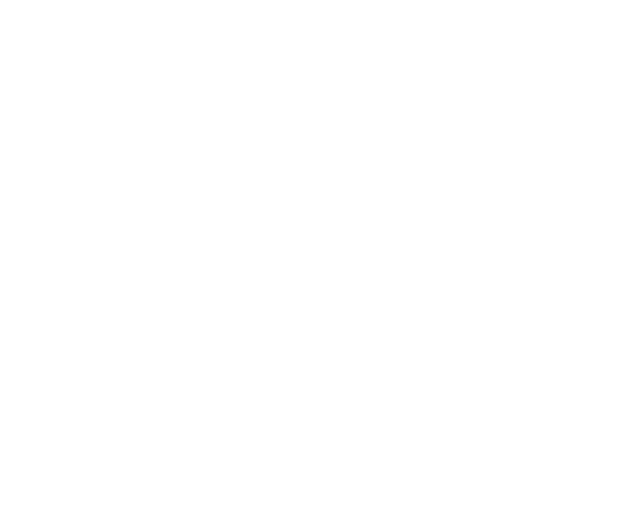
Pens |
Класс с набором заранее определенных классов Pen. |
|
|
Point, PointF |
Структура, содержащая координаты (x,y) в целых числах |
|
типа Int32 или с плавающей точкой типа Single. |
|
|
Rectangle, RectangleF |
Структура, описывающая размер и расположение |
|
прямоугольника с помощью типов Int32 или Single. |
|
|
Region |
Класс, определяющий геометрическую фигуру |
|
посредством прямоугольников. |
|
|
Size, SizeF |
Структура, определяющая размер в числах типа Int32 или |
|
Single. |
|
|
SolidBrushes |
Класс-кисть для сплошного заполнения заданным цветом. |
|
|
TextureBrush |
Класс-кисть, использующий для заполнения заданное |
|
изображение. |
|
|
Пространство System.Drawing автоматически подключается в проектах Visual Studio, поэтому писать вручную using namespace System.Drawing не требуется.
Создайте новый проект Windows Forms Application, поместите в верхней части формы кнопку, и задайте обработчик при ее нажатии:
private void button1_Click(object sender, EventArgs e)  {
{
Graphics g = CreateGraphics();
 g.DrawString("Привет из кнопки!", new Font("Times", 20), Brushes.Black, 20, 50);
g.DrawString("Привет из кнопки!", new Font("Times", 20), Brushes.Black, 20, 50);
}
Затем создайте обработчик для события Paint формы со следующим кодом:
private void Form1_Paint(object sender, PaintEventArgs e)  {
{
Graphics g = e.Graphics;
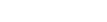 g.DrawString("Привет из события Paint!", new Font("Times", 20), Brushes.Black, 20, 80);
g.DrawString("Привет из события Paint!", new Font("Times", 20), Brushes.Black, 20, 80);
}
Для вывода строки на экран был использован метод DrawString класса Graphics c параметрами: строка, шрифт, цвет, координаты x и y. Заметьте, что для задания шрифта с указанным размером был создан объект класса Font. Для выбора черного цвета мы воспользовались черной кистью из класса кистей Brushes.
При создании шрифта так же можно указать его стили, например, для жирного шрифта new Font(“Arial”, 10, FontStyle.Bold).
Если попробовать изменить размер окна в меньшую сторону, то строка, нарисованная в кнопке, будет затираться, в отличие от строки из события Paint. Это связно с тем, что класс Graphics не отвечает за хранение графической информации, а просто представляет собой «холст» для рисования. Тогда почему строка из обработчика Paint остается неизменной? На самом деле она тоже затирается, но событие Paint автоматически вызывается тогда, когда требуется перерисовка содержимого класса Control (к которому относится и форма), например, при сворачивании и восстановлении окна, при изменении его размеров, при перемещении над окном другого окна, которое его закрывает.
У объекта Graphics нет конструктора, его можно получить только одним из указанных способов:
•Свойство Graphics аргумента PaintEvenArgs
•Из элемента управления с помощью метода CreateGraphics()
•Из изображения статическим методом Graphics.FromImage()
•Из обработчика окна статическим методом Graphics.FromHwnd()
Помимо метода DrawString для отображения текста, класс Graphics также содержит набор методов для непосредственного рисования:
Метод |
Описание |
|
|
Clear |
Заливка всей области цветом фона. |
|
|
DrawArc |
Рисование части эллипса |
|
|
DrawClosedCurve |
Рисование замкнутой кривой по массиву точек |
|
|
DrawCurve |
Рисование кривой по массиву точек |
|
|
DrawEllipse |
Рисование эллипса |
|
|
DrawIcon |
Рисование иконки |
|
|
DrawImage |
Вывод изображения |
|
|
DrawImageUnscaled |
Вывод изображения без масштабирования |
|
|
DrawLine |
Рисование линии |
|
|
DrawLines |
Рисование связанных линий |
|
|
DrawPie |
Рисование сектора окружности |
|
|
DrawPolygon |
Рисование полигона по массиву точек |
|
|
DrawRectangle |
Рисование прямоугольника |
|
|
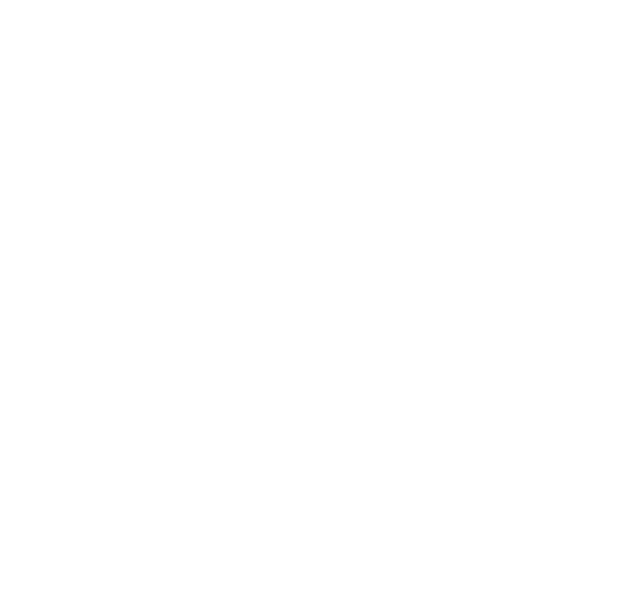
DrawRectangles |
Рисование серии прямоугольников |
|
|
DrawString |
Вывод строки |
|
|
FillClosedCurve |
Заполнение замкнутой кривой по массиву точек |
|
|
FillEllipse |
Заполнение эллипса |
|
|
FillPie |
Заполнение сектора окружности |
|
|
FillPolygon |
Заполнение полигона по массиву точек |
|
|
FillRectangle |
Заполнение прямоугольника |
|
|
FillRectangles |
Заполнение серии прямоугольников |
|
|
Для примера добавим в класс формы массив точек, а в конструкторе формы выделим под массив память из 30 точек:
Point [] p;
p = new Point [30];
Теперь для события формы MouseMove, возникающего при перемещении курсора мыши, создадим следующий обработчик:
private void Form1_MouseMove(object sender, MouseEventArgs e)  {
{
for (int i = p.Length-2; i >= 0; i--) p[i+1] = p[i];
p[0] = new Point(e.X, e.Y);
Graphics g = CreateGraphics();
g.Clear(BackColor);
g.DrawLines(Pens.Black, p);
}
В первом цикле будем сдвигать массив вправо на 1 элемент, затем в первый освободившийся элемент массива заносить текущие координаты мыши. С помощью метода Clear чистим форму заданным цветом (BackColor - свойство формы, содержащее цвет фона), и выводим массив точек в виде последовательности линий методом DrawLines, имитируя «шлейф» от мыши. Класс Pens содержит заранее определенные объекты ручек Pen для рисования толщиной в 1 единицу различных цветов. Можно сделать шлейф толще, создав класс Pen вручную:
g.DrawLines(new Pen(Color.Red, 3), p);
Запустите программу и проверьте работоспособность.
Несмотря на достаточно богатый арсенал ручек, кистей и методов рисования, чаще приходится работать с уже готовыми изображениями в различных графических
форматах. Создайте пустой проект Windows Forms Application, поместите на форму 2 кнопки, обработчик первой кнопки:
private void button1_Click(object sender, EventArgs e)
{
Graphics g = CreateGraphics(); g.Clear(BackColor);
g.DrawImageUnscaled(Image.FromFile("C:\\Users\\Public\\Pictures\\Sample Pictures\\Chrysanthemum.jpg"), 0, 0);
}
Для второй кнопки:
private void button2_Click(object sender, EventArgs e)
{
Graphics g = CreateGraphics(); g.Clear(BackColor);
g.DrawImage(Image.FromFile("C:\\Users\\Public\\Pictures\\Sample Pictures\\Chrysanthemum.jpg"), 0, 0, Width, Height);
}
Как можно догадаться из названий функций, в первом случае идет вывод изображения в координаты 0,0 с естественным масштабом, во втором случае оно растягивается или сжимается на всю форму от координат формы 0,0 (левый верхний угол) до ширины и высоты формы (свойства формы Width/Height, правый нижний угол). Запустите программу и проверьте работоспособность.
Существует и третий вариант отображения – когда изображение большое, а поле для вывода имеет меньший размер, и для отображения в реальном масштабе потребуется «скроллинг» по картинке. Создайте пустой проект Windows Forms Application, добавьте меню MenuStrip на форму с пунктом «Загрузить», а на саму форму поместите объект Panel. Задайте имя для панели “pnl”, и разверните ее на всю форму с помощью меню «Dock in parent container».
Для обработчика меню Загрузить код: Image img;
private void загрузитьToolStripMenuItem_Click(object sender, EventArgs e)
{
OpenFileDialog d = new OpenFileDialog();
d.Filter = "JPEG файлы (*.jpg)|*.jpg|Bitmap файлы (*.bmp)|*.bmp|Все файлы
(*.*)|*.*";
if (d.ShowDialog() == DialogResult.OK)
{
img = Image.FromFile(d.FileName); pnl.AutoScrollMinSize = new Size(img.Width, img.Height); pnl.Invalidate();
}
}
Заметьте, что мы так же добавили в форму переменную img, которая будет хранить изображение. Свойство панели pnl.AutoScrollMinSize задает ее «виртуальный» размер, в нашем случае это размеры самого изображения. Если размеры панели окажутся меньше, то по краям автоматически появятся полосы прокрутки. Метод pnl.Invalidate() вручную вызывает событие Paint у панели, в котором будет происходить вывод картинки. Если этого не сделать, то после нажатия Загрузить экран будет оставаться пустым, что не очень удобно для пользователя.
Для события Paint панели pnl (внимательнее – не формы, а панели) добавим код:
private void pnl_Paint(object sender, PaintEventArgs e)
{
if (img == null) return; Graphics g = e.Graphics;
Rectangle destRect = pnl.ClientRectangle;
Rectangle srcRect = new Rectangle(-pnl.AutoScrollPosition.X, - pnl.AutoScrollPosition.Y, destRect.Width, destRect.Height);
g.DrawImage(img, destRect, srcRect, GraphicsUnit.Pixel);
}
Сначала проверяем, была ли вообще загружена картинка, так как событие Paint как минимум автоматически вызовется хотя бы раз при появлении формы на экране, еще до того, как можно будет нажать Загрузить и создать объект img. В языке С# для обозначения «пустого» указателя используется ключевое слово null.
Запустите программу и проверьте работоспособность.
На изображении так же можно рисовать с помощью класса Graphics, например добавим логотип на картинку при просмотре. Для этого модифицируем обработчик меню Загрузить (новый код отмечен жирным шрифтом):
private void загрузитьToolStripMenuItem_Click(object sender, EventArgs e)
{
OpenFileDialog d = new OpenFileDialog();
d.Filter = "JPEG файлы (*.jpg)|*.jpg|Bitmap файлы (*.bmp)|*.bmp|Все файлы
(*.*)|*.*";
if (d.ShowDialog() == DialogResult.OK)
{
img = Image.FromFile(d.FileName);
Graphics g = Graphics.FromImage(img);
g.DrawString("-= Практика по ООАиП =-", new Font("Tahoma", 10, FontStyle.Italic), Brushes.Yellow, 10, 10);
pnl.AutoScrollMinSize = new Size(img.Width, img.Height); pnl.Invalidate();
}
}
Если быстро осуществлять скроллинг изображения, то на медленных машинах можно заметить мерцание изображения. Это связано с тем, что, во-первых, при вызове обработчика Paint система очищает форму (закрашивает цветом BackColor), во-вторых, прорисовка самого изображения происходит зачастую не моментально. Для борьбы с эффектом мерцания в графических приложениях используется технология двойной буферизации, которая будет рассмотрена далее.
Интерактивное взаимодействие
Все рассмотренные ранее примеры производили в основном статическое рисование, т.е. почти не взаимодействовали с пользователем. Однако зачастую приходится изменять изображение в зависимости от команд пользователя, будь то САПР или обычная игра. Разработаем небольшую интерактивную программу, которая будет добавлять на рабочее поле разноцветные квадраты, и осуществлять взаимодействие с ними (перемещение, удаление) посредством указателя мыши.
Для начала необходимо разработать систему хранения информации по квадратам, расположенным на форме – их координаты, цвет, и так же флаг выбора. Для этого воспользуемся объектно-ориентированным программированием и создадим новый класс для объекта «квадрат».
Создайте новое приложение Windows Forms Application, затем щелкните правой кнопкой мыши в окне Solution explorer, выберите в меню Add \ Class…
Выберите тип «C# Class» и нажмите Add. Задайте имя для класса «Shape». В файле класса поместите следующий код:
class Shape
{
public Shape(int x1, int y1, int w, int h, Color color)
{
r.X = x1; r.Y = y1; r.Width = w; r.Height = h; c = color;
Selected = false;
}
Rectangle r; Color c;
public bool Selected;
public void Paint(Graphics g, int n)
{
if (Selected) c = Color.FromArgb(127, c.R, c.G, c.B); else c = Color.FromArgb(255, c.R, c.G, c.B);
g.FillRectangle(new SolidBrush(c), r);
g.DrawString(String.Format("{0}", n), new Font("Arial", 8), Brushes.White, r.X,
r.Y);
}
}
Функция Shape() является конструктором класса со входными параметрами: координаты x и y, размеры ширины и высоты w и h, цвет c. Переменная Rectangle r будет хранить координаты и размеры квадрата, переменная Color c его цвет, булева переменная bool Selected определяет, выбран ли данный квадрат в настоящий момент. Так же объявлен метод Paint(), для которого указывается объект Graphics g – на чем рисовать квадрат и его номер int n.
Конструктор заносит передаваемые переменные в свойства класса, метод Paint осуществляет непосредственную прорисовку. Если квадрат является «выбранным», то для формирования цвета используется функция Color.FromArgb(Alpha, R, G, B), где alpha
– альфа канал цвета (степень прозрачности от 0 до 255), R,G,B – компоненты красного, зеленого и синего. Таким образом, при установленном флаге Selected квадрат будет отображаться полупрозрачным. Метод FillRectangle() класса Graphics рисует квадрат с помощью стандартной кисти SolidBrush заданного цвета (сплошная заливка). Последний этап – вывод в левый верхний угол квадрата его номера.
Создание отдельного класса для объекта квадрат позволяет упростить написание основной программы, так как не придется отвлекаться непосредственно на рисование, и можно сосредоточиться целиком на взаимодействии с командами пользователя.
Добавьте в класс Form1 переменные:
public ArrayList shapes; public Bitmap buffer;
Graphics buffergr; int mX, mY;
Класс ArrayList (добавить в проект пространство имен using System.Collections;) - один из стандартных классов, который хранит массив объектов System.Object в виде динамического списка, автоматически выделяя память при добавлении новых элементов, и «сжимая» список при удалении элементов внутри него, что очень удобно в нашем случае для хранения объектов квадратов.
Для устранения эффекта мерцания при работе программы воспользуемся двойной буферизацией. Буфер – это изображение в памяти, размер которого соответствует изображению на экране. Вся прорисовка элементов происходит сначала в буфере, а затем, когда изображение готово, оно целиком копируется на экран, что снижает время обновления изображения на экране в разы. Для буфера используется объект класса Bitmap buffer, а для хранения объекта Graphics рисования в этом буфере переменная Graphics buffergr. Целочисленные переменные mX и mY используются для хранения координат курсора мыши.
Так как размер буфера и размер изображения на экране должны совпадать, то для их синхронизации хорошо подходит событие Resize формы, которое вызывается когда происходит изменение размеров формы:
private void Form1_Resize(object sender, EventArgs e)
{
if (Width > 0 && Height > 0)
{
buffer = new Bitmap(Width, Height); buffergr = Graphics.FromImage(buffer);
}
}
Для инициализации переменных в конструктор формы добавим код:
shapes = new ArrayList(); SetStyle(ControlStyles.Opaque, true); Form1_Resize(null, EventArgs.Empty);
Использование двойного буфера решает вторую проблему мерцания – задержку при выводе, первая проблема – очистка формой своей области перед вызовом события Paint. Для отключения данного механизма задается стиль Opaque формы. Принудительный вызов метода Form1_Resize() гарантирует создание буфера при запуске программы, так как событие Resize вызывается только при изменении размеров формы, но не при ее появлении на экране.
Добавим для события Paint формы код:
private void Form1_Paint(object sender, PaintEventArgs e)
{
Shape s; buffergr.Clear(BackColor);
for (int i = 0; i < shapes.Count; i++)
{
s = (Shape)shapes[i]; s.Paint(buffergr, i+1);
}
e.Graphics.DrawImageUnscaled(buffer, 0, 0);
}
Прорисовка рабочей области программы начинается с очистки буфера цветом фона окна, затем в цикле вызывается метод Paint() у всех квадратов. Первый параметр
– где рисовать, второй – номер квадрата, +1 чтобы нумерация начиналась с 1 а не с 0. Как уже было сказано выше, класс ArrayList() хранит объекты типа System.Object,
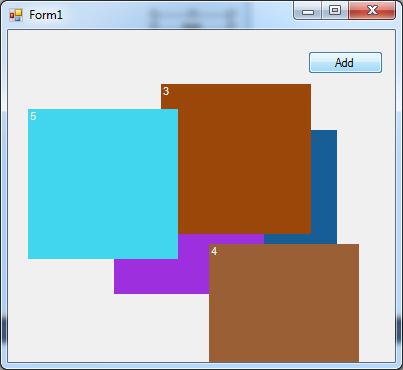
поэтому необходимо применить преобразование типов к нашему классу s = (Shape) shapes[i]. Заключительный шаг – вывод всего буфера на форму. Отметим, что прорисовка квадратов из списка идет от начала списка, т.е. квадраты с большим номером будут выводится позже, и располагаются над квадратами с меньшим.
Теперь напишем код при нажатии на кнопку, который будет добавлять квадрат случайного цвета и координат в список:
private void button1_Click(object sender, EventArgs e)
{
Shape sh;
Random r = new Random();
Color c = Color.FromArgb(255, r.Next(0,255), r.Next(0, 255), r.Next(0, 255)); sh = new Shape(r.Next(0, Width-150), r.Next(0, Height-150), 150, 150, c); shapes.Add(sh);
Invalidate();
}
Размер квадрата 150х150, поэтому при задании координат использовался диапазон Next(0, Width-150) чтобы квадрат не оказался за пределами формы. Цвет тоже генерируется случайно для всех трех цветовых компонент, прозрачность отсутствует (альфа канал 255). Метод Invalidate() генерирует событие Paint, чтобы сразу отобразить вновь добавленный квадрат.
Запустите программу, при нажатии на кнопку должны появляться разноцветные квадраты:
