
Inkscape
.pdf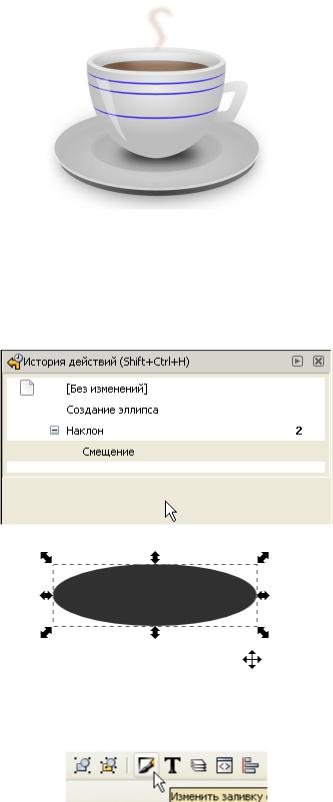
Векторный редактор Inkscape.
Чашка кофе.
1.Запустить программу Inkscape.
2.Создать новый документ (если он не был создан при открытии программы).
Рисование блюдца.
3.Построить эллипс с помощью инструмента Рисовать круги, эллипсы и дуги  .
.
Для возврата действий следует использовать историю действий (Меню – Правка – История действий…)
Рисунок 1 – Панель История действий
Рисунок 2 – Шаг 1
4.Изменить заливку и обводку эллипса.
Для этого отобразить панель Заливка и обводка эллипса на одной из панелей программы (см.Рисунок 3).
Рисунок 3 – Кнопка для отображения панели Заливка и обводка
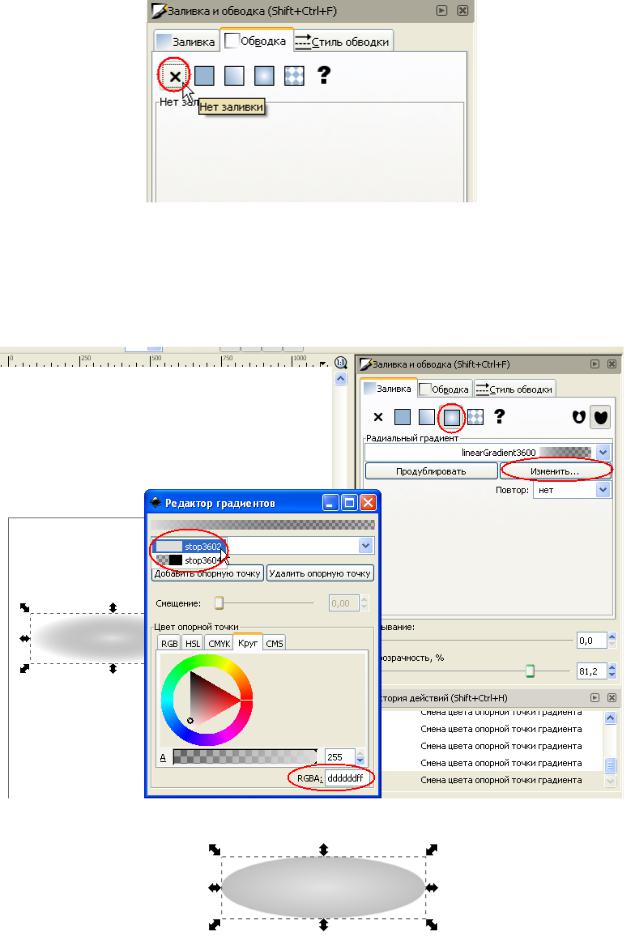
Рисунок 4 – Панель Заливка и обводка
На вкладке Обводка удалить обводку эллипса.
На вкладке Заливка установить радиальный градиент и изменить цвета выбранного градиента следующим образом.
Из списка опорных точек выбрать первую точку (самую верхнюю) и изменить её цвет на ddddddff (цвет точек указывается в шестнадцатеричной системе счисления в режиме
RGB).
Выбрать вторую опорную точку из списка и назначить ей цвет – b2b2b2ff.
Рисунок 5 – Установка цветов градиента
В итоге получится эллипс, изображённый на рисунке.
Рисунок 6 – Шаг 2

5. Изменить размер и центр градиента (т.е. перераспределить цвета градиента). Для этого выделить эллипс инструментом выделения (если он не выделен) и нажать на комбинацию клавиш Ctrl + F1. Появятся маркеры, которые следует перетащить, как показано на рисунке 7.
Рисунок 7 – Шаг 3
6.Продублировать созданный эллипс. Выделить эллипс инструментом выделения и в Меню – Правка воспользоваться командой Продублировать. Будет создан идентичный эллипс, лежащий на “старом”.
7.Залить созданный эллипс цветом f2f2f2ff (Плоский цвет на панели Заливка и обводка).
8.Выделить эллипс инструментом выделения и чуть-чуть сместить его вниз, нажав несколько раз на клавишу ↓ на клавиатуре.
Рисунок 8 – Шаг 4
9.Поместить созданный эллипс за “старый” (Меню – Объект - Опустить). Пока края тарелки не видно, поскольку фон страницы белый. После создания тени у тарелки край будет отчётливо виден.
10.Снова продублировать один из существующих эллипсов и назначить заливку радиальным градиентом из двух цветов: 2b2b2bff и 666666ff. Переместить центр градиента на дно эллипса. Сместить эллипс немного вниз (клавишей ↓). Поместить созданный тёмный эллипс за два уже созданных ранее эллипса. Изменить ширину созданной тени, перетаскивая маркеры и удерживая клавишу Shift. Удерживая Shift, изменения объекта с обеих сторон будут одинаковыми (см. Рисунок 11).
Рисунок 9 – Шаг 5
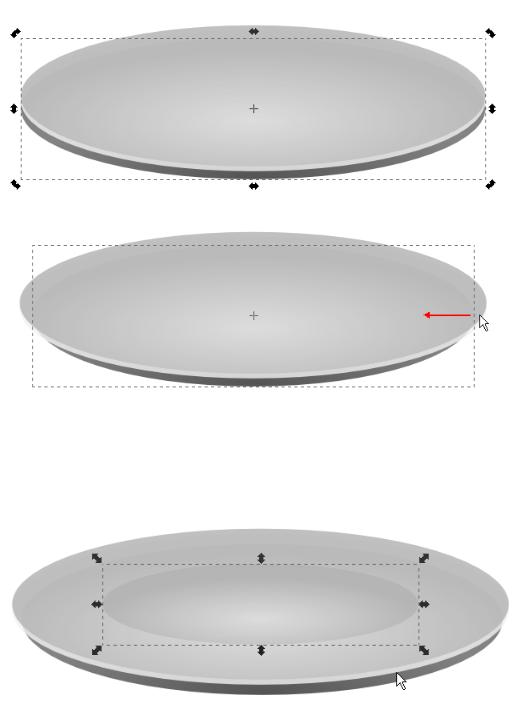
Рисунок 10 – Блюдце с тенью
Рисунок 11 – Изменение ширины тени
Создание центра блюдца.
11. Создать небольшой эллипс в центре блюдца, как показано на рисунке 12. Можно продублировать “самый верхний” эллипс и изменить его размеры, удерживая клавишу Shift.
Рисунок 12 – Создание центра блюдца
12.Изменить цвет заливки центра блюдца на цвет 97979764 (см. Рисунок 13). Прозрачность установить равной 100.
13.Изменить цвет обводки на цвет b7b7b7ff. Ширину обводки установить равной 7 пикселям.

Рисунок 13 – Изменение заливки центра блюдца
Рисунок 14 – Изменение ширины обводки центра блюдца
Рисунок 15 – Создание центра блюдца
Создание тени блюдца.
14.Продублировать самый нижний эллипс (самый тёмный), поместить его на задний план и задать параметр размытия около 10%.
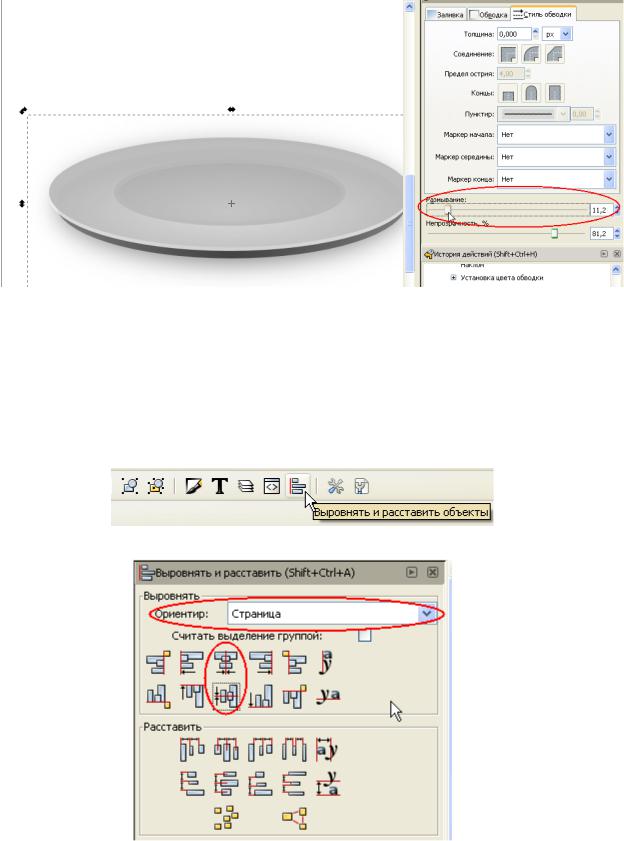
Рисунок 16 – Размывание тени блюдца
15.Объединить все созданные объекты в один. Для этого инструментом выделения выделить все объекты (заключая их в рамку) и выбрать команду Меню – Объект – Сгруппировать.
16.Уменьшить и переместить блюдце в удобное место на листе.
17.Расположить блюдце по центру листа. Для этого с помощью кнопки Выровнять и расставить объекты отобразить панель Выровнять и расставить. На панели выбрать объект, относительно которого нужно произвести выравнивание и выбрать тип выравнивания.
Рисунок 17 – Кнопка для отображения панели
Рисунок 18 – Панель Выравнивание объектов

Создание чашки.
Теперь создадим чашку. Её можно создавать на этом же листе, но в другом месте и даже в другом масштабе. После создания чашки её нужно будет масштабировать пропорционально блюдцу, и поставить на блюдце.
1.Создать две фигуры с помощью инструмента Рисовать кривые Безье и прямые
линии  . Для более точного построения нужно отобразить сетку (Меню – Вид
. Для более точного построения нужно отобразить сетку (Меню – Вид
– Сетка) и построить чашку в соответствии с рисунком 19. Точки пронумерованы в последовательности их создания. Удобно увеличивать область построения с
помощью лупы  .
.
Рисунок 19 – Размеры чашки
Описание создания чашки.
Рисунок 20 – Создание контура чашки
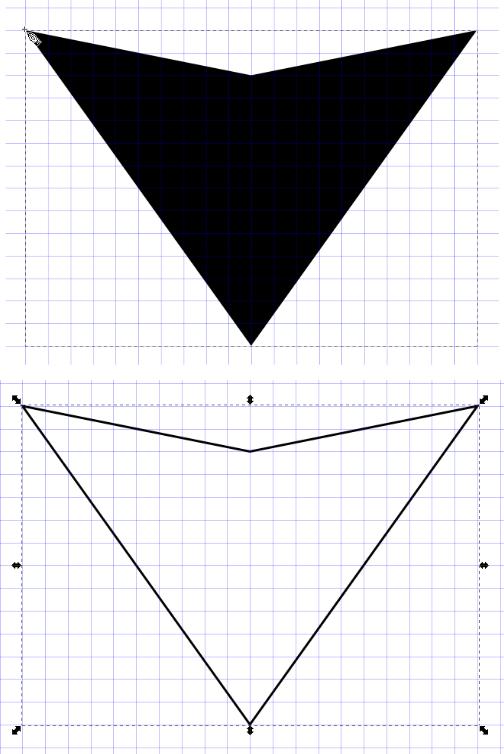
2.Убрать заливку чашки и назначить обводку шириной 0,5 пикселя.
Рисунок 21 – Промежуточный этап построения чашки
Рисунок 22 – Промежуточный этап построения чашки
3.Выбрать инструмент редактирования узлов контура и сделать контуры чашки плавными кривыми линиями.
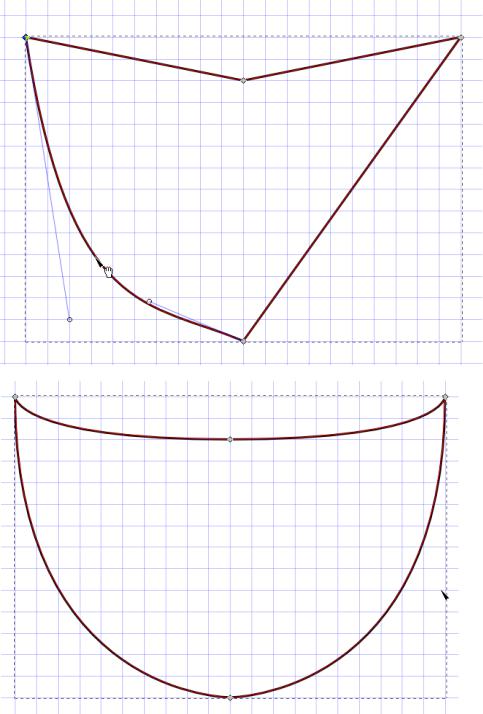
Рисунок 23 – Округление границ чашки
Рисунок 24 – Окончательный контур чашки
4.Аналогично создать верх чашки.

Рисунок 25 – Создание верха чашки
Рисунок 26 – Оформление границ верха
Рисунок 27 – Созданный контур чашки
5.“Посадить” верхнюю часть на нижнюю.
