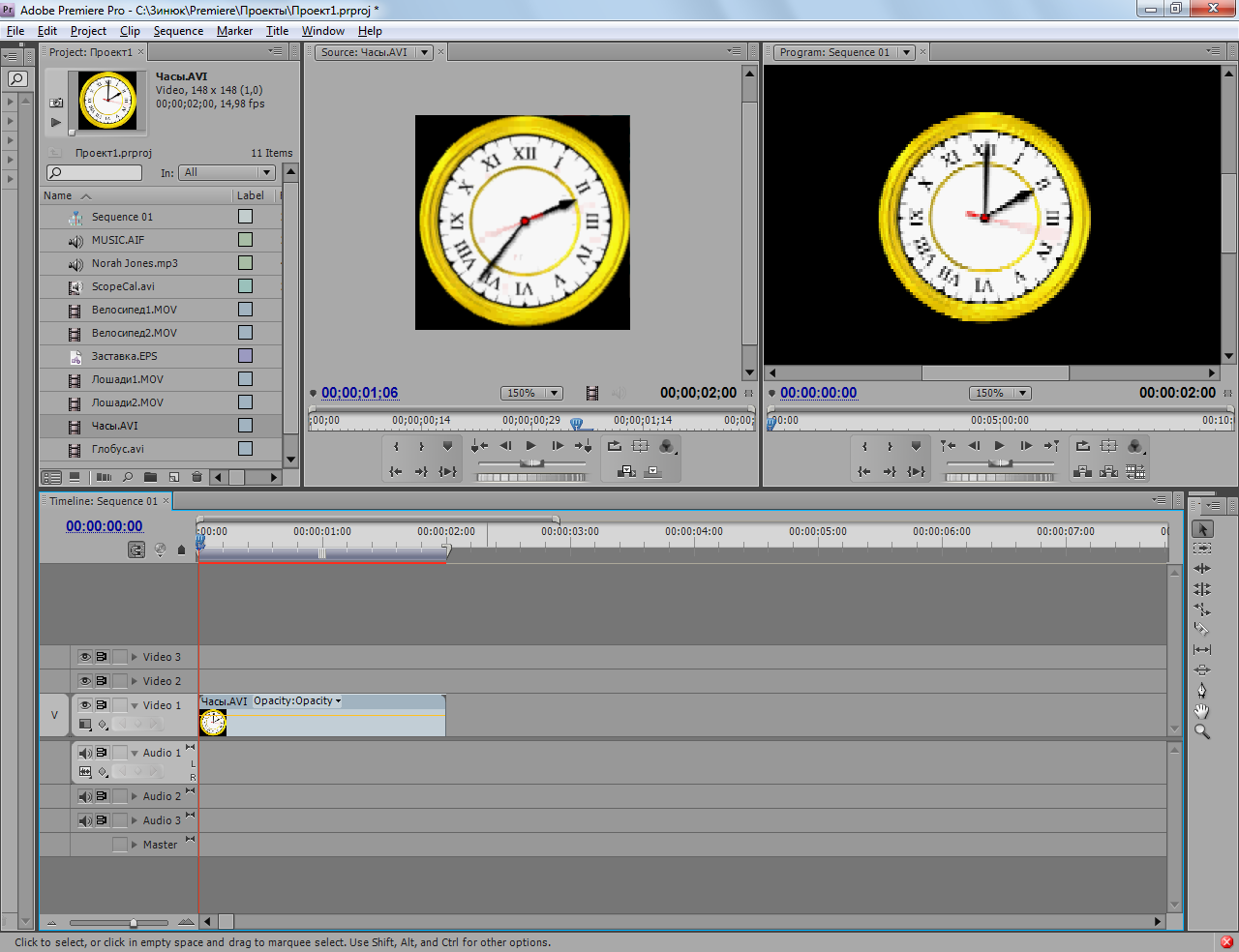- •AdobePremierePro Начало работы
- •Окна и закладки
- •Элементы управления
- •Монтаж фильма Форматы файлов
- •Импорт клипов в проект
- •Просмотр исходных клипов в окнах Project и Monitor
- •Окно Project (Проект)
- •Монтаж заставки
- •Добавление клипов
- •Выделение рабочего фрагмента клипа
- •Монтаж звука Связывание / Развязывание видео и звука
- •Удаление, добавление, переименование треков
- •Инструмент Razor (Лезвие)
- •Просмотр амплитудного графика громкости
- •Изменение громкости
- •1) При помощи диалогового окна – в этом случае громкость будет изменена равномерно для всего клипа;
- •2) Равномерное изменение громкость звучания визуальным способом в окне Timeline (Монтаж)
- •3) Плавное изменение громкости Создание ключевых кадров громкости
- •Редактирование маркеров громкости
- •Удаление маркера громкости
- •Изменение скорости клипа Скорость клипа
- •Диалог изменения скорости
- •Инструмент Rate Stratch
- •Создание эффектов Создание эффекта перехода
- •Brightness & Contrast (Яркость и контраст)
- •Клипы с титрами
- •Создание клипа с титрами
- •Вставка титров в фильм
- •Подгонка размеров клипов
- •Просмотр и экспорт фильма Рабочая область фильма
- •Предварительный просмотр фильма Индикатор предварительного просмотра
- •Сохранения фильма во внешнем файле (avi)
Импорт клипов в проект
Выберите в верхнем меню File>Import (Файл>Импорт).
В открывшемся диалоговом окне Import (Импорт) найдите файлы.
Найдите папку Файлы в папке Проекты.
Выделите в диалоговом окне Import (Импорт) все файлы, кроме Глобус.avi. Для выделения нескольких файлов пользуйтесь щелчками мыши при удерживаемой клавише <Ctrl>.

Нажмите в диалоговом окне Import (Импорт) кнопку Open (Открыть).
Импортируйте в проект последний файл Глобус.avi.
(Клипы можно выбирать другие).
6. После этого диалоговое окно Import (Импорт) закроется, а все клипы окажутся в окне Project (Проект).
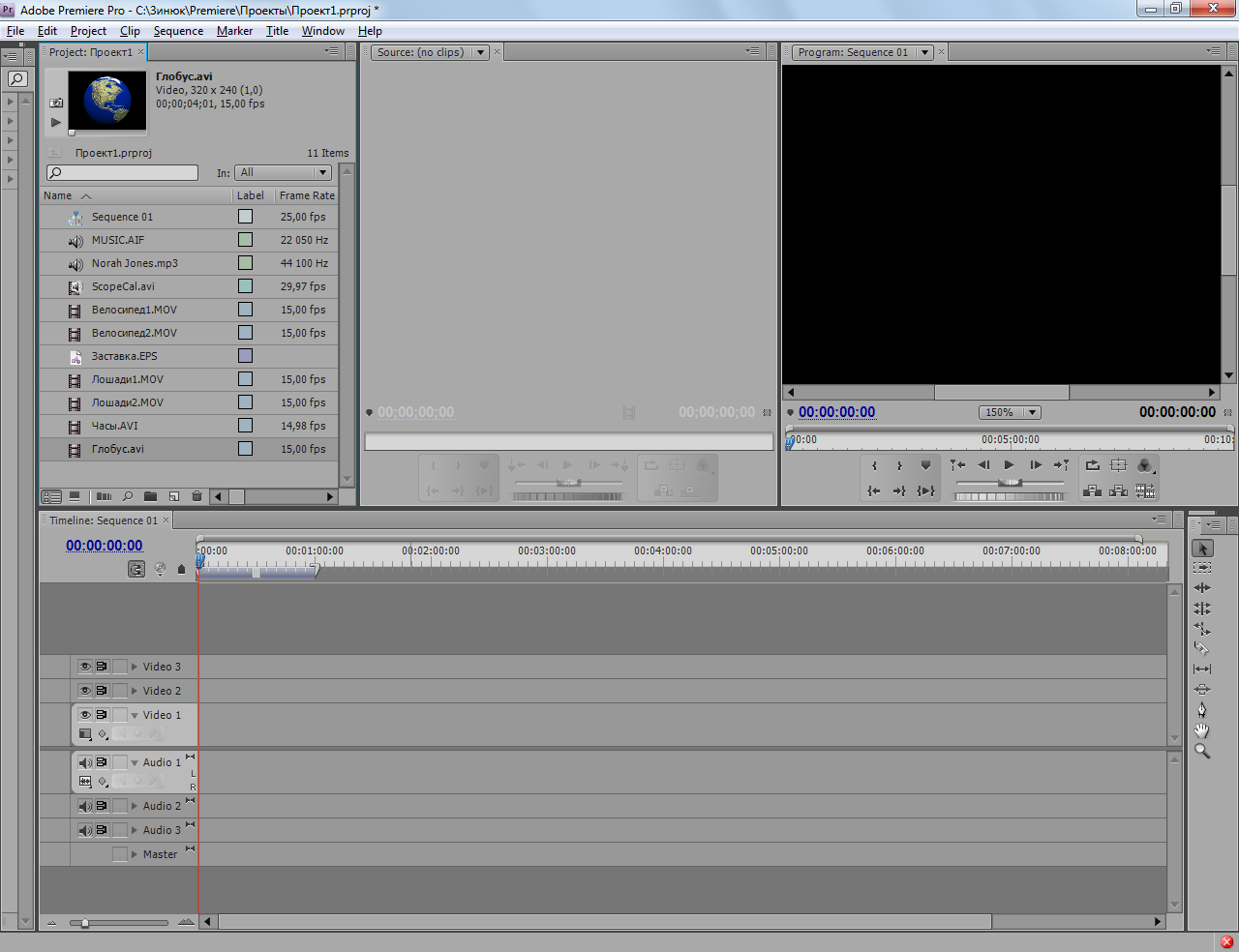
Не забывайте периодически сохранять проекты (File>Save (Файл>Сохранить).
Просмотр исходных клипов в окнах Project и Monitor
Предварительный просмотр клипов:
Выберите какой-либо клип, щелкнув на его названии в окне Project (Проект).
Наблюдайте первый кадр клипа в миниатюре предварительного просмотра окна Project (Проект).

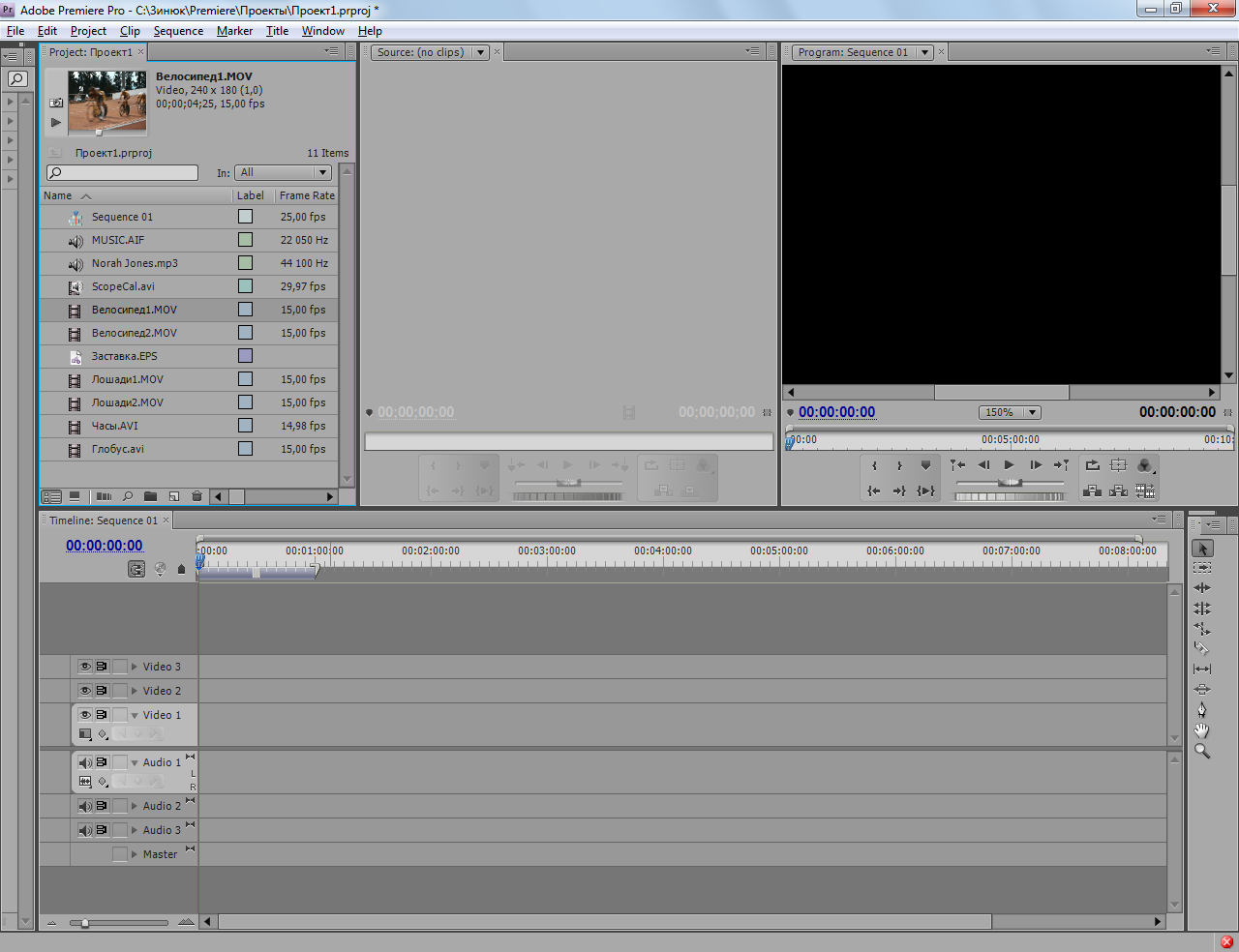
С помощью кнопки Play (Проиграть) слева от миниатюры предварительного просмотра (на рисунке на нее наведен указатель) просмотрите содержимое видеоклипа.
Окно Project (Проект)
Увеличьте размер окна Project (Проект), чтобы оно стало шире и отобразило столбцы, которые до этого были скрыты. Воспользуйтесь также горизонтальной полосой прокрутки, чтобы просмотреть, какие столбцы имеются в списке окна Project (Проект) и какую информацию о клипах они содержат.

Чтобы просмотреть клип более детально, откройте его в левой половине окна Monitor (Монитор), предназначенной для просмотра исходных клипов. Для этого дважды щелкните на пиктограмме слева от названия клипа в окне Project (Проект).

С помощью кнопки Icon View (Значок) – клипы представлены в виде миниатюр – фоновых кадров с именем и длительностью.

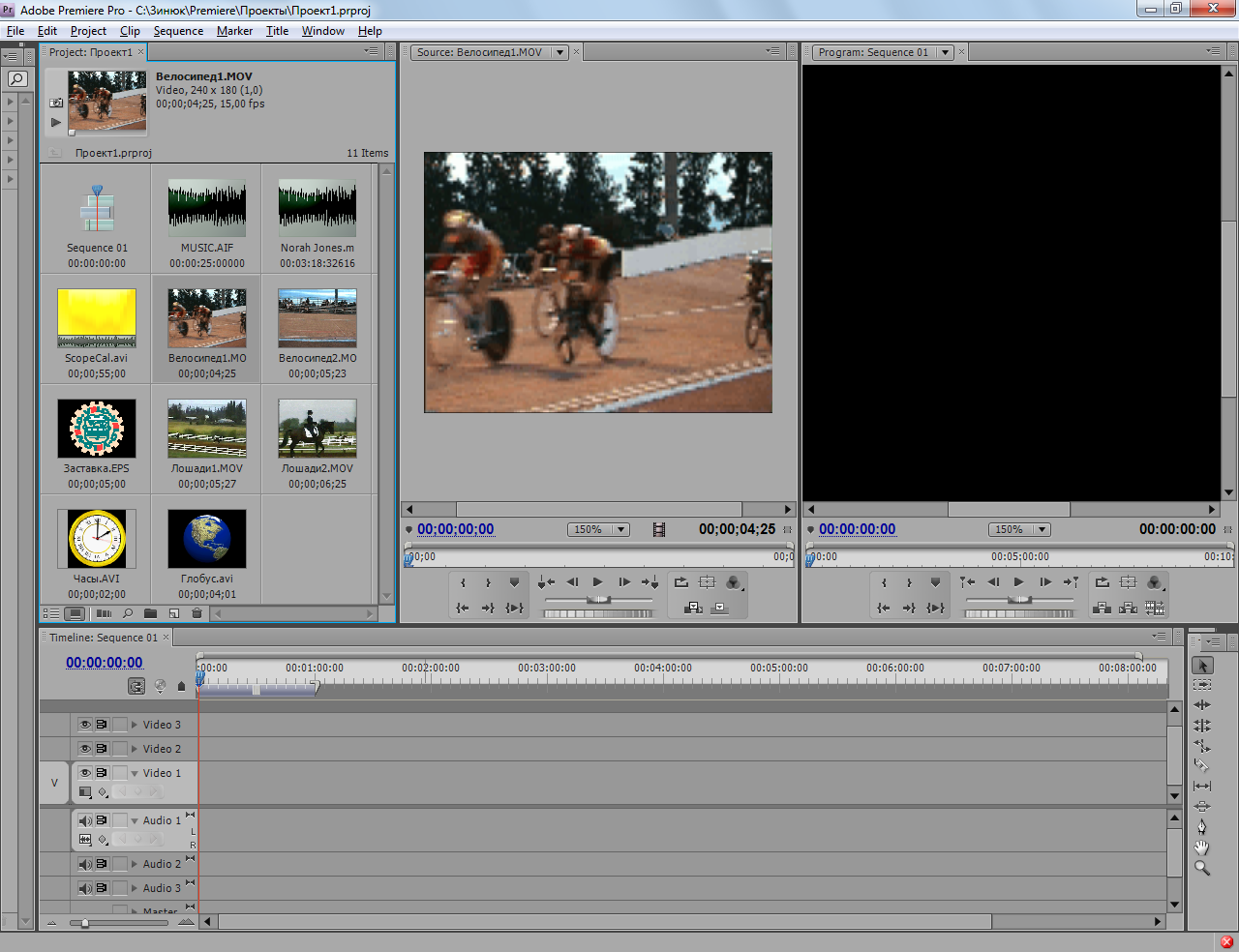
В окне Monitor (Монитор) просмотрите содержимое клипа с помощью кнопки Play (Проиграть), находящейся в центре панели инструментов в нижней части окна
Закрытие закладки


Закройте исходный клип в окне Monitor (Монитор) нажатием кнопки закрытия закладки.
Просмотрите таким же образом и все остальные клипы, включая звуковой и статический.
Монтаж заставки
Наведите указатель мыши на пиктограмму клипа Часы.AVI в окне Project (Проект).
Перетащите клип Часы.AVI, нажимая и удерживая левую кнопку мыши на его пиктограмме, из окна Project (Проект) в окно Timeline (Монтаж) в начало трека Video 1. Место возможной вставки клипа в фильм будет отображаться в виде прямоугольника.
Отпустите кнопку мыши, когда символическое прямоугольное представление клипа в окне Timeline (Монтаж) зафиксируется на нулевой отметке шкалы времени.
Теперь клип вставлен в окно Timeline (Монтаж) и является частью фильма. Клип, вставленный в окно Timeline (Монтаж), называют также экземпляром клипа, чтобы отличать от исходного мастер-клипа из окна Project (Проект). Обратите внимание, что измененный кадр фильма, который уже содержит изображение статического клипа, показывается в окне Monitor (Монитор).
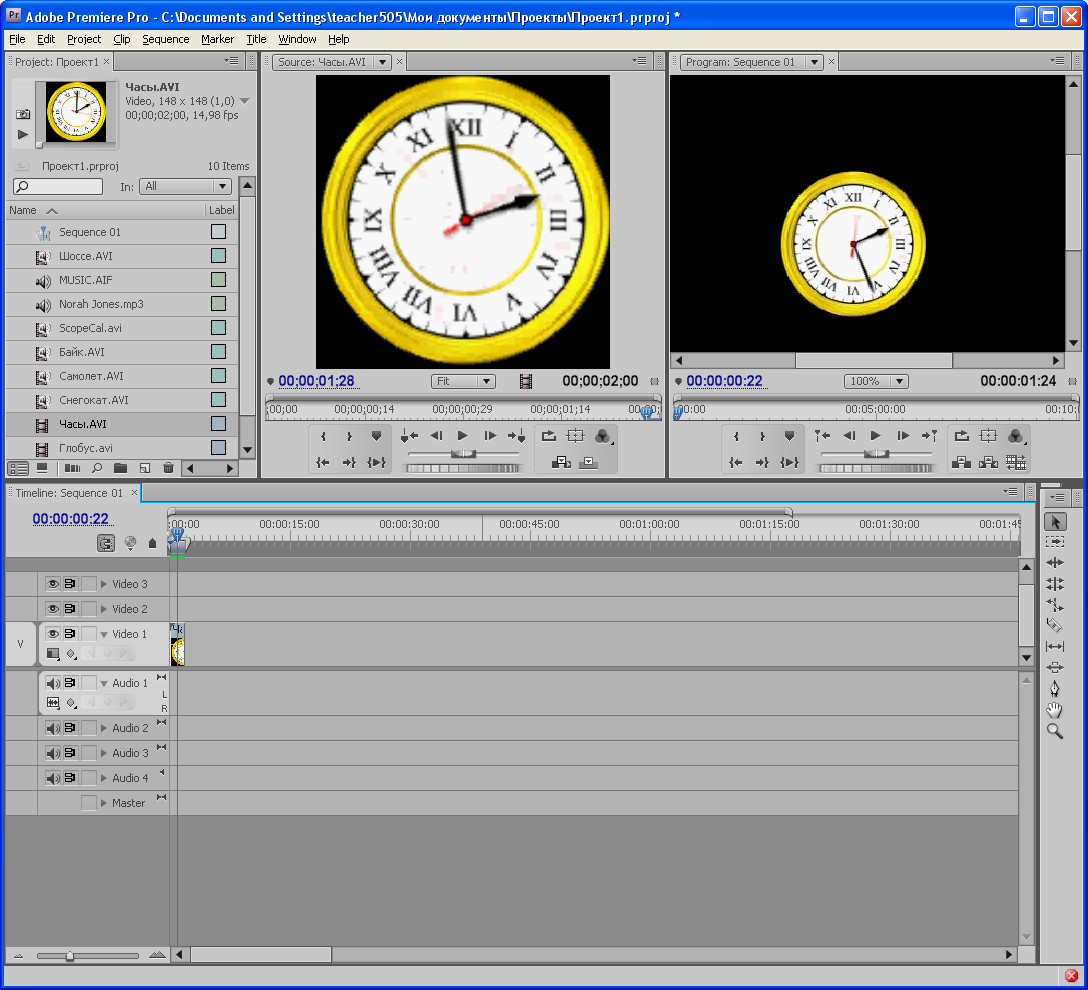

4. При помощи перетаскивания ползунка регулятора масштаба времени в нижней части окна Timeline (Монтаж) влево или вправо подберите желаемый масштаб шкалы времени.