
- •AdobePremierePro Начало работы
- •Окна и закладки
- •Элементы управления
- •Монтаж фильма Форматы файлов
- •Импорт клипов в проект
- •Просмотр исходных клипов в окнах Project и Monitor
- •Окно Project (Проект)
- •Монтаж заставки
- •Добавление клипов
- •Выделение рабочего фрагмента клипа
- •Монтаж звука Связывание / Развязывание видео и звука
- •Удаление, добавление, переименование треков
- •Инструмент Razor (Лезвие)
- •Просмотр амплитудного графика громкости
- •Изменение громкости
- •1) При помощи диалогового окна – в этом случае громкость будет изменена равномерно для всего клипа;
- •2) Равномерное изменение громкость звучания визуальным способом в окне Timeline (Монтаж)
- •3) Плавное изменение громкости Создание ключевых кадров громкости
- •Редактирование маркеров громкости
- •Удаление маркера громкости
- •Изменение скорости клипа Скорость клипа
- •Диалог изменения скорости
- •Инструмент Rate Stratch
- •Создание эффектов Создание эффекта перехода
- •Brightness & Contrast (Яркость и контраст)
- •Клипы с титрами
- •Создание клипа с титрами
- •Вставка титров в фильм
- •Подгонка размеров клипов
- •Просмотр и экспорт фильма Рабочая область фильма
- •Предварительный просмотр фильма Индикатор предварительного просмотра
- •Сохранения фильма во внешнем файле (avi)
Добавление клипов
Аналогично перетащите к правой границе клипа Часы.AVI клип ScopeCal.avi. Обратите внимание, что одновременно с видео-дорожкой заполнилась аудио-дорожка. Это означает, что клип озвучен.


При необходимости воспользуйтесь изменением масштаба с помощью ползунка, обозначенного стрелкой.
Чтобы отредактировать длительность клипа, воспользуемся соответствующим инструментом.
Щелкните на кнопке Selection (Выбор) с изображением стрелки в палитре Tools (Инструментарий), если эта кнопка еще не нажата.
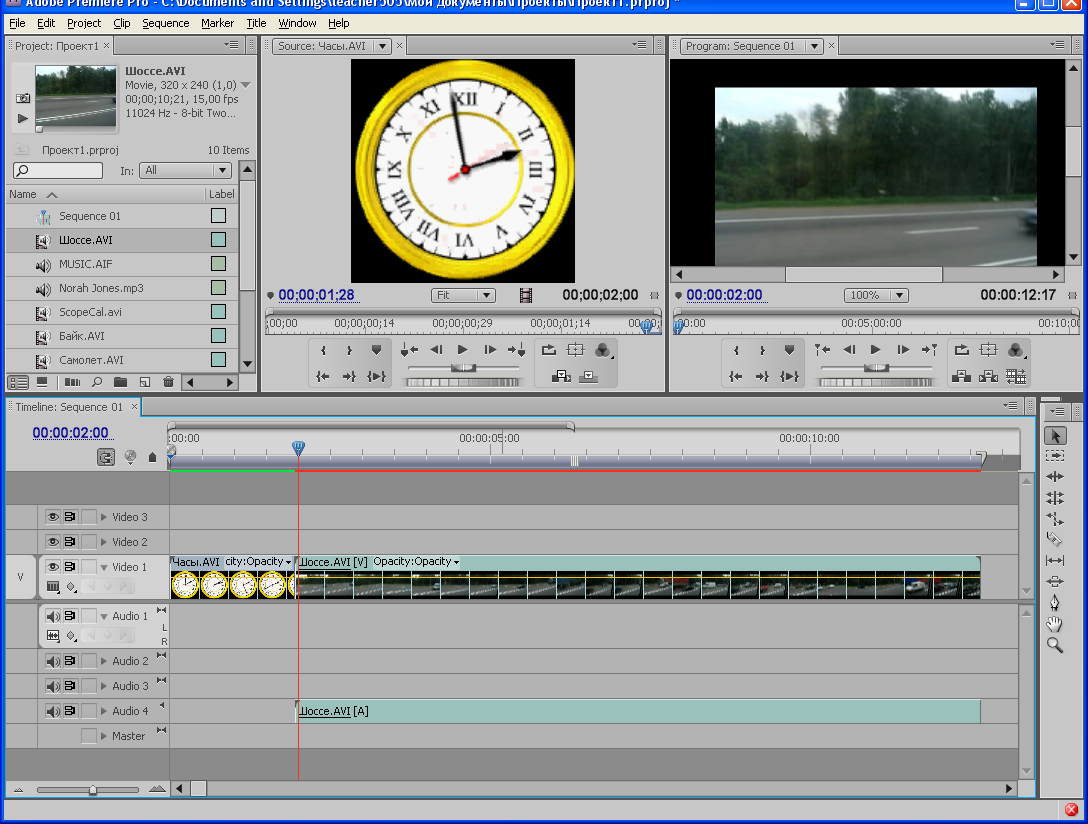

Наведите указатель мыши на левый край клипа ScopeCal.avi. Указатель примет вид скобки со стрелками посередине.
Нажмите левую кнопку мыши и, удерживая ее, перетащите границу клипа на 5-секундную отметку временной шкалы.
Правую границу клипа перетащите на 10-ти секундную отметку временной шкалы.



Отпустите кнопку мыши – длительность клипа станет равной 5 с.
Проделанная процедура называется подгонкой, или изменением длительности клипа.
Обратите внимание на изменения, которые происходят в палитрах Info (Информация) и History (Журнал) по мере того, как вы производите определенные действия (вызывается из окна Windows (Окно).


5. Щелкните правой кнопкой на промежутке между клипами. Выберите Ripple Delete (Удалить промежуток) – промежуток между клипами исчезнет.
При нажатой кнопке Snap (Притягивать) конец и начало клипа будут полностью совпадать.


Перетащите клип Глобус.AVI между файлами Часы.AVI и ScopeCal.avi при зажатой клавише CTRL – клип вставится между двумя соседними без перекрытия.

Если не использовать клавишу CTRL, клип перекроет правый ScopeCal.avi и заменит часть кадров на свою длину.
Выделение рабочего фрагмента клипа
Откройте клип Велосипед1.MOV – двойным щелчком мыши в левой области окна Monitor (Монитор).
Просмотрите кадры клипа с помощью ползункового регулятора, полосы протяжки или кнопок управления воспроизведением и отыщите кадр, который вы хотите сделать начальным кадром фрагмента. Сделайте этот кадр текущим, т. е. добейтесь, чтобы именно он отображался в окне Monitor (Монитор).
Нажмите кнопку Set In Point (Установить входной маркер) на панели инструментов окна Clip (Клип) (или области Source (Источник) окна Monitor (Монитор)).
Таким же образом отыщите конечный кадр фрагмента и пометьте его выходным маркером, нажав кнопку Set Out Point (Установить выходной маркер).
Входной маркер
Выходной
маркер


Выделение рабочего фрагмента показано более насыщенным цветом на шкале времени, а также входным и выходным маркерами, которые имеют вид, соответственно, открывающей и закрывающей фигурных скобок. Обратите внимание, что по мере установки входного и выходного маркеров длительность фрагмента клипа, отображаемая на правом табло, изменяется.
П римечание:
Изменять местоположение входного и
выходного маркеров можно не только с
помощью кнопок на панели инструментов
внизу окна, но и перетаскиванием этих
маркеров по шкале времени вправо или
влево.
римечание:
Изменять местоположение входного и
выходного маркеров можно не только с
помощью кнопок на панели инструментов
внизу окна, но и перетаскиванием этих
маркеров по шкале времени вправо или
влево.
Вставьте клипы:
Велосипед1.MOV,
Велосипед2.MOV с обрезкой до 20 секунд,
Лошади1.MOV с обрезкой до 25 секунд,
Лошади2.MOV с обрезкой до 30 секунд,
Заставка.EPS с обрезкой до 33 секунд,
(общая продолжительность фильма – 33 секунды).

Проиграйте фильм в окне Monitor (Монитор) кнопкой Play (Проиграть).


