
Лаб
.pdf
МИНИСТЕРСТВО ОБРАЗОВАНИЯ РОССИЙСКОЙ ФЕДЕРАЦИИ
ПЕНЗЕНСКИЙ ГОСУДАРСТВЕННЫЙ УНИВЕРСИТЕТ
Автоматизация проектирования средствами системы КОМПАС
Методические указания к лабораторным работам по курсу «Техническое проектирование»
Пенза 2008
ВВЕДЕНИЕ
Системы автоматизированного проектирования (САПР) охватывающих все производство, от проектирования изделий до изготовления продукции.
В зависимости от того, какие задачи решает компьютерная система, она может быть отнесена к одному из классов:
CAD (Computer-aided design) – системы, служащие для разработки чертежно-конструкторской документации. Они позволяют строить как плоские (двумерные) чертежи, так и объемные (трехмерные) геометрические модели.
CAM (Computer-aided manufacturing) – системы, служащие для раз-
работки программ, управляющих технологическими процессами, например, обработкой деталей на станках-автоматах.
CAD/CAM – системы обеспечивают одновременное решение задач конструкторского и технологического проектирования. Здесь имеются комплексные средства как для построения и выпуска чертежей, так и для автоматизированного управления производством.
CAE – системы решают задачи инженерного анализа, к которым относятся прочностные и тепловые расчеты, анализ процессов литья и т.д.
PDM – системы служат для организации электронного документооборота на предприятиях.
У всех перечисленных систем в структуре имеется модуль компьютерной графики предназначенный для построения и редактирования графических объектов.
В настоящее время зарубежные и отечественные разработчики программных продуктов предлагают пользователям большое количество различных прикладных графических программ, отличающихся как своими возможностями, так и стоимостью. Среди систем российских разработчиков наиболее удобна и широко используется как в промышленности, так и в образовании CAD система «КОМПАС»-3D V7. Она может успешно использоваться в машиностроении и приборостроении, архитектуре и строительстве, то есть везде, где необходимо разрабатывать и выпускать чертежную документацию. КОМПАС-3D V7 разработан специально для операционной среды Windows фирмой АСКОН, которая занимает ведущее место среди разработчиков пакетов программ, автоматизирующих конструкторскую деятельность.
2
СОДЕРЖАНИЕ |
|
Лабораторная работа № 1. Основные сведения о системе |
|
автоматизированного проектирования КОМПАС-3D. |
|
Геометрические Построения |
4 |
Лабораторная работа № 2.Вычерчивание и редактирование |
|
объектов |
22 |
Лабораторная работа № 3.Работа с текстом и простановка |
|
размеров в среде КОМПАС-3D |
32 |
ПРИЛОЖЕНИЕ А. Задание 1. |
46 |
ПРИЛОЖЕНИЕ В. Задание 2. |
60 |
3
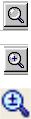
Лабораторная работа № 1.
Основные сведения о системе автоматизированного проектирования КОМПАС-3D. Геометрические построения
Цель работы: знакомство со средой, основными возможностями и изучение основных геометрических объектов системы КОМПАС-3D (V7).
Порядок выполнения работы
1 Запустите программу КОМПАС 3D и ознакомьтесь с ее интерфейсом (рисунок 1), многие элементы которого выглядят и работают точно так же, как и в других Windows-приложениях.
Строка заголовка – отображает имя, значок текущего приложения, а также имя файла (по умолчанию – Чертеж БЕЗ ИМЕНИ- >Системный вид).
В верхней части окна располагается Строка меню, которая отображает названия всех страниц меню команд, под ней – Инструментальные панели, содержащие кнопки для вызова команд. В нижней части окна располагается Строка сообщений, предназначенная для выдачи краткой информации по текущему действию или по тому элементу экрана, на который наведен курсор.
2. Выберите команду Вид Панели инструментов и подключите панели, отмеченные флажком на рисунке 1. Содержимое панелей может меняться пользователем с помощью команды Настройка интерфейса (рисунок 1).
На Стандартной панели располагаются стандартные команды для Windows-приложений для работы с файлами, а также команды категории редактор (Создать, Открыть, Сохранить, Печать, Предварительный
просмотр, Вырезать, Копировать, Вставить, Отменить, Повторить, Справка).
На панели Вид собраны команды для управления изображением на экране:
Увеличить масштаб рамкой, заданной двумя точками по диагонали с помощью левой клавиши мыши (ЛКМ);
 Увеличить (Уменьшить) масштаб;
Увеличить (Уменьшить) масштаб;
Текущий масштаб, позволяет выбрать требуемое значение масштаба из ряда дискретных значений;
4
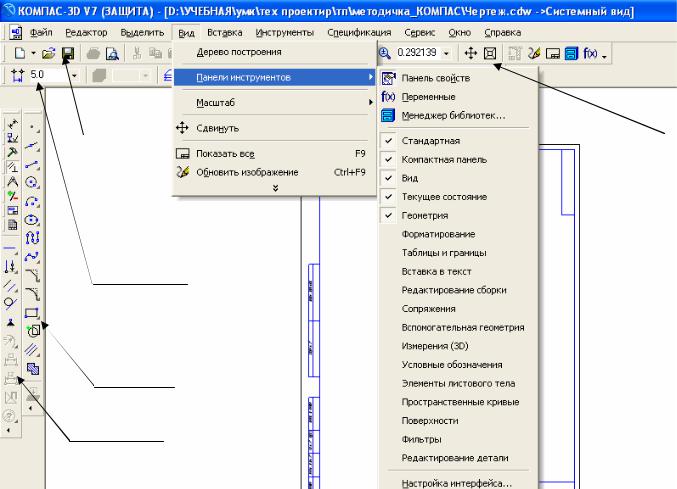
Стандартная |
|
Вид |
|
|
|
|
|
|
Текущего
состояния
Геометрия
Компактная
панель
Рисунок 1
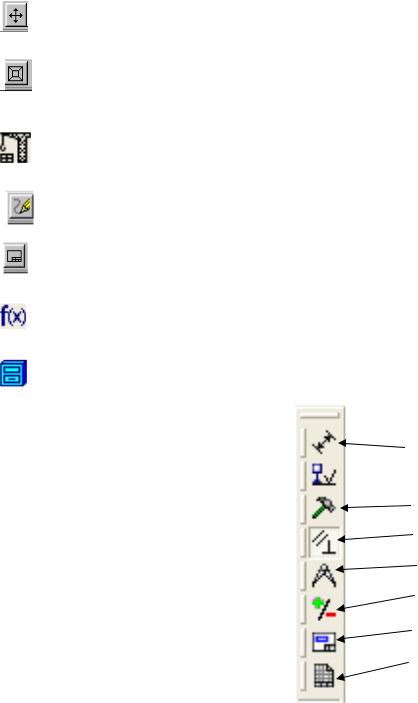
Сдвинуть – кнопка для перемещения электронного чертежа по экрану путем перемещения курсора при нажатой кнопке мыши;
Приблизить/отдалить – кнопка для плавного увеличения (уменьшения) изображения на экране путем перемещения курсора вверх (вниз) при нажатой кнопке мыши;
ВидПерестроить, позволяет перестроить все ассоциативные виды активного чертежа в соответствии с моделями, изображение которых в них содержится;
Обновить изображение – кнопка для перерисовки чертежа и удаления вспомогательных объектов или следов фантомов с поля чертежа;
Показать все – кнопка для вывода на экран всего чертежа или всех изображений фрагмента;
Вызов окна Переменные, которое предназначено для работы с переменными и уравнениями графического документа (эскиза) или до- кумента-модели;
Позволяет включить или отключить отображение на экране Менеджера библиотек – систему управления КОМПАС-библиотеками.
3 Ознакомиться |
с содержи- |
мым Компактной панели (рису- |
|
нок 2). |
Размеры |
Обратить внимание на то, что при нажатии на какую-либо клавишу под контактной панелью появляются кнопки с командами, соответствующими выбранной категории.
Так на рисунке 1 выбрана команда Параметризация,
поэтому под компактной панелью располагаются команды из категории параметризация.
 Обозначения
Обозначения
Редактирование
Параметризация
Измерение
Выделение
Ассоциативные виды
Спецификации
Рисунок 2
4 Выберите в меню команду Файл Создать. В появившемся диало-
говом окне Новый документ на закладке Новые документы (рисунок 3)
можно выбрать требуемый тип документа.
6
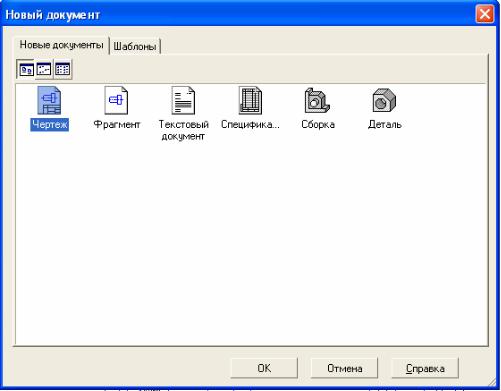
Тип документа в КОМПАС 3D зависит от рода информации, хранящейся в этом документе. Каждому типу документа соответствует свое расширение имени файла и собственная пиктограмма:
Чертеж – файл нового чертежа с расширением *.cdw; Фрагмент – файл нового фрагмента с расширением *.frw;
Текстовый документ – файл нового текстового документа с расширением *.kdw;
Спецификация – файл новой спецификации с расширением *.cpw;
Рисунок 3
Сборка – файл твердотельной сборки с расширением *.a3d. Деталь – файл твердотельной детали с расширением *.m3d. Выберите тип документа Чертеж.
5 Сохраните с помощью команды Файл Сохранить как … чертеж в личной папке под именем Задание 1. Посмотрите, как изменился заголовок программного окна.
6 Установите курсор в области чертежа, нажмите правую клавишу мыши (ПКМ) и в появившемся контекстном меню выберите команду Па-
раметры текущего чертежа … . Переключитесь на закладку Текущий чертеж диалогового окна Параметры (рисунок 4). Установите следующие параметры листа: формат листа чертежа A3, ориентация – вертикальная,
7
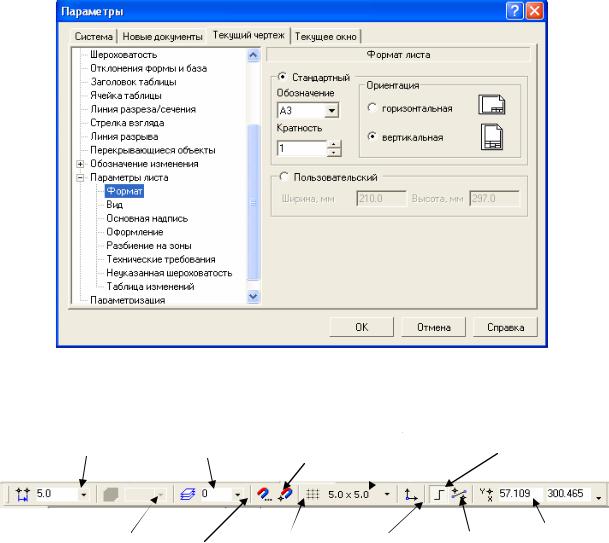
оформление основной надписи Чертеж констр. Первый лист. ГОСТ
2.104-68:
7 Ознакомится с содержимым панели инструментов Текущего состояния. Команды, собранные на этой панели (рисунок 5), позволяют выбрать текущий шаг курсора и слой, настроить параметры сетки и режим привязки, задать локальную систему координат, отслеживать координаты курсора и т.д. Выберите шаг сетки 5 и режим привязки По сетке.
Рисунок 4
Текущий шаг |
Состояния |
Установка |
Сетка |
Ортогональное |
курсора |
слоев |
глобальных |
|
черчение |
привязок |
|
|||
|
|
|
|
Состояния |
Текущий |
Запретить |
Локальная |
Округ- |
Координаты |
|
курсора |
||||||
видов |
слой |
привязки |
СК |
ление |
||
|
Рисунок 5
8 Ознакомится с содержимым панели инструментов Геометрия (рисунок 1). Кнопки инструментальных панелей с темным треугольником в правом нижнем углу имеют дополнительные кнопки, для вызова которых необходимо установить курсор на эту кнопку нажать ЛКМ и, не отпуская ее, перевести курсор на нужную кнопку, а затем отпустить ЛКМ.
8
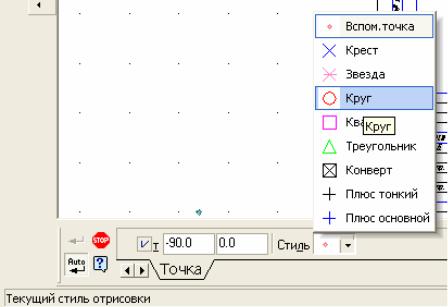
Внешний вид геометрических объектов определяется его стилем. В системе КОМПАС-3D представляются системные стили точек, кривых и штриховок. Возможно создание пользовательских стилей кривых и штриховок.
При создании геометрических объектов текущий стиль отображается в одноименном поле на Панели свойств, если она была включена командой
Вид Панели инструментов Панель свойств.
Для каждого объекта на Панели свойств отображается свой набор характеристик или параметров. На рисунке 6 показана Панель свойств для объекта Точка. Значение этого параметра отображается в отдельном поле, рядом с которым написано краткое название параметра. Слева от названия параметра находится переключатель: если в нем отображается «галочка», это означает, что система в настоящий момент ожидает ввода данного параметра. После того, как значение параметра введено, а параметр зафиксирован, на переключателе появляется изображение перекрестия. Для вспомогательных параметров переключатель пуст, но доступен для ввода.
Рисунок 6
Вводить значения в поля Панели свойств можно либо с клавиатуры, либо с помощью фиксации курсора в определенной точке поля документа ЛКМ.
Для завершения текущей команды необходимо:
–нажать клавишу Esc;
–отжать кнопку вызова команды;
–вызвать из контекстного меню команду Прервать команду;
9

–нажать кнопку вызова какой-либо другой команды;
–нажать кнопку Stop на Панели свойств.
8.1 Команда Точка  в системе КОМПАС-3D представляет разные способы простановки точек, а также несколько стилей для их оформления. Это позволяет использовать точки не только в качестве вспомогательных элементов, но и в качестве самостоятельных геометрических объектов.
в системе КОМПАС-3D представляет разные способы простановки точек, а также несколько стилей для их оформления. Это позволяет использовать точки не только в качестве вспомогательных элементов, но и в качестве самостоятельных геометрических объектов.
Для построения произвольно расположенной точки выберите коман-
ду Точка  , задайте требуемый стиль и координаты двух точек А(50,
, задайте требуемый стиль и координаты двух точек А(50,
100)и В(50, 150) на Панели свойств (рисунок 7).
ВС
А Д
Рисунок 7
Помимо рассмотренных в системе КОМПАС-3D существуют и другие возможности построения точек:
–Точки по кривой  ;
;
–Точки пересечения двух кривых  ;
;
–Все точки пересечения кривой  ;
;
–Точка на заданном расстоянии  .
.
10
