
Чайникам_о_компьютерах_2013
.pdf
Поляков А.В. «Чайникам» о компьютерах. |
71 |
5.2. Поисковые системы
В сети Интернет хранится огромное количество информации. Найти нужную информацию «вручную» просто невозможно (по крайней мере за какой-то разумный период времени). Поэтому при работе в Интернете широко используются поисковые системы. Поисковых систем довольно много, однако принципы работы с ними практически не отличаются. Мы рассмотрим работу с поисковыми системами на примере использования поисковой системы Yandex. Это одна из самых популярных систем в России. Чтобы войти в эту поисковую систему, нужно в строке адреса программы Internet Explorer (поз 1 на рис. 5.2) ввести ya.ru или yandex.ru и нажать клавишу ENTER. Начнет загружаться главная страница поисковой системы.
Рис. 5.2. Поисковая система Yandex
Ход загрузки отображается в окошке 4 (см. рис. 5.2). Но дожидаться пока заполнится это окошко не обязательно. Начинать работу с поисковой системой можно сразу после того, как откроется страница и появится строка поиска (поз. 2 на рис. 5.2).
Чтобы начать поиск, нужно в поле 2 ввести ключевое слово или фразу и нажать клавишу ENTER (или кнопку НАЙТИ, поз. 3 на рис. 5.2). Попробуем найти что-нибудь по ключевому слову «Кургандормаш».
В верхней части страницы (см. рис. 5.3) отображается примерное количество страниц и сайтов, где упоминается слово «Кургандормаш». У нас получилось 8347 страниц и 585 сайтов (сайт, как правило, содержит несколько страниц). Ниже приводится список всех найденных страниц. Чтобы перейти на интересующую нас страницу, нужно щелкнуть по ссылке, которая ведет на эту страницу левой кнопкой мыши (один раз). По умолчанию ссылки выделяются синим цветом и подчеркиваются. Но это вовсе не является правилом – владелец сайта сам решает, как ему отображать ссылки. Кроме того, в некоторых случаях пользователь может изменить отображение ссылок самостоятельно.

Поляков А.В. «Чайникам» о компьютерах. |
72 |
Рис. 5.3. Результат поиска по ключевому слову «Кургандормаш»
Если не удалось найти на первых двух страницах нужную информацию, то лучше дальше и не мучиться (мы помним, что поисковая система нашла более 8000 страниц – мы до конца жизни будем их просматривать). Можно сузить круг поиска таким образом:
1.Удалить слово «Кургандормаш» из поля для поиска
2.Ввести уточняющее ключевое слово (например, МД-433)
3.Установить галочку В НАЙДЕННОМ
4.Повторно запустить поиск (см. рис. 5.4)
Рис. 5.4. Поиск в найденном

Поляков А.В. «Чайникам» о компьютерах. |
73 |
Как видим, повторный поиск дал 126 страниц на 28 сайтах. Такое количество страниц просмотреть уже вполне реально.
Остается добавить, что при вводе ключевых слов регистр символов роли не играет, т.е. буквы могут быть как прописными, так и строчными.
Но это еще не все. В нашем примере мы легко отделались. Все могло быть гораздо хуже. Попробуем, например, найти информацию по ключевой фразе медицинский инструмент (см. рис. 5.5).
Рис. 5.5. Поиск по ключевым словам МЕДИЦИНСКИЙ ИНСТРУМЕНТ
Количество найденных страниц приближается к миллиону, а количество сайтов более 2500. Это уже не смешно. Мы успеем состариться и выйти на пенсию намного раньше, чем отыщем в этом море информации что-нибудь достойное нашего внимания.
Почему же мы получили ссылки на такое огромное количество страниц? А дело в том, что система ищет не только словосочетание «медицинский инструмент», но и по отдельности слова «медицинский» и «инструмент». Понятно, что инструмент бывает не только медицинский. Да еще прибавим сюда однокоренные слова, такие как «медицина», которые также включаются в результат поиска.
Чтобы избежать этих проблем и получить только те сайты, где упоминается фраза «медицинский инструмент», причем именно в такой последовательности, нужно заключить эту фразу в кавычки и повторить поиск. Результат на рис. 5.6.
Конечно, результат особого оптимизма не внушает, но все-таки задача значительно упрощается. Теперь мы можем применить поиск в найденном (см. выше) и почти наверняка получим более или менее приемлемый результат (см. пример на рис. 5.7). Обратите внимание, что и фраза «скальпель хирургический» также взята в кавычки, т.е. мы отмели все не интересующие нас просто «скальпели» или, например, «хирургические скальпели».

Поляков А.В. «Чайникам» о компьютерах. |
74 |
Рис. 5.6. Поиск по ключевой фразе
Рис. 5.7. Повторный поиск в найденном

Поляков А.В. «Чайникам» о компьютерах. |
75 |
5.3. Электронная почта
Электронная почта используется для обмена информацией через Интернет. По электронной почте можно отсылать как обычные текстовые сообщения, так и файлы. Как и в обычной почте, сообщения отправляются по указанному электронному адресу. Адрес электронной почты имеет следующий вид:
имя@домен
где имя – это имя (логин) пользователя электронной почты, @ - разделитель между именем пользователя и именем домена, домен – имя домена (сервера, где находится ваш почтовый ящик).
Имя может содержать различные текстовые символы, хотя здесь могут быть ограничения. Набор ограничений зависит от конкретного почтового сервера. Например, на некоторых серверах запрещено использовать в имени точку, а на других – разрешено. Примеры адресов электронной почты:
kzdm@mail.ru olga@narod.ru sale@yandex.ru
Прежде чем начать работать с электронной почтой, нужно получить почтовый ящик (адрес). Адрес электронной почты может быть предоставлен интернет-провайдером, системным администратором организации или получен на почтовом сервере в интернете. В первых двух случаях работа с электронной почтой ведется с помощью специальных почтовых программ, таких как Microsoft Outlook, и обычно это делается за дополнительную плату. В последнем случае можно завести ящик на бесплатном почтовом сервере. И в этом будет только один недостаток – вы не сможете (в большинстве случаев) использовать какую-либо другую почтовую программу, кроме той, которая предоставляется почтовым сервером.
Рис. 5.8. Регистрация электронного адреса

Поляков А.В. «Чайникам» о компьютерах. |
76 |
Но, как правило, почтовые программы на бесплатных серверах мало чем уступают той же Microsoft Outlook (программисты вообще называют ее Майкрософт Аутглюк), поэтому большинство обычных пользователей работают именно с бесплатными почтовыми ящиками. Разберемся с работой электронной почты на примере популярного в России бесплатного почтового сервера mail.ru.
Создаем почтовый ящик:
1.Запускаем Internet Explorer
2.Вводим в строку адреса mail.ru и нажимаем клавишу ENTER
3.В открывшемся окне щелкаем ссылку «Регистрация в почте» (см. рис. 5.8)
После этого откроется окно, где нужно указать некоторые анкетные данные. Поля, отмеченные звездочкой, нужно заполнить обязательно. Но в первую очередь нас интересует электронный адрес и пароль (см. рис. 5.9).
Рис. 5.9. Ввод имени почтового ящика и пароля
Адрес нужно выбирать короткий и информативный. Нужно помнить, что сами себе вы письма писать не будете, а для тех, кто будет, этот адрес должен о чем-то говорить. Однако простые и короткие адреса типа «masha-natasha» уже разобраны, поэтому придется немного подумать. Пароль тоже лучше придумать заранее. И не стоит делать его слишком простым. Все-таки это ваш почтовый ящик, через который может вестись в том числе и личная переписка.
Обратите внимание на подсказки, которые отображаются справа от полей для ввода данных (на рис. 5.9 их нет – пришлось обрезать из-за нехватки места на странице). В этих подсказках описаны правила заполнения полей (ограничения, запрещенные символы и т.п.).
После заполнения всех полей нужно ввести кодовое число с картинки и нажать кнопку «Зарегистрировать почтовый ящик» (см. рис. 5.10) .

Поляков А.В. «Чайникам» о компьютерах. |
77 |
Рис. 5.10. Регистрация почтового ящика
Попытка регистрации может оказаться неудачной по следующим причинам:
1.Не заполнены некоторые обязательные поля
2.Слишком простой пароль
3.Указанный адрес уже существует (как в нашем случае)
Вслучае провала регистрации, мы увидим примерно такую картину (рис. 5.11):
Рис. 5.11. Отказ в регистрации
Если введенный вами адрес уже существует, то придется придумать другой или выбрать предложенный сервером (рис. 5.11). Предложенный сервером адрес наверняка будет зарегистрирован, но в некоторых случаях предлагаемые имена очень уж непривлекательно выглядят.
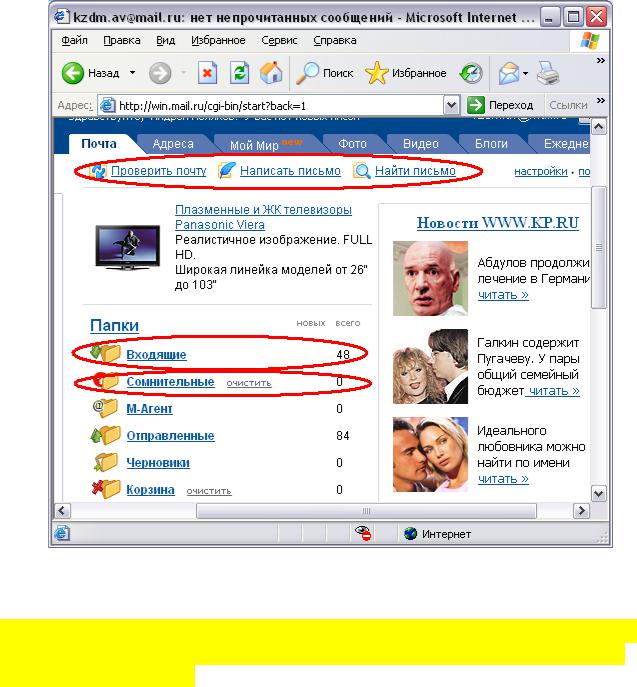
Поляков А.В. «Чайникам» о компьютерах. |
78 |
После успешной регистрации можно работать с электронной почтой. Для этого заходим на сайт mail.ru, в поле ИМЯ (см. рис. 5.8) пишем слово, указанное нами в поле E-mail при регистрации ящика (рис. 5.9), выбираем (при необходимости) домен, и пишем пароль в поле ПАРОЛЬ. Затем нажимаем клавишу ENTER или кнопку ВОЙТИ (рис. 5.8).
Открывается окно, изображенное на рис. 5.12. Здесь мы можем просмотреть входящую/отправленную почту, написать письмо и т.п. Интерфейс достаточно дружелюбный, поэтому разобраться с ним может каждый. А тот, кто не может (или не хочет), пусть обращается к программистам.
Обратим внимание только на папку «Сомнительные». Сюда помещаются письма, которые почтовый сервер посчитал сомнительными (например, рекламные рассылки или письма непристойного содержания – такая информация называется спам (spam)). Кстати, значение слова spam вы можете посмотреть в интернете. Для этого на нашем любимом ЯНДЕКСЕ нужно перейти на страницу словари и попытаться перевести это слово с английского.
Рис. 5.12. Наш почтовый ящик.
ПРИМЕЧАНИЕ
Описание работы с программой MS Outlook, которая очень часто используется в корпоративных сетях, вы найдѐте в видеокурсе
Пользователь ПК.
Поляков А.В. «Чайникам» о компьютерах. |
79 |
6. Информационная безопасность
Информационной безопасностью многие пренебрегают. И зря. Это не только возможность утечки информации (у большинства пользователей нечему утекать ), но и опасность заражения вирусами, шпионскими программами и прочей «нечистью».
6.1. Ограничение доступа к общим ресурсам
Даже если вам абсолютно нечего скрывать от своих сослуживцев, есть риск столкнуться с «неожиданными» последствиями открытия общего доступа к вашим сетевым ресурсам. Например, однажды вы увидите, что куда-то подевался очень нужный вам файл, или информация в нем изменилась. Это может произойти и без злого умысла, просто какойнибудь пользователь легким движением руки случайно удалит или заменит ваш файл. Чтобы избежать подобных ситуаций, необходимо очень обдуманно подходить к вопросу открытия общего доступа к файлам вашего компьютера.
Рекомендации:
1.Создать одну папку с полным общим доступом для всех, где будет «перевалочный пункт» для всякой маловажной информации
2.Создать (по необходимости) папки для конкретных пользователей сети (к эти папкам будут иметь доступ только избранные пользователи)
Однако следует иметь в виду, что, создав папку с полным доступом (чтение и запись), вы можете столкнуться с неожиданным переполнением диска, например, если какой-нибудь пользователь скопирует в эту папку информацию большого объема. Поэтому перед тем как создавать общедоступные сетевые ресурсы, не помешает проконсультироваться с системным администратором.
6.2. Компьютерные вирусы
Компьютерные вирусы – это такие программы, которые разными путями (интернет, съемные носители и т.п.) попадают в компьютер и делают там свое «черное дело». Некоторые вирусы относительно безобидны – просто вызывают какие-нибудь не очень страшные сбои в работе компьютера. Другие могут даже вывести из строя аппаратную часть компьютера. Наиболее распространенный вид компьютерных вирусов – это шпионские программы, которые работают как самостоятельные программы или внедряются в установленные на компьютере «правильные» программы или файлы.
Если назначение обычных вирусов – простое и бессмысленное разрушение компьютерного «железа» или операционной системы, то шпионские программы имеют вполне практичную цель. Обычно они сканируют содержимое жесткого диска и отправляют информацию своему «хозяину». Бывают вирусы, которые просто пользуются интернетом за ваш счет, а вы потом удивляетесь, куда уходит ваш интернет-трафик.
Если вирус уже проник в ваш компьютер, то борьбу с ним лучше доверить профессионалам. Задача эта может оказаться очень непростой и потребовать немало времени.

Поляков А.В. «Чайникам» о компьютерах. |
80 |
Однако, как говорят в народе, лучше предохраняться, чем лечиться. Чтобы свести к минимуму риск заражения вирусами, нужно выполнять простые правила:
1.Всегда проверяйте дискеты и другие съемные носители антивирусной программой, перед тем как использовать файлы, находящиеся на этом носителе.
2.Всегда проверяйте скачанные из интернета файлы антивирусной программой, прежде чем их использовать.
3.Всегда проверяйте неизвестные вам архивы антивирусной программой, прежде чем извлекать файлы из архива.
4.Никогда не щелкайте по подозрительным ссылкам при работе в интернете.
5.Никогда не открывайте письма в электронной почте, если отправитель письма вам неизвестен. Такие письма рекомендуется удалять не читая.
6.При вставке компакт-диска рекомендуется удерживать клавишу SHIFT (см. раздел «3.4.1. Клавиатура»), чтобы запретить автоматическое воспроизведение компактдиска, так как в загрузочных секторах дискет, flash-дисков и компакт-дисков нередко «прячутся» различные вредоносные программы (вирусы, программы-шпионы и т.п.).
Проверка диска, папки или отдельного файла выполняется просто:
1.Выделите нужный файл (или группу файлов)
2.Щелкните по нему правой кнопкой мыши
3.В контекстном меню выполните команду проверки на вирусы (см. рис. 6.1)
Рис. 6.1. Проверка файлов на вирусы
На вашем компьютере может быть установлен другой антивирус (не Panda Internet Security 2008), но сути дела это не меняет.
