
Чайникам_о_компьютерах_2013
.pdf
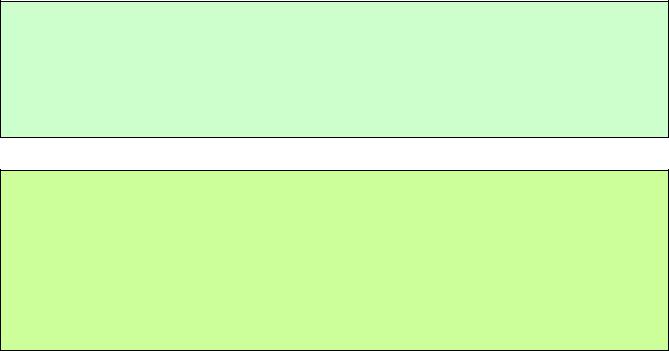
Поляков А.В. «Чайникам» о компьютерах. |
2 |
|
Информация об авторе: |
|
|
Автор: |
Поляков Андрей Валерьевич |
|
Web: |
http://av-mag.ru |
|
e-mail: |
mail@info-master.su |
|
Страница книги: |
http://av-mag.ru/books/computer-for-dummy.htm |
|
ВНИМАНИЕ!
Все права на данную книгу принадлежат Полякову Андрею Валерьевичу. Никакая часть данной книги не может быть воспроизведена в какой бы то ни было форме без согласования с автором.
Информация, содержащаяся в данной книге, получена из источников, рассматриваемых автором как надѐжные. Тем не менее, имея в виду возможные человеческие или технические ошибки, автор не может гарантировать абсолютную точность и полноту приводимых сведений и не несѐт ответственности за возможные ошибки и ущерб, связанные с использованием этого документа.
1. РАЗРЕШЕНИЯ
Разрешается использование книги в ознакомительных и образовательных целях, а также бесплатное распространение книги, если это не противоречит правилам раздела «2. ОГРАНИЧЕНИЯ».
2. ОГРАНИЧЕНИЯ
Запрещается использование книги в коммерческих целях (продажа, включение в состав платных продуктов и т.п.). Запрещается размещение книги на любых Интернет-ресурсах. Запрещается вносить изменения в текст книги.
См. также Лицензионное соглашение.
Не забудьте посмотреть и/или оставить комментарии в моѐм блоге. Буду благодарен за отзывы и сообщения об ошибках/опечатках. Просьба соблюдать рамки приличия, даже если эта книга вам не понравилась.
В этой книге очень кратко описаны самые распространѐнные программы пакета MS Office, такие как MS Word и MS Excel. Однако знание именно этих программ требуется на работе в любой компании. Специально для поступающих на работу был создан обучающий курс Пользователь ПК, который, однако, может оказаться полезным и Вам.

Поляков А.В. «Чайникам» о компьютерах. |
3 |
СОДЕРЖАНИЕ |
|
СОДЕРЖАНИЕ ............................................................... |
3 |
ВВЕДЕНИЕ ................................................................. |
5 |
1. Общие сведения о компьютерах и программном обеспечении ................ |
6 |
1.1. Что такое компьютер ............................................... |
6 |
1.2. Что такое программа ............................................... |
6 |
1.3. Лицензионные соглашения ........................................... |
7 |
1.4. Зачем все это надо ................................................ |
7 |
2. Включение/выключение питания, вход в систему и блокировка компьютера .. |
8 |
2.1. Включение питания и вход в систему ................................ |
8 |
2.2. Выключение компьютера ............................................. |
9 |
2.3. Блокировка компьютера ............................................ |
10 |
3. Основы работы в операционной системе Windows ......................... |
11 |
3.1. Что такое операционная система ................................... |
11 |
3.2. Справка и поддержка .............................................. |
11 |
3.3. Главное окно ..................................................... |
13 |
3.3.1. Рабочий стол ................................................. |
14 |
3.3.2. Ярлыки и файлы ............................................... |
14 |
3.3.3. Контекстное меню ............................................. |
14 |
3.3.4. Меню ПУСК .................................................... |
15 |
3.3.5. Панель быстрого запуска ...................................... |
17 |
3.3.6. Панель задач ................................................. |
18 |
3.3.7. Область уведомлений панели задач ............................. |
18 |
3.3.8. Настройки .................................................... |
19 |
3.4. Устройства ввода-вывода информации ............................... |
23 |
3.4.1. Клавиатура ................................................... |
23 |
3.4.2. Мышь ......................................................... |
25 |
3.4.3. Монитор ...................................................... |
25 |
3.4.4. Принтеры и сканеры ........................................... |
26 |
3.4.5. Дисковые накопители .......................................... |
26 |
3.5. Файловая система ................................................. |
27 |
3.5.1. Диски и тома ................................................. |
27 |
3.5.2. Файлы ........................................................ |
27 |
3.6. Окна ............................................................. |
49 |
3.6.1. Системное меню ............................................... |
50 |
3.6.2. Главное меню ................................................. |
51 |
3.6.3. Контекстное меню ............................................. |
53 |
3.6.4. Работа с окнами .............................................. |
53 |
3.6.5. Переключение между окнами .................................... |
54 |
3.6.6. Однооконные и многооконные приложения ........................ |
54 |
3.7. Запуск и завершение приложений (программ) ........................ |
55 |
3.8. Приложения DOS ................................................... |
55 |
3.9. Программы Word и Excel: общие сведения ........................... |
56 |
3.10. Решение проблем ................................................. |
57 |
3.10.1. Зависание компьютера ........................................ |
57 |
3.10.2. Восстановление информации из временных файлов ............... |
60 |
3.10.3. Проблемы с печатью документов ............................... |
62 |
4. Работа в локальной вычислительной сети (ЛВС) ......................... |
64 |
4.1. ЛВС: домены, компьютеры и пользователи сети ...................... |
64 |
4.2. Политики безопасности ............................................ |
64 |
4.3. Работа в ЛВС ..................................................... |
65 |
4.4. Общий доступ к файлам ............................................ |
66 |
4.5. Использование удаленных принтеров ................................ |
67 |
5. Работа в глобальной сети Интернет .................................... |
69 |
5.1. Программа Internet Explorer ...................................... |
69 |

Поляков А.В. «Чайникам» о компьютерах. |
4 |
5.1.1. Общие сведения ............................................... |
69 |
5.1.2. Настройки безопасности ....................................... |
70 |
5.1.3. Отключение графики ........................................... |
70 |
5.2. Поисковые системы ................................................ |
71 |
5.3. Электронная почта ................................................ |
75 |
6. Информационная безопасность .......................................... |
79 |
6.1. Ограничение доступа к общим ресурсам ............................. |
79 |
6.2. Компьютерные вирусы .............................................. |
79 |
ЗАКЛЮЧЕНИЕ .............................................................. |
81 |
Ссылки .................................................................. |
82 |
ЛИЦЕНЗИОННОЕ СОГЛАШЕНИЕ ................................................. |
83 |
Поляков А.В. «Чайникам» о компьютерах. |
5 |
ВВЕДЕНИЕ
Несмотря на то, что сегодня работе на компьютере обучают чуть ли не с пелѐнок, многие люди испытывают затруднения при общении с компьютером и элементарные вопросы ставят в тупик специалистов с высшим образованием. Это происходит, в основном, потому, что люди просто боятся делать лишние движения, опасаясь что-нибудь сломать. И напрасно – нажатием клавиш компьютер не сломаешь (конечно, если вы не программист экстра-класса). Поэтому вот несколько советов для начинающих пользователей:
1.Не бойтесь экспериментировать. Вывести компьютер из строя, изменяя параметры программ, почти нереально. Конечно, можно создать себе определѐнные проблемы, но всѐ это поправимо.
2.Постарайтесь вникнуть в суть и разобраться с базовыми принципами работы с компьютером. Практически все действия с программами очень похожи. Однажды разобравшись с принципами «командования» программами, вам будет легко перейти на работу с новой программой, возможно, что даже не потребуется обучение.
Эта книга предназначена для людей, начинающих обучаться работе на компьютере. Я попытался излагать материал подробно и понятно, снабжая его большим количеством иллюстраций. Предпринята попытка рассказать о базовых понятиях и принципах работы, что, надеюсь, поможет вам в дальнейшем продвижении по пути от полного дилетанта до опытного пользователя.
В книге рассказывается не только о работе с распространѐнными программами, но и описаны общие принципы работы с корпоративной сетью и Интернетом, что, как правило, очень востребовано и в первую очередь учитывается при устройстве на работу. «Не Боги горшки обжигают». Немного терпения и умственных усилий, и вы сможете освоить такую, в сущности, простую вещь, как компьютер…
Поляков А.В. «Чайникам» о компьютерах. |
6 |
1. Общие сведения о компьютерах и программном обеспечении
1.1. Что такое компьютер
Компьютер – это электронная вычислительная машина. Эта машина не умеет думать, она умеет только выполнять программы. Из этого следует, что эффективность применения компьютеров в большей степени зависит не от технических характеристик, а от квалификации пользователей и программистов.
Компьютер состоит из следующих основных частей:
1.Системный блок
2.Монитор
3.Устройства ввода-вывода
a.Клавиатура
b.Мышь
c.Дисковые накопители
Кустройствам вывода информации можно также отнести монитор и не упомянутый в этом списке принтер. Принтер здесь не упомянут по той причине, что он не является обязательным компонентом компьютерной системы.
Основные комплектующие системного блока:
1.Процессор – специальная микросхема, которая выполняет большую часть вычислений
2.Оперативная память (ОЗУ) – предназначена для временного хранения информации и загрузки программ для их выполнения
3.Жесткий диск (винчестер) – предназначен для постоянного хранения информации
4.Видеокарта – устройство, предназначенное для вывода информации на монитор
Монитор предназначен для вывода информации, а клавиатура и мышь – для ввода. По сути работа на компьютере заключается в вводе информации и получении результата обработки этой информации (выводе). Никаких других «чудес» компьютер делать не умеет.
1.2. Что такое программа
Программа – это последовательность команд, которая загружается в оперативную память компьютера и выполняется процессором. Без программного обеспечения компьютер является никому не нужной железкой. Именно возможность программирования сделала компьютер такой универсальной машиной. Программы могут быть как очень сложными, так и очень простыми. С помощью современных программных средств, таких, например, как Word или Excel, пользователь может создать довольно сложную программу, даже не зная ни одного языка программирования.
Поляков А.В. «Чайникам» о компьютерах. |
7 |
1.3. Лицензионные соглашения
Любое программное обеспечение является чьей-то интеллектуальной собственностью. Некоторые программы распространяются бесплатно, но большинство программ – коммерческие (иначе программисты не были бы одними из самых высокооплачиваемых инженеров). Но, в отличие от материальных продуктов, программы можно легко копировать и распространять, что открывает большие возможности перед мошенниками.
Все действия над программой, которые разрешается или запрещается выполнять владельцу программного продукта, оговорены в лицензионном соглашении, которое, как правило, выводится на экран перед установкой программы или прилагается в виде печатных документов. Несанкционированное копирование и распространение программных продуктов запрещено законодательством всех развитых стран, включая Россию. Поэтому, если вы просите программиста установить вам какой-нибудь PhotoShop, для того, чтобы в обеденное время поупражняться в дизайнерском искусстве, вы должны понимать, что по сути вы просите человека совершить уголовное преступление, которое, между прочим, предусматривает наказание в виде реального лишения свободы.
1.4. Зачем все это надо
Одну и ту же задачу на одном и том же компьютере один пользователь решит за час, а другой – за несколько дней. Поэтому эффективность работы предприятия напрямую зависит от эффективности использования вычислительной техники. А эффективно использовать вычислительную технику может только тот сотрудник, который обладает базовыми навыками работы на компьютере. Вовсе не обязательно углубленно изучать принципы работы компьютера, но понимание элементарных вещей необходимо. Задача этой книги – ознакомление пользователей с основами работы на компьютере. Понимая базовые принципы использования программного обеспечения, оператор ПК в короткий срок может самостоятельно разобраться в любой, даже достаточно сложной программе с помощь справочного материала, который входит в стандартный набор каждой полноценной программы.
Научить нажимать кнопки можно и обезьяну. Но тупое выполнение инструкций эффективно только в том случае, если оператор работает с одной-двумя несложными программами. Освоение новых, особенно сложных программ по «обезьяньему» принципу либо вовсе невозможно, либо займет очень продолжительный период времени.
Рассматриваемые здесь примеры рассчитаны на работу в операционной системе Windows XP. Но большинство из них выполняются аналогично (или похоже) в операционной системе Windows 2000. Другие операционные системы несколько отличаются от вышеупомянутых, но скоро они окончательно будут заменены на новые ОС, да и основные принципы работы на компьютере применимы для всех операционных систем семейства Windows.
Поляков А.В. «Чайникам» о компьютерах. |
8 |
2. Включение/выключение питания, вход в систему и блокировка компьютера
Несмотря на кажущуюся простоту этой операции, большинство пользователей не вполне понимают процессы, которые при этом происходят. Например, при вводе в эксплуатацию нового сервера на одном из предприятий многие пользователи столкнулись с «неразрешимой» для них задачей ввода пароля. Поэтому здесь мы достаточно подробно рассмотрим процессы включения/выключения компьютера.
Эти процессы рассмотрены на примере компьютерной сети конкретного предприятия, поэтому в вашем случае могут быть некоторые непринципиальные отличия.
2.1. Включение питания и вход в систему
Компьютер включается кнопкой на системном блоке. Если он почему-то не включился, то нужно проверить подсоединен ли он к электрической сети. Некоторые компьютеры имеют дополнительный выключатель питания на задней стенке системного блока.
Компьютерная сеть обычно управляется контроллером домена (о доменах мы поговорим чуть позже), поэтому после включения компьютера и начальной инициализации операционной системы, пользователь увидит на экране окно идентификации пользователя. Это окно имеет три поля для ввода данных:
1.Имя пользователя
2.Пароль
3.Компьютер (вход в)
Вполе ИМЯ ПОЛЬЗОВАТЕЛЯ нужно ввести имя пользователя. Символы имени пользователя для операционных систем Windows не чувствительны к регистру, то есть могут быть как прописными (большими), так и строчными (буквы А и а – одно и то же). Если вы не знаете имя пользователя, то обратитесь к системному администратору вашего предприятия.
Вполе ПАРОЛЬ нужно ввести пароль. На пароль обычно накладываются различные ограничения, например, может быть задано минимальное количество символов. Если таковым является число 6, то пароль не может быть менее 6 символов. При вводе пароля учитывается язык и регистр символов. То есть буквы А и а – это не одно и то же, а разные символы. Не рекомендуется использовать в пароле русские символы и устанавливать слишком простой пароль. Все действия пользователя отслеживаются контроллером домена, и если кто-то в сети «пошалит» от вашего имени, то оправдываться придется вам. Пользователь может самостоятельно изменить пароль, но рекомендуется сообщить новый пароль системному администратору. На это есть несколько причин:
1.Системный администратор в любом случае имеет доступ к вашему компьютеру, поэтому скрывать от него ваш пароль бессмысленно
2.Ваш компьютер может понадобиться другому пользователю в ваше отсутствие, или программисту для изменения каких-либо настроек
3.И так далее
Хотя всѐ это зависит от политики безопасности предприятия. Поэтому в вашем случае требования могут быть другими.
Так как практически все компьютеры предприятия подключены к локальной вычислительной сети (ЛВС), то в поле ВХОД В нужно выбрать из списка домен, пользователем которого вы являетесь. Если поле ВХОД В не отображено на окне, то нужно нажать кнопку ПАРАМЕТРЫ. Символы в наименовании домена могут быть как большими, так и маленькими.

Поляков А.В. «Чайникам» о компьютерах. |
9 |
После ввода данных нужно нажать кнопку ОК. Если все данные правильные, то указанным пользователем будет выполнен вход в систему. При этом для данного пользователя будут действовать свои настройки операционной системы, будет использоваться свой рабочий стол и своя папка МОИ ДОКУМЕНТЫ. Если пользователь не имеет прав администратора, то некоторые функции и файлы могут оказаться для него недоступными (подробнее об этом в разделе «4.2. Политики безопасности»).
2.2. Выключение компьютера
Выключение питание можно выполнять только с помощью кнопки ЗАВЕРШЕНИЕ РАБОТЫ (см. рис. 2.1). Чтобы добраться до этой кнопки, нужно щелкнуть кнопку ПУСК на панели задач, тогда откроется меню, где и находится кнопка ЗАВЕРШЕНИЕ РАБОТЫ.
Рис. 2.1. Кнопки ПУСК и ЗАВЕРШЕНИЕ РАБОТЫ
После нажатия на эту кнопку появится окно, показанное на рис. 2.2.
Рис. 2.2. Окно ЗАВЕРШЕНИЕ РАБОТЫ
В этом окне из списка нужно выбрать желаемое действие и нажать кнопку ОК. Возможны следующие действия:
1.Завершение сеанса. Эта функция выполняет завершение сеанса текущего пользователя, то есть пользователь выходит из системы, но компьютер не выключается. Однако закрываются все работающие программы и открытые документы. При этом могут быть потеряны несохраненные данные, поэтому перед завершением сеанса, как и перед выключением компьютера, рекомендуется сохранить все несохраненные данные.
2.Завершение работы. Эта функция выключает компьютер.
3.Перезагрузка. Эта функция перезагружает компьютер.
4.Переход в ждущий режим. Эта функция переводит компьютер в ждущий режим для экономии электроэнергии. Не рекомендуется использовать эту функцию, так как выход из ждущего режима может оказаться проблематичным, и все несохраненные данные будут потеряны.
Поляков А.В. «Чайникам» о компьютерах. |
10 |
Почему нужно выполнять выключение компьютера только через кнопку ЗАВЕРШЕНИЕ РАБОТЫ, а нельзя просто выключить питание кнопкой на системном блоке? Некоторые современные компьютеры позволяют выключать питание кнопкой на системном блоке, но полагаться на это нельзя. При «грубом» отключении питания жесткий диск (самое медленное устройство компьютера, если не считать съемных носителей) не успевает привести свои механические узлы в правильное положение, а операционная система не успевает правильно завершить все процессы и закрыть все файлы. По этим причинам на жестком диске накапливаются многочисленные ошибки, которые тормозят работу компьютера, а в особо тяжелых случаях могут привести к полной неработоспособности операционной системы.
2.3. Блокировка компьютера
Чтобы исключить несанкционированный доступ к вашему компьютеру, рекомендуется блокировать компьютер, когда вы отлучаетесь со своего рабочего места. Чтобы заблокировать компьютер, нужно нажать комбинацию клавиш CTRL + ALT + DEL, а затем – кнопку БЛОКИРОВКА. В Windows XP можно блокировать компьютер комбинацией клавиш WIN + L. При блокировке компьютера все программы остаются в состоянии работы, все файлы остаются открытыми, то есть после разблокировки вы вернетесь к тому состоянию компьютера, в котором вы его оставили (кончено, если вы оставили работать какую-либо программу, то она продолжит свою работу и к моменту разблокировки может уже успеть ее закончить). Разблокировать компьютер можно, снова нажав комбинацию клавиш CTRL + ALT + DEL и введя пароль.
Еще одна причина, по которой не стоит пренебрегать блокировкой компьютера – это исключить в ваше отсутствие случайное стирание информации другим пользователем, нежелательное завершение какой-либо программы (например, вы скачиваете из Интернета какой-то большой файл, отлучились на пять минут, а в это время какой-то добрый человек подошел к вашему компьютеру и случайно закрыл окно копирования файла) и т.п.
