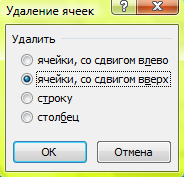- •Лабораторная работа № 2 Изменение оформления рядов и колонок в таблице. Форматы чисел.
- •1.Цель работы - научиться следующему:
- •2.Порядок выполнения.
- •Изменение вида столбцов.
- •Изменение вида строк
- •Использование функции Формат - Число
- •Использование инструментального меню.
- •Использование контекстного меню
- •Форматирование данных в ячейках.
- •2. Порядок выполнения формат - выравнивание
- •Использование шрифтов в форматировании документов excel
- •Определение рамок.
- •Затенение.
- •Выделение цветом.
- •3. Контрольные вопросы
Изменение вида строк
Те же методы, которые были описаны для столбцов, могут быть использованы для изменения вида строк. Кроме того, можно использовать команды меню Ячейки, чтобы добавить столбцы и строки либо удалить их из таблицы. Чтобы посмотреть, как это делается, давайте продолжим обработку нашего образца бюджета.
|
1. Щелкните по ячейке А12, чтобы сделать ее активной. 2. Во вкладке Главная выбрать команду Ячейки выберите опцию Удалить.
Excel выводит на экран диалоговое окно Удалить, которое показано на рисунке 2.4; в нем вы указываете те элементы таблицы, которые хотите удалить. Чтобы поупражняться, удалите ряд 12.
1. Поставьте переключатель в опцию строку 2. Щелкните по клавише ОК. |
Рис. 2.4 |
При этом из нашего образца бюджета удаляется ряд 12, и ряд ИТОГО оказывается прямо под рядами с месячными доходами, которые в нем суммируются. Заметьте также, что формула в ячейке В14, которая раньше имела обозначение В15, была автоматически скорректирована в соответствии с новым местоположением ряда ИТОГО. Это еще один пример того, как Excel упрощает сложные расчеты.
Использование функции Формат - Число
Давайте начнем с того, что попросим Excel показать цифры в нашем нынешнем бюджете в стандартном формате валюты.
1. Выделите столбец В, щелкнув мышью по его заголовку.
2. В меню Главная - Формат выберите опцию Формат Ячейки.
Excel выводит на экран диалоговое окно Формат ячеек, показанное на рисунке 2.5; оно используется для выбора формата числовых значений в таблице.

Рис. 2.5
Как видите, Excel предоставляет большой набор вариантов форматирования для любых числовых значений, которые содержатся в таблице. Для наших целей:
Щелкните по пункту Денежный в окне Числовые форматы.
Выбрать обозначение формата валюты - в рублях.
Подтвердить число десятичных знаков, в нашем случае без десятичных знаков.
Щелкните по ОК.
Теперь ваш экран должен быть похож на рисунок 2.6. Обратите внимание на то, что все числовые значения, находящиеся в колонке В, преобразованы в указанный вами формат валюты. (Кроме, возможно, ячеек В3, В12, В14. Вместо цифр там стоят символы ###). Ничего страшного, просто ширины ячейки не хватает на ваши доходы и расходы. Попробуйте увеличить ширину столбца, как мы уже это делали, и таблица принимает вполне пристойный вид.
Подобным образом заполните все остальные ячейки таблицы.

Рисунок 2.6
Использование инструментального меню.
Инструментальное меню Форматирование позволяет использовать еще один, более легкий способ форматирования содержимого ячейки.
Щелкните по ячейке I14, чтобы сделать ее активной
Щелкните по кнопке Денежный стиль
 на панели
инструментов Число.
на панели
инструментов Число.
Excel автоматически переформатирует выделенную ячейку, используя стандартный формат валюты. Поскольку в ячейке В14 приводится среднее значение, а не округленная сумма в рублях, давайте оставим его в этом формате.