
- •Лабораторная работа № 1 Встроенные функции
- •Включение функции в формулу
- •Рис 1.3 Вставка формул с помощью Мастера функций
- •Функция суммирования.
- •Контрольные вопросы
- •Контрольные индикаторы и поля опций.
- •Рис 1.5
- •Контрольные вопросы
- •Предварительный просмотр вашей таблицы. Печать таблицы. Работа с несколькими таблицами
- •2.Порядок выполнения
- •Опция Печать
- •Установка дополнительных опций печати
- •Менеджер печати
- •Просмотр нескольких документов
- •Изменение размеров табличных окон
- •Передвижение окна
- •Примечание:
- •Контрольные вопросы
Лабораторная работа № 1 Встроенные функции
Excel содержит более 400 встроенных функций – средств для выполнения расчетов, которые предназначены для автоматического выполнения сложных процедур; в противном случае вам пришлось бы выполнять их вручную.
Функции Excel можно разбить на 9 основных категорий:
Финансовые Выполняют финансовые расчеты со значениями.
Дата и время Выдают хронологическую информацию.
Математические Выполняют математические действия над значением или серией
значений.
Статистические Выдают результаты статистических расчетов над значением или серией значений.
Ссылки и массивы Позволяют манипулировать ссылками, ячейками и группами ячеек.
Работа с базой данных Выдает информацию о базе данных Excel .
Текстовые Выполняют действия с текстовыми значениями.
Логические Выдают логические значения.
Проверка свойств Выдают информацию о различных аспектах среды Excel .
и значений
Наберите в Excel следующую таблицу:
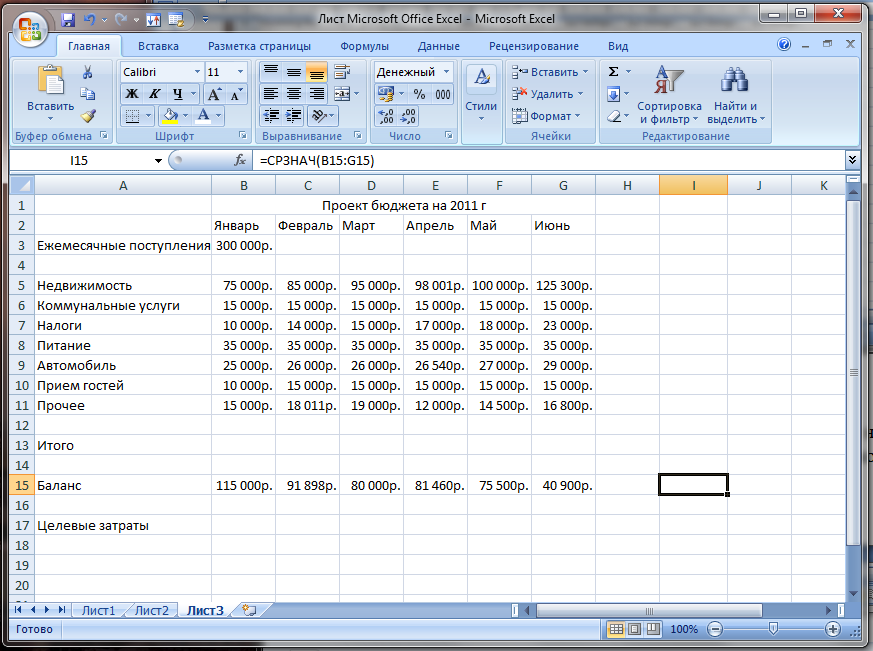
Включение функции в формулу
Начнем с того, что добавим к нашей таблице новый столбец. Этот столбец с названием СРЕДНИЙ будет использоваться для подсчета месячного дохода по содержимым нескольких строк нашего образца бюджета.
Щелкните по ячейке I2, чтобы сделать ее активной.
Напечатайте СРЕДНИЙ.
Щелкните по ячейке I15 , чтобы сделать ее активной.
Выберите из строки меню Excel вкладку Формулы, далее ВСТАВИТЬ ФУНКЦИЮ.
На экране появится диалоговое окно, показанное на рис. 1.1 с помощью этого диалогового окна вы выбираете ту функцию, которую хотите ввести в активную ячейку.
Обратите внимание на то, что различные надписи в окне Категория функций соответствуют десяти различным типам функций описанным выше. При выборе той или иной категории в окно Имя функций выводится список функций этой категории.
Проделайте следующее:
Щелкните по надписи Статистические в окне Мастер функций - категория.
Щелкните по надписи Срзнач в окне Имя функции (в диалоговом окне функции отсортированы по алфавиту).
Щелкните по кнопке ОК, при этом выводится диалоговое окно, показанное на рис. 1.2
В поле Число 1 наберите B15 - G15.
Нажмите на кнопку ОК.

Рис. 1.1
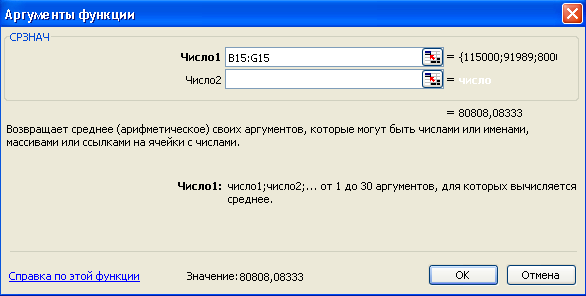
Рис. 1.2
Теперь ваш экран должен быть похож на рисунок 1.3, на котором видно, что в строку формул для ячейки I15 вставлена полная функция для подсчета среднего значения (см. строку формул).
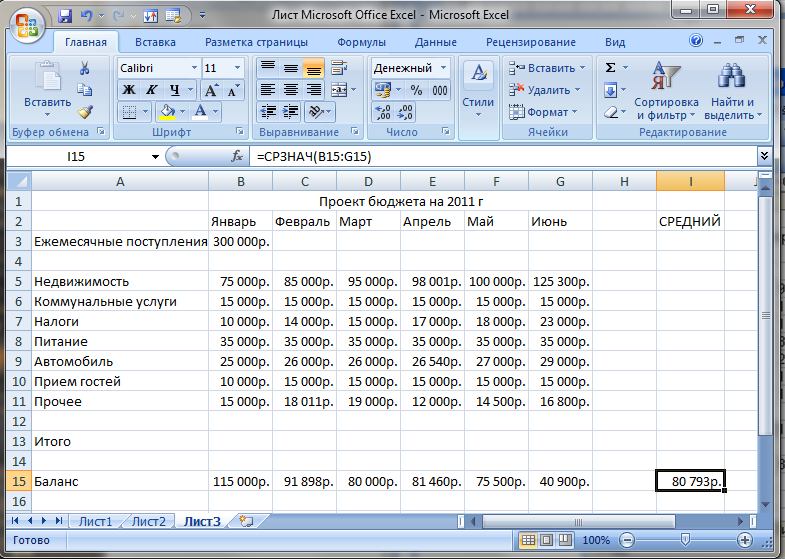
Рис 1.3 Вставка формул с помощью Мастера функций
В результате ниже описанных действий вы должны будете вставить в ячейку H4 функцию вычисления синуса. Для этого необходимо проделать следующее:
Введите в ячейку H2 слово СИНУС.
Выделите ячейку H3 и введите туда число 4.
Выделите ячейку H4.
Нажмите клавишу равно (=) на клавиатуре. Включится режим редактирования. В строке формул появятся три кнопки.
Нажмите на одну из них, а именно на кнопке
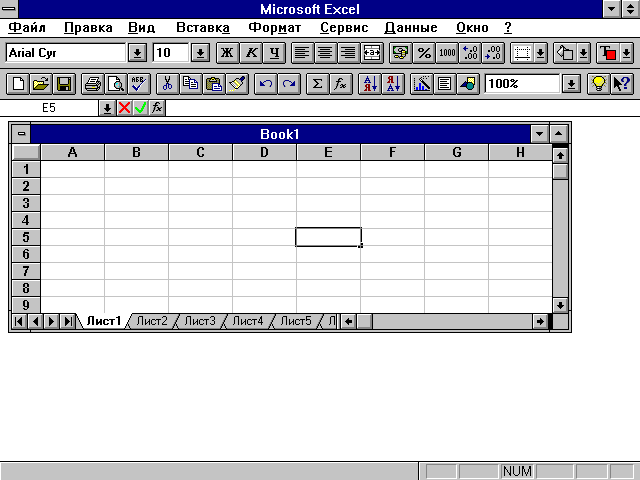 Функция.
На экране появится диалог Мастера
функций,
который предназначен для облегчения
ввода функций в ячейки (см. рис. 1.1).
Функция.
На экране появится диалог Мастера
функций,
который предназначен для облегчения
ввода функций в ячейки (см. рис. 1.1).В списке Категория щелкните на строке математические.
В списке найдите строку SIN и щелкните мышью.
Нажмите ОК (т.е. далее). На экране появится следующее диалоговое окно (см. рис. 1.2) для ввода аргумента выбранной функции.
Щелкните мышью на ячейке H3. В поле Число появится адрес этой ячейки. В поле Значение появится результат вычисления функции.
Нажмите ОК. Диалог Мастера исчезнет. В строке формул останется формула =SIN(H3).
Самостоятельно вычислите котангенс числа 3.
