
- •Лабораторная работа № 3
- •Выбор смежных ячеек
- •Присвоение имен ячейкам
- •Использование буксировки-сброса для перемещения ячеек
- •Использование буфера обмена Windows Clipboard
- •Работа со ссылками на ячейки. Использование формул для массивов. Поиск и замена данных в электронных таблицах. Функция автопересчета
- •2. Порядок выполнения Абсолютные и относительные ссылки на ячейки
- •Что такое формула для массивов
- •Как действуют формулы для массивов
- •Изменение порядка автоматического пересчета
- •3. Контрольные вопросы
Присвоение имен ячейкам
Будем рассматривать ячейку G13. При работе с крупными таблицами, где ячейки, на которые ссылаются, могут находиться далеко от ячеек, которые от них зависят, обычно легче запомнить имена, чем ссылку на конкретную ячейку. Давайте посмотрим, как это бывает:
Щелкните по ячейки G13.
В меню слева появится надпись G13.
В появившейся строке слева вверху измените надпись G13 на итогоИюнь.

ПРИСВОЕНИЕ ИМЕН ГРУППАМ ЯЧЕЕК
Мы воспользуемся этой функцией, чтобы указать весь блок ячеек, содержащих суммы ежемесячных расходов.
Выделите группу ячеек B8-G11.
В меню исправьте В5 на РАСХОДЫ.
Щелкните по Enter (Ввод).
Теперь Вы присвоили всему блоку ячеек, содержащих сумму расходов, имя – РАСХОДЫ.
Мы воспользуемся этим именем в одной из следующих лабораторных работ.
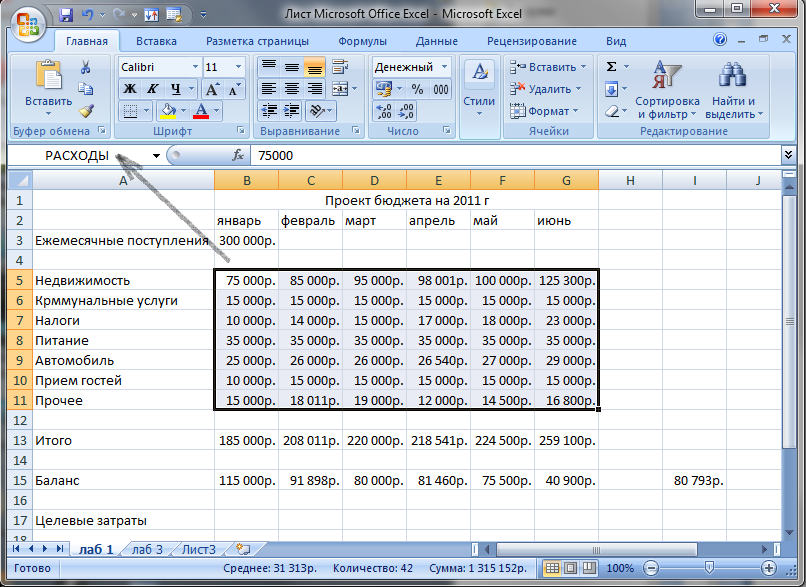
Использование буксировки-сброса для перемещения ячеек
Excel позволяет воспользоваться удобным способом для перемещения ячеек и групп ячеек в новое место. Как это делается:
Выделите ячейки F5 – G11.
Укажите на рамку вокруг этой ячейки. (Вы определите, что Вы находитесь на рамке, когда указатель мыши примет вид крестообразной стрелки).
Нажмите и не отпускайте левую кнопку мыши.
Двигайте указатель мыши через 3 колонки, пока возникающая рамка не охватит колонки H и I.

Отпустите кнопку мыши.
Это упражнение служит примером распространенной операции, называемой БУКСИРОВКА-СБРОС.
Использование буфера обмена Windows Clipboard
Процедура буксировка-сброc хороша для переноса содержимого ячеек на небольшое расстояние. Однако для более сложных операций Вы, вероятно, захотите прибегнуть к помощи буфера Windows Clipboard, который используется для временного хранения данных с целью последующей обработки.
Не снимая выделения с ячеек расходы за май и июнь (F5-G11), щелкните правой кнопкой мыши по выделенному полю, как показано на рис. 3.5. Во втором разделе этого меню имеется несколько опций, используемых для переноса данных в буфер Clipboard и из него.
|
ВЫРЕЗАТЬ |
Удаляет выделенные ячейки из активного окна и переносит их в Clipboard |
|
КОПИРОВАТЬ |
Оставляет выделенные ячейки в активном окне, но создает их копию в Clipboard |
|
ВСТАВИТЬ |
Вставляет имеющееся содержимое Clipboard в активное окно |
|
СПЕЦИАЛЬНАЯ ВСТАВКА |
Используется для сочетания операций в нескольких ячейках; например, можно пользоваться для подключения формул, используемых в одной ячейке или группе ячеек, к другой ячейке или группе ячеек. |
 Рис.
3.5
Рис.
3.5
Чтобы посмотреть, как работает буфер надо:
Выберите команду ВЫРЕЗАТЬ. При этом вокруг выделенных данных возникает мигающая рамка, которая помечает ее как помещенную в Clipboard.
Щелкните по ячейки I5.
Левой кнопкой мыши выберите команду ВСТАВИТЬ. (Обратите внимание на то, что поскольку Clipboard теперь содержит данные, опция ВСТАВИТЬ активна).
Windows вставляет данные в указанное место.
Операцию вырезания и вставки можно выполнять и с клавиатуры. “CTRL+X” (ВЫРЕЗАТЬ), “CTRL+C” (КОПИРОВАТЬ), “CTRL+Y” (ВСТАВИТЬ), DEL (ОЧИСТИТЬ).
Остальные команды данного меню изучите самостоятельно.
