
- •Лабораторная работа № 3
- •Выбор смежных ячеек
- •Присвоение имен ячейкам
- •Использование буксировки-сброса для перемещения ячеек
- •Использование буфера обмена Windows Clipboard
- •Работа со ссылками на ячейки. Использование формул для массивов. Поиск и замена данных в электронных таблицах. Функция автопересчета
- •2. Порядок выполнения Абсолютные и относительные ссылки на ячейки
- •Что такое формула для массивов
- •Как действуют формулы для массивов
- •Изменение порядка автоматического пересчета
- •3. Контрольные вопросы
Работа со ссылками на ячейки. Использование формул для массивов. Поиск и замена данных в электронных таблицах. Функция автопересчета
1. Цель работы – научиться следующему:
ознакомиться с Абсолютные и относительные ссылки на ячейки;
находить и изменять текст и числовые значения;
изменять порядок автоматического пересчета.
2. Порядок выполнения Абсолютные и относительные ссылки на ячейки
EXCEL распознает 2 вида ссылок на ячейки:
|
АБСОЛЮТНЫЕ |
Абсолютная ссылка на ячейку – это указание на конкретную ячейку, положение которой относительно других ячеек не меняется. Для обозначения абсолютного адреса используется знак доллара. |
|
ОТНОСИТЕЛЬНЫЕ |
Относительная ссылка на ячейку – это указание расположения ячейки относительно другой, с которой идет работа в данный момент |
Что такое формула для массивов
Формула массива позволяет получить несколько результатов на основе группы аргументов или операндов. Образно говоря, групповая формула позволяет Вам получить за те же деньги, так как можно заставить работать одну формулу, решение нескольких задач.
Выделите ячейки В15 -G15 – суммы остатка в нашем образце бюджета.
Левой кнопкой мыши выберите команду Очистить Содержимое.
Теперь давайте, исправим возникшую проблему. Мы могли бы просто снова ввести 6 удаленных ранее формул, которые были заданы для отдельных ячеек. Вместо этого давайте создадим одну формулу для массива, которая способна обеспечить подсчет всех 6 сумм остатка.
При необходимости снова выделите ячейки В15-G15.
Напечатайте =$B$3-B13:G13.
Нажмите CTRL+SHIFT+ENTER.
Растянуть формулу
После выполненных нами операций в ряду 15 снова появляются суммы остатка. Исчезает и сообщение об ошибке. Чтобы понять, как одна эта формула позволила получить несколько результатов, давайте проанализируем предыдущее упражнение.
Как действуют формулы для массивов
Щелкните по любой ячейке в ряду БАЛАНС, и Вы заметите две вещи: во-первых, в строке формул показывается одна и та же формула для всех шести ячеек строки БАЛАНСА; во-вторых, формула, которую мы ввели, теперь помещена в фигурные скобки ( { } ), как показано на рис. 3.8.
Когда Вы воспользовались клавиатурной командой CTRL+SHIFT+ENTER , которая служит для определения групповой формулы, Excel записал ее в фигурных скобках. Вы задали параметры для этих многоцелевых расчетов, указав в обеих ее частях группы ячеек. По сути дела, Вы попросили Excel выполнить следующие операции:
Взять за основу ячейку В5 ($B$5).
Для этой ячейки вычесть (-) значение, которое в данный момент содержится в соответствующей ячейке из второй группы ячеек (B16:G16).
Позволяя использовать в обозначениях подобную стенографию, групповые формулы упрощают процесс ввода формул в тех случаях, когда иначе пришлось бы выполнять повторяющиеся расчеты.

Рис. 3.8
Изменение порядка автоматического пересчета
Всякий раз, когда Вы меняете содержимое ячейки, Excel автоматически пересчитывает содержимое всей таблицы в соответствии с изменениями, которые Вы внесли. После отключения автоматического пересчета Excel обновляет таблицу только в случае, если Вы попросили его выполнить пересчет. Отключение автоматического пересчета лучше всего производить при работе с большой таблицей. В подобных условиях постоянный пересчет замедляет работу Excel и делает Вашу работу менее производительной.
В меню Формулв выберите команду Вычисление.
В появившемся диалоговом окне щелкните мышью на ярлычок с надписью Параметры вычислений.
В диалоговом окне Параметры, показанное на рис. 3.8, сообщите программе, когда и как Вы хотите пересчитывать содержимое Ваших таблиц.
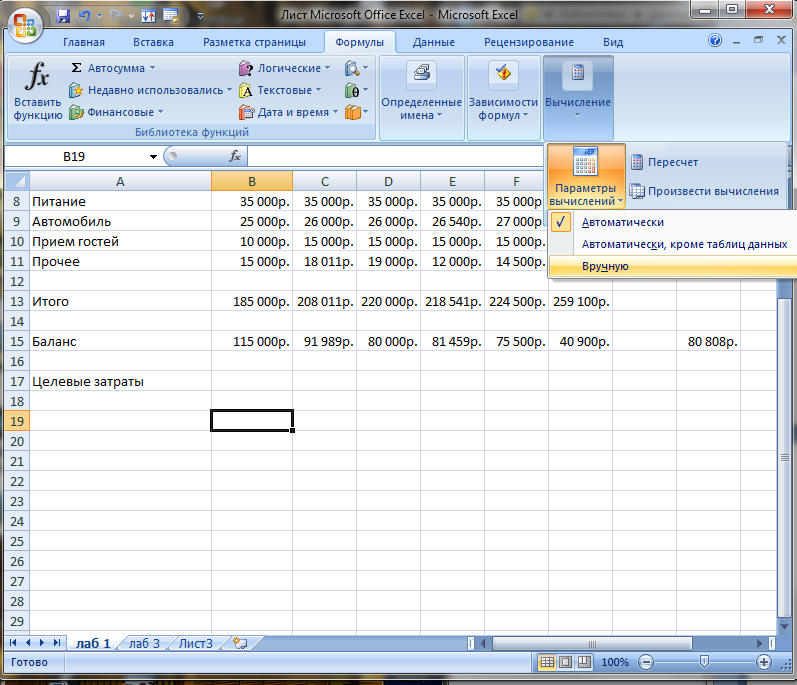
Рис. 3.9
Чтобы отключить автоматический пересчет:
Выберите опцию Вручную из списка опций расчетов.
Щелкните по Ок.
Теперь Вам может показаться, что ничего не произошло, но, чтобы убедиться, чего Вы достигли путем отключения автоматического пересчета, проделайте следующее:
Щелкните по ячейки B5.
Напечатайте 500000 и нажмите Enter.
Теперь можно убедиться в том, что Excel не изменил цифры ни в каких других ячейках. Он не стал автоматически пересчитывать таблицу. Но мы можем сделать и это, не включая снова автоматический пересчет: Вы можете вызвать эту функцию в разовом порядке всегда, когда пожелаете. Нужно просто нажать F9. Нажимая функциональную клавишу F9, Вы выполняете пересчет тогда, когда автоматический пересчет отключен.
Прежде чем двигаться дальше, вновь включите автоматический пересчет.
