
- •1. Вводный инструктаж Назначение инструктажа
- •2. Правила техники безопасности и пожарной безопасности на рабочем месте
- •3. Знакомство с предприятием и особенностями его работы
- •4. Структура предприятия Структура Центра детского творчества
- •5. Структура подразделения. Функции сотрудников
- •6. Создания базы данных с использованием конструктора и мастера таблиц: «Презентация предприятия», на котором проходит практика по профилю специальности Создание базы данных
- •7. Редактирование и модификация таблиц базы данных субд ms access. Установка реляционных связей между таблицами
- •8. Работа с данными с использованием запросов в субд ms access
- •9. Создание отчетов в субд ms access
6. Создания базы данных с использованием конструктора и мастера таблиц: «Презентация предприятия», на котором проходит практика по профилю специальности Создание базы данных
Процесс создания базы данных рассмотрим на примере описанной ранее (лекция 3) модели базы данных информационной системы "Контингент студентов университета". В системе Microsoft Access процесс создания базы данных выполняется следующим образом. При запуске системы появляется диалоговое окно для выбора режима работы, в котором следует выбрать пункт Новая база данных... После выбора первого пункта появляется окно для задания пути сохранения и имени новой базы. Выберем папку на диске для сохранения файла базы данных и зададим имя базы - STUDENTS, нажмем на кнопку Создать, после чего откроется окно базы данных. Далее необходимо задать структуру таблиц. Далее описан режим создания таблиц с помощью Конструктора. Умение использовать этот режим необходимо каждому пользователю для создания новых таблиц и модификации структуры уже существующих.
Выберем пункт Создание таблицы в режиме конструктораи опишем структуру главной таблицы базы данных, т.е. зададимимя, тип, размеркаждого поля таблицы, а такжепервичный ключ(если необходимо), индексированные поля и подпись. Имена полей лучше писать латинскими буквами, в одно короткое слово - для удобства использования их в запросах и программах, работающих с базой данных; задание подписей для полей облегчает разработку экранных форм и отчетов.
Для поля следует
задать свойство "Ключевое поле",
т.к. номер зачетки - уникальный для
каждого студента и однозначно его
идентифицирует в таблице базы. По
окончании описания структуры таблицы
даем команду Сохранить(на
стандартной панели инструментов,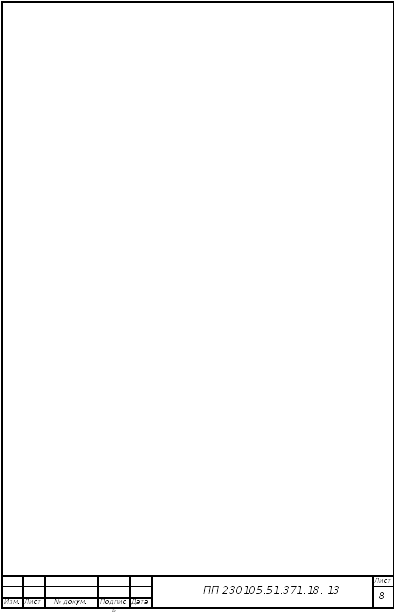 в
меню - разделФайл, или при
закрытии окна конструктора) и задаем
название таблицы.
После этого необходимо
выбрать вкладку Работа с базами данных,
и создать связи между таблицами.
Стандартный
режим работы с таблицамиЗаполнение
базы данных информацией следует начинать
со справочников- иначе при заполнении
главных таблиц возникнут конфликты
сохранения ссылочной целостности базы.
Например, если в справочнике факультетов
не будет номера факультета, указанного
для студента, появится сообщение
"Введенное значение не подходит
для данного поля" и Вы не сможете
сохранить данные, пока не укажете
правильное значение.
в
меню - разделФайл, или при
закрытии окна конструктора) и задаем
название таблицы.
После этого необходимо
выбрать вкладку Работа с базами данных,
и создать связи между таблицами.
Стандартный
режим работы с таблицамиЗаполнение
базы данных информацией следует начинать
со справочников- иначе при заполнении
главных таблиц возникнут конфликты
сохранения ссылочной целостности базы.
Например, если в справочнике факультетов
не будет номера факультета, указанного
для студента, появится сообщение
"Введенное значение не подходит
для данного поля" и Вы не сможете
сохранить данные, пока не укажете
правильное значение.
Для работы с информацией таблицы базы данных (добавление, редактирование и удаление записей) следует выбрать ее в разделе объектов базы данных "Таблицы" и двойным щелчком мыши открыть. В таком режиме каждая запись таблицы базы данных представлена как строка, состоящая из столбцов - полей, над которыми показаны подписи полей или, при их отсутствии, имена полей. В нижней части таблицы присутствует пустая запись с символом * в левой колонке - это несуществующая запись, которая добавляется в таблицу, как только в ней появляется какая-либо информация. На нижней рамке окна находятся кнопки для перемещения по таблице, номер текущей записи и информация об общем количестве записей в таблице. Колонка слева с символом + имеется в наличии, если у таблицы есть связь от одной записи данной таблицы ко многим записям связанной с ней таблицы. В данном случае при щелчке мышью на плюсе откроется как подтаблица - список студентов для соответствующего факультета. Настройка подтаблицы присутствует в главном меню в разделе Вставка. В системе Microsoft Access существуют также дополнительные возможности использования в таблицах режима "Подстановка" для показа и выбора данных из раскрывающихся списков ("тип источника строк" - таблица или запрос, список значений или список полей). Этот режим можно создать с помощьюМастера, если выбрать тип поля "Мастер подстановок" или описать самому на странице "Подстановка". При работе с таблицей можно задать сортировку записей по одному из полей и фильтр для показа данных, соответствующих заданному условию (см. раздел менюЗаписи). После окончания добавления, редактирования или удаления данных следует дать командуСохранить, или при закрытии окна таблицы выбрать в появившемся окне команду, сохранять или нет изменения.
