
- •1. Вводный инструктаж Назначение инструктажа
- •2. Правила техники безопасности и пожарной безопасности на рабочем месте
- •3. Знакомство с предприятием и особенностями его работы
- •4. Структура предприятия Структура Центра детского творчества
- •5. Структура подразделения. Функции сотрудников
- •6. Создания базы данных с использованием конструктора и мастера таблиц: «Презентация предприятия», на котором проходит практика по профилю специальности Создание базы данных
- •7. Редактирование и модификация таблиц базы данных субд ms access. Установка реляционных связей между таблицами
- •8. Работа с данными с использованием запросов в субд ms access
- •9. Создание отчетов в субд ms access
7. Редактирование и модификация таблиц базы данных субд ms access. Установка реляционных связей между таблицами
Под модификацией таблицы будем понимать удаление существующих полей из таблицы, добавление новых полей, изменение имени, типа, размера, формата данных поля.
В Access модификация структуры таблицы осуществляется в режиме Конструктор. Для модификации структуры таблицы необходимо:
1. Открыть базу данных, содержащую таблицу, структуру которой необходимо изменить.
2. Щелкнуть мышью по нужной таблице в окне База данных.
3. Щелкнуть мышью по кнопке Конструктор, чтобы открыть описание структуры таблицы в режиме Конструктора.
Для удаления поля в режиме Конструктора следует:
1. Установить текстовый курсор в удаляемую строку
2. Щелкнуть мышью по кнопке Удалить строки на панели Стандартная или выполнить цепочку команд меню: Правка®Удалить строки.
3. Щелкнуть мышью по кнопке Да в открывшемся окне.
Необходимо помнить, что при удалении поля, все уже содержащиеся в нем данные удаляются.
Для вставки поля в режиме Конструктора требуется:
1. Установить текстовый курсор в поле строки, над которой будет расположено новое поле. Для нашего примера это будет поле Язык.
2. Щелкнуть мышью по кнопке Добавить строки на панели Стандартная или выполнить цепочку команд меню: Вставка®Строки.
3. После вставки пустой строки она заполняется аналогично тому, как это делалось ранее при описании структуры таблицы.
Изменение имени поля осуществляется при редактировании столбца Имя поля Изменение типа данных в режиме Конструктора выполняется с помощью выпадающих меню столбца Тип данных, а изменение подтипов, формата и размера данных производится в окне Свойства поля.
Процесс установки связей между таблицами называют построением схемы базы данных.
Для установления связей между двумя таблицами необходимо определить в каждой из них поля для этого связывания. Эти поля не обязательно могут иметь одинаковые имена, но должны содержать однотипные данные.
8. Работа с данными с использованием запросов в субд ms access
Ранее отмечалось,
что для работы с данными, отобранными
в соответствии с каким-либо условием,
может быть использована возможность
установить фильтр для таблицы базы
данных или формы (в пункте меню Записи).
В том же пункте меню есть разделРасширенный фильтр, который
открывает окноКонструктора
запросов. Кроме того,Конструктор
запросовфактически уже использовался
при описании источника записей для
отчета.
Для работы с запросами и для
их сохранения в базе в системеAccessприсутствует специ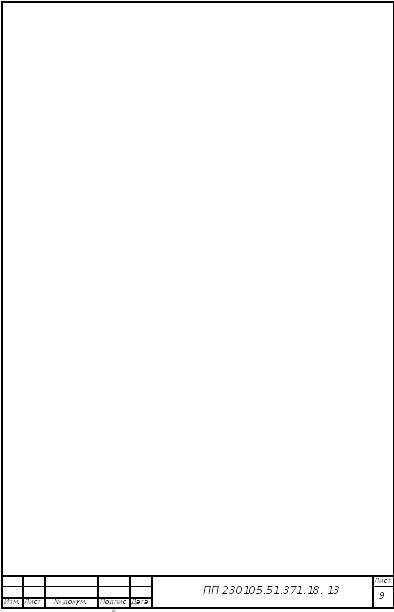 альный
раздел, который позволяет создавать
новые запросы в режиме конструктора
или с помощьюМастера.
альный
раздел, который позволяет создавать
новые запросы в режиме конструктора
или с помощьюМастера.
Принцип формирования запросов наиболее легко освоить при использовании Мастера запросов. Предположим, нам нужно отобрать тех студентов, которые по предметуМатематикаимеют только отличные оценки по результатам первого семестра. Для создания запроса выбираем в разделеЗапросыбазы режимСоздание запроса с помощью Мастера.
На первом шаге следует выбрать таблицы и поля, которые нужно включить в запрос. Выбор полей может быть выполнен из нескольких таблиц базы.
На шаге 2("подробный или итоговый отчет") выбираем подробный отчет.На последнем шаге 3задаем название запросаМатематикаи выберем вариантИзменить макет запроса, после чего нажимаем кнопкуГотово. Запрос открывается вконструкторе запросов, его вид показан на. В верхней частиКонструкторазапросов показаны таблицы, используемые для отбора данных и связи между ними, в нижней части - таблица для выбора полей, группировки данных (если строки "Групповые операции" нет, нужно выбрать эту команду в главном меню Microsoft Access в пункте "Вид"), задания сортировки и условий отбора. Можно также убрать галочки у тех полей, которые вы не хотите показывать на экране.
Сохраним запрос и посмотрим его текст в режиме SQL (Structured Query Language). Текст запроса будет выглядеть следующим образом:
Закроем окно конструктора и выполним запрос командой Открытьили двойным щелчком мышью. Результат отбора данных будет показан на экране в виде таблицы. Следует помнить, что редактирование данных этой таблицы приведет к изменению информации в таблицах базы данных! Результаты выполнения запроса или данные таблиц можно представить в виде диаграмм и графиков. Создадим запрос, в котором покажем в графическом виде средний балл по студенческим группам по предмету "Математика" (№ предмета = 1). Для группировки данных, как отмечалось выше, в пункте "Вид" меню системы ставим галочку у строки "Групповые операции". Получим следующий текст запроса:
Для представления данных в виде графика в меню Видвыбираем пунктСводная диаграмма, после чего открывается окноПостроителядиаграмм. Методы оформления диаграмм аналогичны использованию объектаДиаграмма Microsoft Graphв программах Microsoft Word или Excel.
