
vse-bilearivkty_001
.pdf2.Перейти на вкладку Сохранение;
3.Включить режим Автосохранение;
4.Ввести интервал времени в минутах.
3.Фрагмент текста, работа с фрагментом текста (выделение, перенос, копирование, удаление и т.д.).
Фрагмент (блок) текста – это выделенная часть текста. Фрагмент можно удалить, копировать, перенести в другое место и т.д.
Фрагмент выделяется следующим образом: подвести курсор к первому выделяемому символу и нажать левую кнопку мыши; не отпуская кнопку, вести курсор к последнему выделяемому символу; отпустить кнопку.
Отменить выделение можно, щелкнув левой кнопкой в любом месте, за пределами выделенного блока.
Если выделить фрагмент и нажать правую кнопку, то появится меню - инспектор объектов.
Он позволяет произвести указанные действия с данным фрагментом (вырезать, скопировать, чтобы вставить в другое место).
Чтобы вставить блок в нужное место, необходимо вырезать или скопировать его (по необходимости), навести курсор туда, куда необходимо вставить фрагмент и щелкнув правой кнопкой вставить фрагмент через инспектора объектов.
Переместить блок текста с одного места на другое можно следующим образом: нажать левую кнопку, держать ее пока не появится небольшой прямоугольник, а на том месте, где щелкнули, появилась вертикальная черта. Если перетащить теперь эту черту в нужное место, не отпуская левую кнопку, то блок перепишется туда.
Эти же действия можно осуществить с помощью соответствующих команд панели инструментов.
4.Абзац, операции с абзацами (форматирование, установка межстрочного интервала
ит.д.).
Отступ – это пробелы в начале красной строки. Обычно отступ равен 0,5 см. Но если необходим другой отступ, это можно сделать, щелкнув правой кнопкой мыши и выбрав Абзац (или выполнив Формат - Абзац). Появится диалоговое окно, в котором можно увеличить или уменьшить отступ.
Для изменения границы абзаца нужно в этом же окне, пощелкав по стрелка в окне «отступ» «справа» и «слева».
Для изменения размеров полей щелкните по кнопкам меню Файл - Параметры страницы
– Поля и установите необходимый размер полей вашего документа.
Абзац - очень важное понятие. Word сам переводит текст со строки на строку. При нажатии клавиши Enter, Word переходит к следующему абзацу, а не к следующей строке.
Удобно отслеживать абзацы, если щелкнуть по кнопке  . Тогда, невидимые до той поры знаки конца абзаца покажутся на экране.
. Тогда, невидимые до той поры знаки конца абзаца покажутся на экране.
Одним из элементов оформления страницы являются верхний и нижний колонтитулы, куда можно ввести нужный текст, рисунок, номер страницы, дату, время и т.д.
Для этого используют диалоговое окно, которое появляется по команде Вид – Колонтитулы.
Простановку номеров страниц можно сделать, выполнив команду Вставка – Номера страниц.
После этого выбирается положение номеров и формат номера страницы, то есть арабские или римские цифры и т.п.
В текст можно вставить один из готовых рисунков, которые входят в комплект поставки Word. Для этого необходимо выполнить команду Вставка – Рисунок – Картинки, либо Вставка
– Рисунок – Из файла. Указателем мыши можно изменять размеры рисунка. Для этого нужно щелкнуть на нем один раз левой кнопкой и с помощью маркеров (квадратиков по углам рисунка) растянуть или уменьшить рисунок.

Если щелкнуть правой кнопкой по рисунку, то появится всплывающее меню, с помощью которого можно также менять положение рисунка в тексте (обтекание и т.п.), например, по команде Отобразить панели настройки изображения.
Рис. 1 Коллекция WordArt |
Рис. 2 Оформление колонок |
Существуют два способа включения объектов в документ:
Если создать объект с помощью команды Вставка – Объект, то созданный объект будет встроен в текст документа, внедрен в него. Внедренный документ не может существовать вне документа и редактироваться вне него не может.
Если в диалоговом окне Вставка – Объект – Из файла установить флажок связь, то тогда объект не внедряется, а связывается с документом. То есть документ содержит только ссылку на объект, сам объект может быть изменен, и тогда будет меняться и
документ.
Можно вставить фигурные заголовки. Это делается следующим образом:: Вставка – Рисунок – Объект WordArt и выбирается форма текста.
Далее набирается необходимый заголовок.
Иногда удобно, чтобы текст был представлен в виде колонок (как в газетной публикации). Выполнив команду Формат – Колонки, мы увидим диалоговое окно, с помощью которого можно задать требуемое разбиение текста на колонки.
Для того чтобы установить режим переноса слов, выполните Сервис – Язык – Расстановка переносов. Диалоговое окно выглядит следующим образом.
Рис. 3 Расстановка переносов |
Рис. 4 Выбор шрифтов |
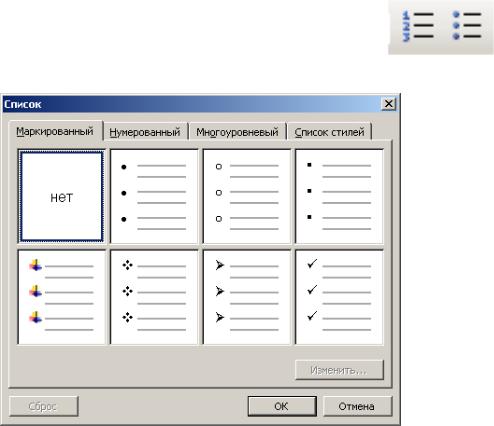
5. Оформление текста (шрифты, цвет символов, обрамление ит.д.).
Word имеет возможность менять размер и начертание букв; рисовать рамочки, закрашивать текст, вставлять таблицы и диаграммы.
Для изменения размера и начертания шрифта обратим внимание на следующую часть
панели меню:  .
.
Цифра 12 означает размер (или, как говорят полиграфисты, кегли) текущего шрифта. Чтобы изменить его, нужно щелкнуть по стрелке рядом.
Можно изменить не только размер, но и начертание букв, то есть шрифт. Если щелкнуть по стрелке, то появится меню с названиями шрифтов.
Кроме этого можно выделить часть текста жирным шрифтом, курсивом, или подчеркиванием. Для этого служат последние три кнопки.
Можно работать с фрагментом текста, используя инспектор объектов, для изменения шрифта, или с помощью команды Формат – Шрифт…
В появившемся окне можно установить нужный шрифт, размер, эффекты, размер, начертание и т.д.
Word позволяет составлять нумерованные и маркированные списки. Для этого нужно выполнить команду Формат – Список. Появится окно, с помощью которого можно изменить вид маркера или номера списка. Вкладка Многоуровневый позволяет создавать многоуровневый
список. Оформить текст в виде списка можно также с помощью кнопок: (соответственно нумерованный и маркированный).
Рис. 5 Создание списка
Текст можно обрамлять в рамочку и сделать фон цветным.
Нужно выделить необходимый фрагмент текста, а потом выполнить команду Формат – Границы и заливка. В открывшемся окне можно менять тип рамки, ширину, тип и цвет линии рамки, заливку. Вкладка Страница позволяет делать различные рамки для всех (или некоторых) страниц документа.
6. Ввод таблиц.

Для создания таблиц существует кнопка Вставить таблицу , или команда
Таблица – Вставить таблицу.
В первом случае появится окошко в виде таблички, в котором нужно выбрать нужное количество столбцов и строк.
Во втором случае появится диалоговое окно, в котором также необходимо выбрать нужное количество столбцов и строк.
27.Создание текстовых документов со сложным форматированием, таблицами, рисунками.
Форматирование- изменение документа
Форматирование с помощью стилей
Набор параметров форматирования который применяется к тексту, таблицам и системам чтобы быстро изменить их внешний вид
Работа с таблицами:
Создание (стондартная, добавить таблицу)
Использование систем форматирования (форматировать таблицу)
Создание более сложной таблицы (корректирование таблицы)
Создание таблицы внутри дугой таблицы
Редактирование: добавление страниц, ячеек, символов
Форматирование (форматирование текста внутри таблицы)
Таблица, свойства таблицы, выбираем нужные свойства
Работа с рисунками ( вставка изображений)
Редактирование (видпанели инструментовнастройка изображения)
Уменьшить, увеличить яркость
28.Основные функции электронных таблиц;
Электронная таблицаэто программа для обработки текстовых данных, хранящая и обрабатывающая данные в прямоугольных таблицах
Основные функции:
Сортировка и поиск данных: при сортировке данные выставляются в определенном порядке (по запросу) поиск данных производится с указанием условия – фильтры
Фильтрыпомогают при поиске. Например: нужно найти числа, больше 100а, в результате поиска будет найдены те ячейки, в которых находятся данные, удовлетворяющие данному запросу.
Построение графиков и диаграмм: некоторые таблицы позволяют преобразовать числовые данные в вид диаграмм или графиков
29.Графические возможности электронных таблиц;
Диаграммаусловное изображение числовых величин или их соотношение графическим способом. Примером диаграммы являются почти все известные графики функций. В деловых, финансовых и экономических сферах роль диаграмм велика. Диаграмма дает возможность графически представить числовые данные
Есть 2 типа диаграмм:
Линейные
На отдельных высотах:
Круговые диаграммысуществует для некоторого ряда величин в 1й точке, в сумме 100%
Столбчатые диаграммыдля величин, изменяющихся в нескольких направлениях
Фигурные диаграммысодержат соотношения определенных экономических показателей (объектов), которые представлены в условном виде как определенные художественные фигуры, например, головы крупного рогатого скота, какие-либо машины, и др.
Полосовая диаграмма-Принцип построения полосовых диаграмм тот же, что и столбиковых. Отличие заключается в том, что полосовые (или ленточные) графики представляют значение показателя не по вертикальной, а по горизонтальной оси.
Треугольная диаграмма-Разновидностью диаграмм, представляющих структуру (кроме столбиковых и полосовых), является диаграмма треугольная. Она применяется для одновременного изображения трех величин, изображающих элементы или составные части целого.
30.Математические и логические функции Электронных таблиц;
Функция СУММ (SUM) суммирует множество чисел.
Аргумент числа может включать до 30 элементов, каждый из которых может быть числом, формулой, диапазоном или ссылкой на ячейку, содержащую или возвращающую числовое значение. Функция СУММ игнорирует аргументы, которые ссылаются на пустые ячейки, текстовые или логические значения. Аргументы не обязательно должны образовывать непрерывные диапазоны ячеек
Логические функции являются неотъемлемыми компонентами многих формул. Они используются всякий раз, когда необходимо выполнить те или иные действия в
зависимости от выполнения каких-либо условий. В Excel имеются следующие логические функции: ^ ЕСЛИ, И, ИЛИ, НЕ, ЛОЖЬ, ИСТИНА.
Функция ЕСЛИ (арг_лог, арг1, арг2) возвращает значение арг1, если арг_лог при вычислении приобретает значение ИСТИНА, и арг2, если арг_лог приобретает значение
ЛОЖЬ.
Если арг_лог имеет значение ИСТИНА и значение арг1 опущено, то возвращается значение ИСТИНА. Если арг_лог имеет значение ЛОЖЬ и значение арг2 опущено, то возвращается значение ЛОЖЬ.
При конструировании более сложных проверок в качестве значений аргументов арг1и арг2 могут быть вложены до семи функций ЕСЛИ.
Функция ЕСЛИ используется при проверке условий для значений и формул. Пример.
1.Введите в ячейку Е3 формулу = ЕСЛИ(Е1= 5; «Правильный ответ»; «Ошибка»).
2.Введите в ячейку Е1 число 4. В ячейке Е3 появилось слово «Ошибка».
3.Введите в ячейку Е1 число 5. В ячейке Е3 появилась надпись «Правильный ответ». Такая конструкция позволяет создавать достаточно сложные тестовые программы, например, такие, в которых следует выбрать номер правильного варианта из многих.
4.Результатом работы логических функций ^ ИСТИНА( ) и ЛОЖЬ( ) являются логические ИСТИНА или ЛОЖЬ [1,c18].
Функция НЕ меняет значение своего аргумента на противоположное логическое значение и обычно используется в сочетании с другими функциями. Эта функция возвращает логическое значение ИСТИНА, если аргумент имеет значение ЛОЖЬ, и логическое значение ЛОЖЬ, если аргумент имеет значение ИСТИНА. Например, следующая формула возвращает текст Прошел, если значение в ячейке А1 не равно 2:
=ЕСЛИ(НЕ(А1=2);"Прошел";"Не прошел").
Функция И возвращает значение ИСТИНА, если все аргументы имеют значение ИСТИНА; возвращает значение ЛОЖЬ, если хотя бы один аргумент имеет значение ЛОЖЬ.
Хотя функция ^ ИЛИ имеет те же аргументы, что и И, результаты получаются совершенно различными. Например, следующая формула возвращает текст «Сдал», если средний балл больше 75 или если студент имеет меньше 5 пропусков занятий без уважительных причин: =ЕСЛИ(ИЛИ(С4<5;Р4>75%);"Сдал";"Не сдал"). Таким образом, функция ИЛИ возвращает логическое значение ИСТИНА, если хотя бы одно из логических выражений истинно, а функция И возвращает логическое значение ИСТИНА,
только если все логические выражения истинны.
Математические функции
В Microsoft Excel имеется целый ряд встроенных математических функций, позволяющих легко и быстро выполнять различные специализированные вычисления. Кроме того, множество математических функций включено в надстройку Пакет анализа.
Функция ^ ОКРУГЛ (число; число разрядов) округляет первый аргумент функции до числа знаков, заданного вторым аргументом. Число разрядов — количество десятичных разрядов, до которого нужно округлить число. Если число разрядов больше 0, то число округляется до указанного количества десятичных разрядов справа от десятичной запятой. Если число разрядов равно 0, то число округляется до ближайшего целого. Если число разрядов меньше 0, то число округляется слева от десятичной запятой [3,c18].
Аргумент число может быть числом, ссылкой на ячейку, в которой содержится число, или формулой, возвращающей числовое значение.
Функция ^ ОКРУГЛВВЕРХ, ОКРУГЛВНИЗ подобна функции ОКРУГЛ, за тем исключением, что ОКРУГЛВВЕРХ округление всегда производится с избытком. А при функции ОКРУГЛВНИЗ число всегда округляется с недостатком.
Функция ПРОИЗВЕД перемножает все числа, задаваемые ее аргументами. Excel игнорирует любые пустые ячейки, текстовые и логические значения. Функция ПРОИЗВЕД может иметь до 30 аргументов.
Функция СУММ суммирует значение всех ячеек указанных диапазонов. Пример. Сумм (А10:С15; Е3:В8)
Аргумент числа может включать до 30 элементов, каждый из которых может быть числом, формулой, диапазоном или ссылкой на ячейку, содержащую ли возвращающую числовое значение. Функция СУММ игнорирует аргументы, которые ссылаются на пустые ячейки, текстовые или логические значения.
Поскольку ^ СУММ является очень популярной функцией, на стандартной панели инструментов имеется специальная кнопка для ввода этой функции.
Функция КОРЕНЬ возвращает положительный квадратный корень числа.
Аргумент число должен быть положительным числом. Например, следующая функция возвращает значение 4: =КОРЕНЬ(16)
Если число отрицательное, КОРЕНЬ возвращает ошибочное значение: =#ЧИСЛО!. Функция ^ СТЕПЕНЬ(число; степень) возвращает результат возведения числа в степень. Число — основание. Оно может быть любым вещественным числом. Степень — показатель степени, в которую возводится основание.
Например, следующая функция возвращает значение 25: =СТЕПЕНЬ(5;2)
31.Электронные таблицы, работа с базой данных.»
Электронная таблица— компьютерная программа, позволяющая проводить вычисления с данными, представленными в виде двухмерных массивов, имитирующих бумажные таблицы[2]. Некоторые программы организуют данные в "листы", предлагая, таким образом, третье измерение.
Электронные таблицы (ЭТ) представляют собой удобный инструмент для автоматизации вычислений. Многие расчёты, в частности в области бухгалтерского учёта, выполняются в табличной форме: балансы, расчётные ведомости, сметы расходов и т. п. Кроме того, решение численными методами целого ряда математических задач удобно выполнять именно в табличной форме. Использование математических формул в ЭТ позволяет представить взаимосвязь между различными параметрами некоторой реальной системы. Решения многих вычислительных задач, которые раньше можно было осуществить только с помощью программирования, стало возможно реализовать через математическое моделирование в электронной таблице.
Что такое Access?
Access 2010 — это средство проектирования и развертывания приложений баз данных, с помощью которого можно отслеживать важную информацию. Данные можно хранить на компьютере, а можно опубликовать их в Интернете, чтобы другие пользователи работали с базой данных в браузере.
Многие пользователи начинают работать с приложением Access, когда возможностей программы, которую они использовали ранее для отслеживания каких-либо данных, становится недостаточно. Предположим, например, что вы занимаетесь планированием мероприятий, и для успешного проведения мероприятия необходимо отслеживать все его аспекты. Если для этой задачи использовать текстовый редактор или редактор электронных таблиц, могут возникнуть проблемы, связанные с дублированием и несогласованностью данных. Эту задачу также можно решить с помощью программы для работы с календарями, однако календарь плохо подходит для отслеживания финансовых данных.
Реляционные базы данных в Access
В некоторых случаях для отслеживания подобной информации необходима реляционная база данных — хранилище данных, с целью устранения избыточности разбитых на небольшие наборы (таблицы) и связанных друг с другом через общие элементы (поля). Например, реляционная база данных для планирования мероприятий может содержать таблицу со сведениями о клиентах, таблицу со сведениями о поставщиках и таблицу со сведениями о мероприятиях. Таблица со сведениями о мероприятиях может включать поле для связи с таблицей клиентов и поле для связи с таблицей поставщиков. Таким образом, например, при изменении номера телефона поставщика соответствующие данные нужно будет изменить только в таблице поставщиков, а не в каждом мероприятии с участием этого поставщика.
Приложение Access позволяет легко и быстро разрабатывать приложения с реляционными базами данных для управления информацией. В нем можно создавать базы данных для отслеживания практически любых сведений, например складских запасов, профессиональных контактов или бизнес-процессов. Приложение Access поставляется с готовыми шаблонами, с помощью которых даже новички могут легко работать с самыми разнообразными данными.
Создание базы данных с нуля
Примечание. Более подробное описание принципов создания базы данных в приложении Access см. в статье Основные сведения о создании баз данных.
Если ни один из шаблонов не подходит или данные, которые необходимо использовать в приложении Access, хранятся в другой программе, эффективнее будет создать базу данных с нуля. В Access 2010 можно создать стандартную базу данных для настольных компьютеров или веб-базу данных.
Примечание. Дополнительные сведения о веб-базах данных см. в статье Создание базы данных для публикации в Интернете.
Чтобы создать базу данных, выполните указанные ниже действия.
Запустите Microsoft Access.
На вкладке Создать в представлении Backstage нажмите кнопку Новая база данных или Пустая веб-база данных.
Важно. От выбранного варианта будет зависеть функциональность базы данных. Базы данных для настольных компьютеров нельзя опубликовать в Интернете, а веб-базы данных не поддерживают некоторые возможности баз данных для настольных компьютеров, например итоговые запросы.
Введите имя базы данных в расположенное справа поле Имя файла.
Чтобы изменить расположение создаваемого файла, нажмите кнопку Обзор рядом с полем Имя файла, укажите новое расположение и нажмите кнопку ОК.
Нажмите кнопку Создать.
Приложение Access создаст базу данных и откроет в режиме таблицы пустую таблицу (с именем "Таблица1").
Приложение Access поместит курсор в первую пустую ячейку столбца Щелкните, чтобы добавить новой таблицы.
Чтобы добавить данные, введите их с клавиатуры или вставьте из другого источника, как описано ниже в разделе Вставка данных из другого источника в таблицу Access.
Примечания
Ввод данных в режиме таблицы похож на ввод данных в электронную таблицу Microsoft Excel. Основное ограничение заключается в том, что данные следует вводить в смежные строки и столбцы, начиная с левого верхнего угла таблицы. Не следует пытаться форматировать данные, добавляя пустые строки и столбцы, как в электронной таблице Microsoft Excel, поскольку это приведет к потере места в таблице. Таблица просто содержит введенные данные. Наглядное представление данных обеспечивается с помощью форм и отчетов, которые создаются позже.
Структура таблицы создается при вводе данных. При добавлении каждого нового столбца в таблицу задается новое поле. Приложение Access задает тип данных поля в зависимости от типа вводимых данных. Например, если в столбец введены только даты, приложение Access задаст для этого поля тип "Дата и время". Если впоследствии попытаться ввести в это поле значение, не являющееся датой (например, имя или номер телефона), будет выведено сообщение о том, что
значение не соответствует типу данных столбца. По возможности следует спланировать таблицу таким образом, чтобы каждый столбец содержал данные одного типа (текст, даты, номера или другой тип). Это позволит упростить построение запросов, форм и отчетов, включающих только необходимые данные.
Если данные пока вводить не нужно, нажмите кнопку Закрыть .
Примечание. Если закрыть таблицу "Таблица1" без сохранения, приложение Access удалит ее.
32.Электронные презентации. Пути создания презентаций.
Электронные презентации
Электронные презентации – это набор слайдов, оформленные высококачественными графиками, познавательными картинками, различными элементами и анимациями и со звуковым сопровождением. Звук и красочное изображение значительно улучшает восприятие информации детьми.
Электронные презентации – это удобный и эффективный способ предоставить малышу любую информацию. В ходе демонстрации своим детям, детям знакомых получала положительный результат практики.
Развивающие электронные программы для детей – это самый уникальный и эффективный способ обучения детей, которые дают реальные результаты. Электронные презентации серии «МОЙ МИР» очень практичны и удобны в использовании, так как заменяет огромное количество бумажных материалов, а так же экономит драгоценное время.
Презентация сродни детской книжке, где на каждом листе большая яркая картинка с подписью – обозначением, вы только листаете слайды (электронные страницы).
Данная форма обучения благодаря своим нетрадиционным возможностям подачи информации, сочетающие в себе текст, познавательные картинки, звук, анимации, видеоинформацию способствует более продуктивному процессу познания. Увиденное, благодаря эмоциональному воздействию, остается в памяти ребенка, несет заряд энергии, расширяет кругозор, формирует мировоззрение.
Чем отличается электронная презентация от обычного просмотра карточек (книжки, альбома)? Презентация картинок займет у вас уйму времени – на поиск материала, на составление карточек, на показ малышу, поэтому многие отказываются от такого способа обучения в следствии ее трудной реализации на практике.
33.Режимы работы с презентацией. Назначение областей структуры, слайда, заметок.
Программа MS PowerPoint является специализированным средством автоматизации для создания и оформления презентаций, призванных наглядно представить работы исполнителя группе других людей. Программа обеспечивает разработку электронных документов особого рода, отличающихся комплексным мультимедийным содержанием и особыми возможностями воспроизведения. MS PowerPoint позволяет разрабатывать следующие документы:
презентации, рассчитанные на распечатку на прозрачной пленке с целью их демонстрации через оптический проектор;
