
- •2012 Содержание
- •Лабораторная работа № 1
- •Общие сведения Цель работы
- •План выполнения
- •Теоретическая часть
- •Анализ ситуации и формализация исходной проблемы
- •Построение математической модели
- •Анализ математической модели и получение математического решения проблемы Построение табличной модели
- •Использование средства «Поиск решения»
- •Анализ математического решения проблемы и формирование управленческого решения
- •Знакомство с отчётами
- •Анализ привязки решения к ограничениям
- •Анализ коэффициентов целевой функции
- •Создание итогового отчёта
- •Литература
- •Описание работы
- •Использование метода ранжирования по приоритетам
- •Использование метода анализа иерархий
- •Определение рейтинга альтернатив по каждому критерию
- •Определение весовых коэффициентов критериев
- •Итоговый выбор альтернативы
- •Теоретическая часть
- •Решение простого дерева
- •Построение дерева решений
- •Анализ чувствительности решения
- •Решение дерева вMsExcel
- •Деревья с несколькими точками принятия решения
- •Этап 1. Построение дерева решений
- •Этап 2. Решение дерева
- •Построение индивидуальной функции полезности
- •Литература
- •Теоретическая часть
- •Общие понятия матричных игр
- •Решение игр в чистых стратегиях
- •Решение игр в смешанных стратегиях
- •Сведение матричной игры к задаче линейного программирования
- •Литература
- •Теоретическая часть
- •Построение сетевого графика
- •Определение критического пути
- •Построение календарного плана
- •Литература
- •Теоретическая часть Общие сведения
- •Методы без сезонной составляющей
- •Метод скользящего среднего
- •Метод экспоненциального сглаживания
- •Подбор кривой тренда
- •Метод Хольта
- •Учет сезонных изменений
- •Литература
- •Теоретическая часть Системная динамика
- •Программный комплексiThink
- •НазначениеiThink
- •Основные блоки языка моделированияiThink
- •Уровни представления модели вiThink
- •Пример. Моделирование рождаемости
- •Литература
Создание итогового отчёта
Для подведения итогов анализа чувствительности требуется записать и структурировать информацию, которая была получена в результате этого анализа. Одним из вариантов такой формализации результатов является составление таблицы, где для тех значений параметров модели, которые изменялись при проведении анализа чувствительности, были бы приведены значения переменных решения и соответствующие значения целевой функции. В Excel построение такой таблицы может быть выполнено при помощи средства сценарии.
Сценарий — это сохраненное множество значений ячеек рабочего листа, т.е. своего рода снимок состояния. Excel имеет возможность быстрого переключения между различными сценариями. Поэтому, если сохранить в качестве сценария значения параметров модели и значения переменных решения, можно быстро восстановить табличную модель и ее решение при различных наборах параметров. Кроме того, на основе сохраненных сценариев Excel может создать отчет. Сценарии являются полезными при проведении анализа чувствительности (для сравнения различных решений) и для документирования результатов анализа.
Рассмотрим на примере, как создавать и сохранять сценарии и как на их основе затем построить отчет. Для оптимизации работы аналитика, сценарии желательно сохранять по мере их формирования, т. е. после каждого изменения, внесенного в табличную модель, а в текущей лабораторной работе, для формирования сценариев потребуется повторить несколько расчётов.
Перед началом создания сценариев требуется сделать замечание о том, что следует сохранять в сценариях. В сценариях сохраняются константы, т. е. такие значения, которые в ячейки рабочего листа введены напрямую, а не вычислены по формулам. Значения переменных решения, хотя они вычисляются с помощью средства «Поиск решения», также считаются константами, поскольку для их определения не используются формулы рабочего листа. Т.о. результаты вычислений не сохраняются, а вычисляются заново при восстановлении на рабочем листе ранее сохраненных констант сценария или при создании отчета по сценариям. В сценариях примера будем сохранять значения переменных решения, значения целевых коэффициентов и значения правых частей ограничений.
Восстановим по очереди модели. Первая модель имела целевые коэффициенты с1ис2 соответственно2000и2500, а правая часть пятого ограничения равнялась30000. Восстановите на рабочем листе эти значения и запустите средство «Поиск решения» для получения решения. Должно получиться прежнее решение: x1 = 257, x2 = 150 и z = 889285,71 (см.Рисунок 10).
Чтобы создать новый сценарий для текущего рабочего листа, выполните следующие действия:
Выберите команду Сервис->Сценарии (в MSOffice2007 и выше — Данные->Работа с данными->Анализ «что если»).
Открывшееся диалоговое окно «Диспетчер сценариев» — основное средство работы со сценариями. В этом окне нажмите кнопку «Добавить» (см. Рисунок 20).
В диалоговом окне «Добавление сценария» введите название сценария в поле ввода «Название сценария» (см. Рисунок 21). Желательно давать содержательные названия, показывающие отличия данного сценария от других. В рассматриваемом примере первый сценарий назовите «Исходный».

Рисунок 20. Диалоговое окно «Диспетчер сценариев»

Рисунок 21. Диалоговое окно «Добавление сценария»
В поле ввода «Изменяемые ячейки» введите адреса ячеек, содержащих константы, задающие параметры модели. Эти ячейки в сценариях называются ячейки переменных. В рассматриваемом примере надо ввести B4:C4;B8:C8;F11:F17. Проще всего вводить адреса ячеек путем выделения ячеек непосредственно на рабочем листе.
В поле ввода «Примечание» желательно вводить комментарии к создаваемому сценарию. Excel автоматически создаст примечание, содержащее имя создателя сценария (по зарегистрированному имени пользователя) и дату его создания.
Нажмите в диалоговом окне «Добавление сценария» кнопку «ОК».
В открывшемся диалоговом окне Значения ячеек сценария проверьте и при необходимости измените значения для изменяемых ячеек (см. Рисунок 22).
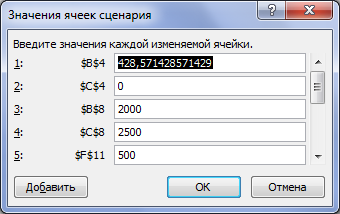
Рисунок 22. Задание значений для нового сценария
Нажмите кнопку «ОК» в диалоговом окне «Значения ячеек сценария», что создает сценарий и возвращает в диалоговое окно «Диспетчер сценариев».
Сценарий создан. Чтобы посмотреть, как сценарий вычисляет результаты (и для проверки сохраненных в сценарии значений), измените какие-либо значения на рабочем листе (например, измените значения переменных решения) и затем выполните следующие действия. Выберите команду Сервис->Сценарии (в MSOffice2007 и выше — Данные->Работа с данными->Анализ «что если»), в открывшемся диалоговом окне «Диспетчер сценариев» в списке «Сценарии» выберите сценарий, который надо отобразить, и нажмите кнопку «Вывести». Excel должен воспроизвести на рабочем листе решение первой задачи, которое отображаетРисунок 22. Если есть числовые расхождения между рисунком и воспроизведённым сценарием, то проверьте в сценарии значения изменяемых ячеек.
Далее создайте сценарий для решения, где правая часть пятого ограничения заменена значением 36500. Для этого введите в ячейкуF14данное значение и найдите решение с помощью средства «Поиск решения» (см.Рисунок 14). Затем повторите описанные выше действия по созданию сценария. Новый сценарий назовите, например, «Полная загрузка».
Подобным образом создайте сценарий, где удельные прибыли дисплеев обоих типов равны, и поэтому Excel предлагает отказаться от производства дисплеев 51” (см. Рисунок 18). Этот сценарий назовите «Без дисплеев 51”». Также создайте еще один сценарий, где удельные прибыли дисплеев разных типов также равны, но требуется произвести 150 ед. дисплеев 51” (см.Рисунок 23). Этому сценарию дайте название «С дисплеями 51”».

Рисунок 23. Решение с равной ценой дисплеев и полной загрузкой дисплеев 51"
Далее создайте отчет по имеющимся сценариям можно следующим образом:
Выберите команду Сервис->Сценарии (в MSOffice2007 и выше — Данные->Работа с данными->Анализ «что если»).
В открывшемся диалоговом окне «Диспетчер сценариев» нажмите кнопку «Отчет».
В диалоговом окне «Отчет» по сценарию укажите, какой тип отчета вы хотите создать: выберите переключатель «структура» для создания итогового отчета в виде структурированного рабочего листа, либо переключатель «сводная таблица» — для создания итогового отчета в виде сводной таблицы (см. Рисунок 24). Для сценариев решения задач линейной оптимизации наиболее подходит отчет в виде структурированного рабочего листа.

Рисунок 24. Диалоговое окно Отчет по сценарию
В поле ввода «Ячейки результата» введите адреса ячеек (с клавиатуры или путем выделения их непосредственно на рабочем листе), содержащих итоговые результаты. Для задач оптимизации обязательно надо указать ячейку с целевой функцией, а также, поскольку в сценариях сохраняются значения правых частей ограничений, ячейки с формулами, вычисляющими значения левых частей ограничений.
Нажмите кнопку «ОК».
Отчет по сценариям легко читается и понятен с первого взгляда, если изменяемым ячейкам сценариев и ячейкам результатов (задаваемых при создании отчета) присвоить уникальные имена, соответствующие их смыслу. Присвоить имена ячейкам можно нажав на них правой кнопкой мыши -> «Присвоить имя…». В противном случае остаются пустыми ячейки отчета в столбце В, и их возможно заполнить вручную.
Рисунок 25 отображает готовый отчет по созданным сценариям. Этот отчет в достаточной степени подходит для документирования и обоснования принятия решения. Он послужит основой для заключительных выводов выполненного анализа чувствительности.
Вывод
Подведем итог выполнения работы по поиску решения и анализу чувствительности найденного решения для рассматриваемого примера:
Первоначальное решение (сценарий «Исходный») — производить 257 ед.дисплеев 46” и150 ед.дисплеев 51”, при этом будет получена прибыль в размере889285,17 руб.— не загружает полностью производственные мощности.
Чтобы полностью загрузить производственные мощности, надо увеличить месячный запас сырья 2 с 30000 до36500 ед.(сценарий «Полная загрузка»), при этом следует производить350 ед.дисплеев 46” и150 ед.дисплеев 51”, тогда будет получена прибыль в размере1075000 руб.
Первые два решения имеют силу, если удельная прибыль дисплеев 51” превышает удельную прибыль дисплеев 46”. Если удельная прибыль дисплеев 51” меньше удельной прибыли дисплеев 46”, то производить дисплеи 51” нерентабельно.
Если удельная прибыль дисплеев 51” примерно равна удельной прибыли дисплеев 46”, то прибыль (целевая функция) не зависит от количества произведенных дисплеев 51” (сценарии «Без дисплеев 15”» и «С дисплеями 51"»). При этом в условиях поставленных ограничений рационально отказаться от производства дисплеев 51” или уменьшить их производство до минимума, поскольку это сокращает необходимый для производства суммарный запас всех видов сырья (сценарий «Без дисплеев 15”»).
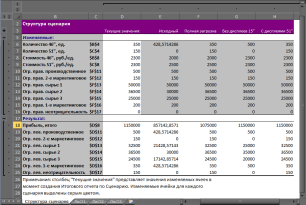
Рисунок 25. Итоговый отчёт
Так можно кратко подвести итоги анализа математической модели реальной ситуации. Подобного итогового результата достаточно при решении задач линейной оптимизации в реальном производственном процессе и в задачах научных исследований.
